Как собрать HAR-журнал и консольные логи в популярных браузерах
При обращении в службу поддержки ATI.SU вас могут попросить прислать файл HAR-журнала или консольные логи. С их помощью специалисты ATI.SU проверят сетевые запросы в момент возникновения проблемы. HAR-журнал или HAR-лог, это файл, в котором содержится информация о взаимодействии браузера с сайтом.
Инструкции по сбору консольных и HAR-логов для популярных браузеров ниже.
Google Chrome
Чтобы собрать HAR-логи
- Нажмите F12 или сочетание клавиш Ctrl + Shift + I (⌥ + ⌘ + I для macOS) на клавиатуре, чтобы перейти к инструментам разработчика.
- Перейдите на вкладку Сеть (Network).
- В левом верхнем углу вкладки расположена круглая кнопка записи. Она должна быть красной. Если она серого цвета, нажмите на нее, чтобы начать запись сетевого журнала.
- Чтобы в HAR-файле оказались только записи, касающиеся ошибки, очистите журнал: нажмите на значок «Очистить» (Clear network log), поставьте отметку «Сохранять журнал» (Preserve Log) и «Отключить кеш» (Disable cache).
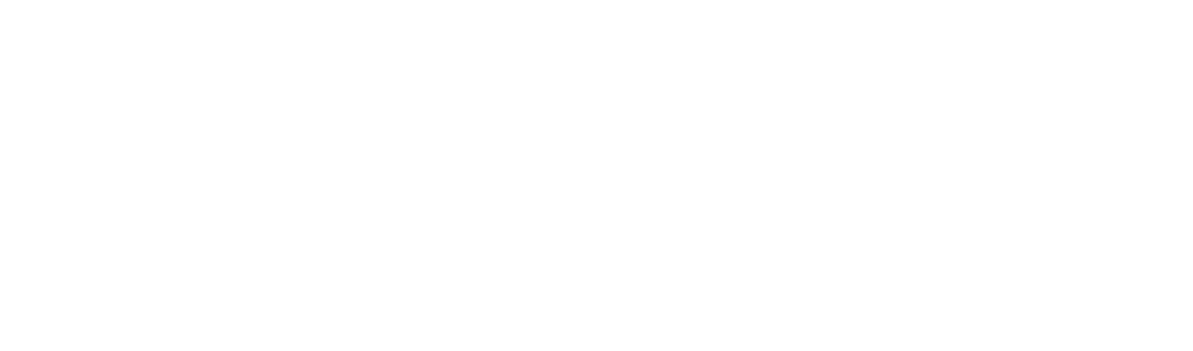
Сбор HAR-логов
5.Обновите страницу или повторите действия, которые приводят к ошибке.
6.Нажмите на кнопку «Экспорт HAR» (Export HAR) или правой кнопкой мыши нажмите на таблицу и выберите «Сохранить все как HAR с контентом» (Save all as HAR with content).
6.Нажмите на кнопку «Экспорт HAR» (Export HAR) или правой кнопкой мыши нажмите на таблицу и выберите «Сохранить все как HAR с контентом» (Save all as HAR with content).
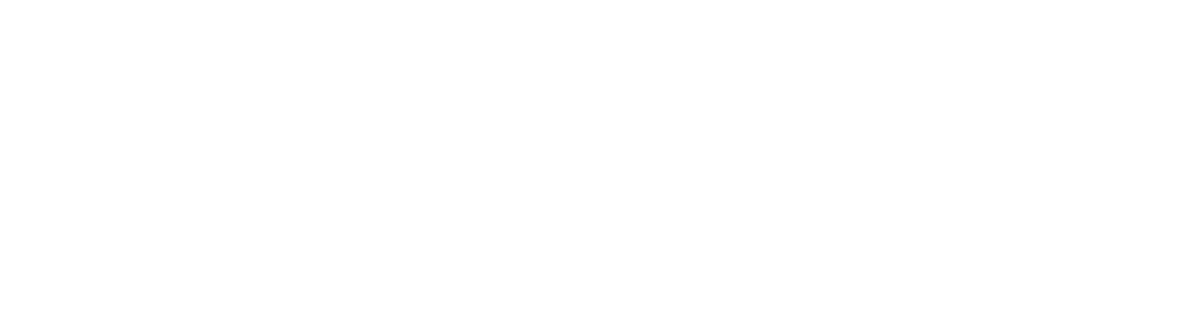
Сбор HAR-логов
7.Выберите папку для сохранения логов и нажмите «Сохранить».
8.Приложите HAR-лог к сообщению в техническую поддержку.
8.Приложите HAR-лог к сообщению в техническую поддержку.
Чтобы собрать консольные логи
- Нажмите F12 или сочетание клавиш Ctrl + Shift + J (⌥ + ⌘ + J для macOS) на клавиатуре чтобы перейти к инструментам разработчика.
- Перейдите на вкладку Консоль (Console).
- Нажмите правой кнопкой мыши в любой области окна и выберите в контекстном меню Сохранить как (Save as).
- Выберите папку для сохранения логов и нажмите Сохранить. Консольные логи будут собраны и сохранены в указанной папке.
- Приложите консольные логи к сообщению в техническую поддержку.
Яндекс Браузер
Чтобы собрать HAR-логи
- Нажмите F12 или сочетание клавиш Ctrl + Shift + I (⌥ + ⌘ + I для macOS) на клавиатуре, чтобы перейти к инструментам разработчика.
- Перейдите на вкладку Сеть (Network).
- В левом верхнем углу вкладки расположена круглая кнопка записи. Она должна быть красной. Если она серого цвета, нажмите на нее, чтобы начать запись сетевого журнала.
- Чтобы в HAR-файле оказались только записи, касающиеся ошибки, очистите журнал: нажмите на значок «Очистить» (Clear network log), поставьте отметку «Сохранять журнал» (Preserve Log) и «Отключить кеш» (Disable cache).
- Обновите страницу или повторите действия, которые приводят к ошибке.
- Нажмите на кнопку «Экспорт HAR» (Export HAR) или правой кнопкой мыши нажмите на таблицу и выберите «Сохранить все как HAR с контентом» (Save all as HAR with content).
- Выберите папку для сохранения логов и нажмите «Сохранить».
- Приложите HAR-лог к сообщению в техническую поддержку.
Чтобы собрать консольные логи
- Нажмите F12 или сочетание клавиш Ctrl + Shift + J (⌥ + ⌘ + J для macOS) на клавиатуре чтобы перейти к инструментам разработчика.
- Перейдите на вкладку Консоль (Console).
- Нажмите правой кнопкой мыши в любой области окна и выберите в контекстном меню Сохранить как (Save as).
- Выберите папку для сохранения логов и нажмите Сохранить. Консольные логи будут собраны и сохранены в указанной папке.
- Приложите консольные логи к сообщению в техническую поддержку.
Mozilla Firefox
Чтобы собрать HAR-логи
- Нажмите F12 или сочетание клавиш Ctrl + Shift + I (⌥ + ⌘ + I для macOS) на клавиатуре, чтобы перейти к инструментам разработчика.
- Перейдите на вкладку «Сеть» (Network).
- Поставьте отметку «Непрерывные логи» и «Отключить кэш».
- Обновите страницу или повторите действия, которые приводят к ошибке.
- Нажмите правую кнопку мыши в сетевой таблице после воспроизведения проблемы и выберите пункт «Сохранить всё как HAR».
- Выберите папку для сохранения логов и нажмите «Сохранить». HAR-логи будут собраны и сохранены в указанной папке.
- Приложите HAR-лог к сообщению в техническую поддержку.
Чтобы собрать консольные логи
- Нажмите F12 или сочетание клавиш Ctrl + Shift + J (⌥ + ⌘ + J для macOS) на клавиатуре чтобы перейти к инструментам разработчика.
- Перейдите на вкладку «Консоль» (Console).
- Нажмите правой кнопкой мыши в любой области окна и выберите в контекстном меню «Сохранить все сообщения в файл» (Save all Messages to Files).
- Выберите папку для сохранения логов и нажмите «Сохранить». Консольные логи будут собраны и сохранены в указанной папке.
- Приложите консольные логи к сообщению в техническую поддержку.
Opera
Чтобы собрать HAR-логи
- Нажмите F12 или сочетание клавиш Ctrl + Shift + I (⌥ + ⌘ + I для macOS) на клавиатуре, чтобы перейти к инструментам разработчика.
- Перейдите на вкладку «Сеть» (Network).
- В левом верхнем углу вкладки расположена круглая кнопка записи. Она должна быть красной. Если она серого цвета, нажмите на нее, чтобы начать запись сетевого журнала.
- Чтобы в HAR-файле оказались только записи, касающиеся ошибки, очистите журнал: нажмите на значок «Очистить» (Clear network log), поставьте отметку «Сохранять журнал» (Preserve Log) и «Отключить кеш» (Disable cache).
- Обновите страницу или повторите действия, которые приводят к ошибке.
- Нажмите на кнопку «Экспорт HAR» (Export HAR), или правой кнопкой мыши нажмите на таблицу и выберите «Сохранить все как HAR с контентом» (Save all as HAR with content).
- Выберите папку для сохранения логов и нажмите «Сохранить».
- Приложите HAR-лог к сообщению в техническую поддержку.
Чтобы собрать консольные логи
- Нажмите F12 или сочетание клавиш Ctrl + Shift + J (⌥ + ⌘ + J для macOS) на клавиатуре, чтобы перейти к инструментам разработчика.
- Перейдите на вкладку «Консоль» (Console).
- Нажмите правой кнопкой мыши в любой области окна и выберите в контекстном меню «Сохранить как» (Save as).
- Выберите папку для сохранения логов и нажмите «Сохранить». Консольные логи будут собраны и сохранены в указанной папке.
- Приложите консольные логи к сообщению в техническую поддержку.
Microsoft Edge
Чтобы собрать HAR-логи
- Нажмите F12 или сочетание клавиш Ctrl + Shift + I (⌥ + ⌘ + I для macOS) на клавиатуре чтобы перейти к инструментам разработчика.
- Перейдите на вкладку «Сеть» (Network).
- В левом верхнем углу вкладки расположена круглая кнопка записи. Она должна быть красной. Если она серого цвета, нажмите на нее, чтобы начать запись сетевого журнала.
- Чтобы в HAR-файле оказались только записи, касающиеся ошибки, очистите журнал: нажмите на значок «Очистить» (Clear network log), поставьте отметку «Сохранить журнал» (Preserve Log) и «Отключить кеш» (Disable cache).
- Обновите страницу или повторите действия, которые приводят к ошибке.
- Нажмите на значок −Экспорт HAR» (Export HAR), или правой кнопкой мыши нажмите на таблицу и выберите «Сохранить все как HAR с содержимим» (Save all as HAR with content).
- Выберите папку для сохранения логов и нажмите «Сохранить».
- Приложите HAR-лог к сообщению в техническую поддержку.
Чтобы собрать консольные логи
- Нажмите F12 или сочетание клавиш Ctrl + Shift + J (⌥ + ⌘ + J для macOS) на клавиатуре, чтобы перейти к инструментам разработчика.
- Перейдите на вкладку «Консоль» (Console).
- Нажмите правой кнопкой мыши в любой области окна и выберите в контекстном меню «Сохранить как» (Save as).
- Выберите папку для сохранения логов и нажмите «Сохранить». Консольные логи будут собраны и сохранены в указанной папке.
- Приложите консольные логи к сообщению в техническую поддержку.
Apple Safari
Чтобы собрать HAR-логи
- На странице с ошибкой откройте меню Safari → Настройки → Дополнения и включите опцию −Показывать функции для веб-разработчиков».
- В меню Разработка выберите −Показать веб-инспектор» или используйте сочетание клавиш ⌥ + ⌘ + I
- Откройте вкладку «Сеть».
- Поставьте отметку «Сохранить журнал» и «Выключить кэши».
- Обновите страницу или повторите действия, которые приводят к ошибке.
- Нажмите кнопку «Экспортировать».
- Выберите папку для сохранения в открывшемся окне.
- Нажмите «Сохранить». HAR-логи будут собраны и сохранены в указанной папке.
- Приложите HAR-лог к сообщению в техническую поддержку.
Чтобы собрать консольные логи
- На странице с ошибкой откройте меню Safari → Настройки → Дополнения и включите опцию «Показывать функции для веб-разработчиков».
- В меню Разработка выберите «Показать веб-инспектор» или используйте сочетание клавиш ⌥ + ⌘ + I
- Откройте вкладку «Консоль».
- Выделите все записи консоли сочетанием клавиш ⌘ + A.
- Нажмите правой кнопкой мыши на выбранных записях и выберите в контекстном меню «Сохранить выбранные».
- Выберите папку для сохранения логов и нажмите «Сохранить». Консольные логи будут собраны и сохранены в указанной папке.
- Приложите консольные логи к сообщению в техническую поддержку.
Вам помогла эта статья?
ПРЕДЫДУЩАЯ
Актуализация почтового адреса фирмы
СЛЕДУЮЩАЯ
Все технические советы от ATI.SU