Главная → Частые вопросы → Грузы и транспорт → Как добавлять грузы в «Избранное», чтобы не терять их
Как добавлять грузы в «Избранное», чтобы не терять их
Понравившиеся грузы можно добавлять в «Избранное» и возвращаться к ним в удобное время и в любом месте — с компьютера или телефона.
Груз, добавленный в «Избранное» на компьютере, будет виден в приложении «АТИ Грузы и Транспорт». И наоборот. Вы точно не потеряете заинтересовавший вас груз.
Как добавить груз в «Избранное»
Чтобы найти грузы по вашему направлению, перейдите на страницу «Поиск грузов», введите необходимые параметры и нажмите на кнопку «Найти груз».
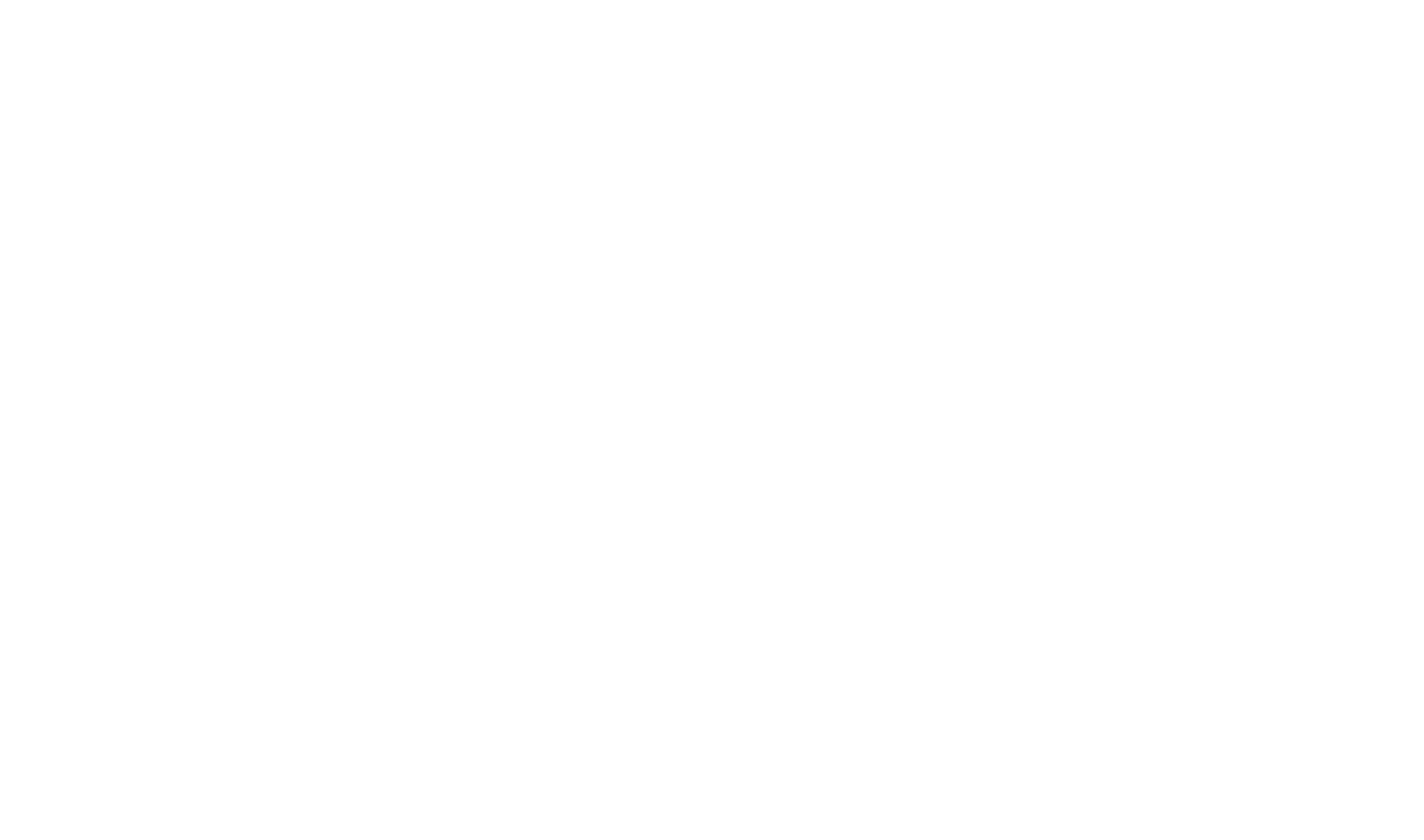
На странице «Поиск грузов» введите необходимые параметры и нажмите на кнопку «Найти груз»
Вы увидите подходящие под ваш запрос грузы. Если вас заинтересовал какой-то груз и вы хотите вернуться к нему позже, добавьте его в «Избранное». Для этого нажмите на кнопку с изображением звезды.
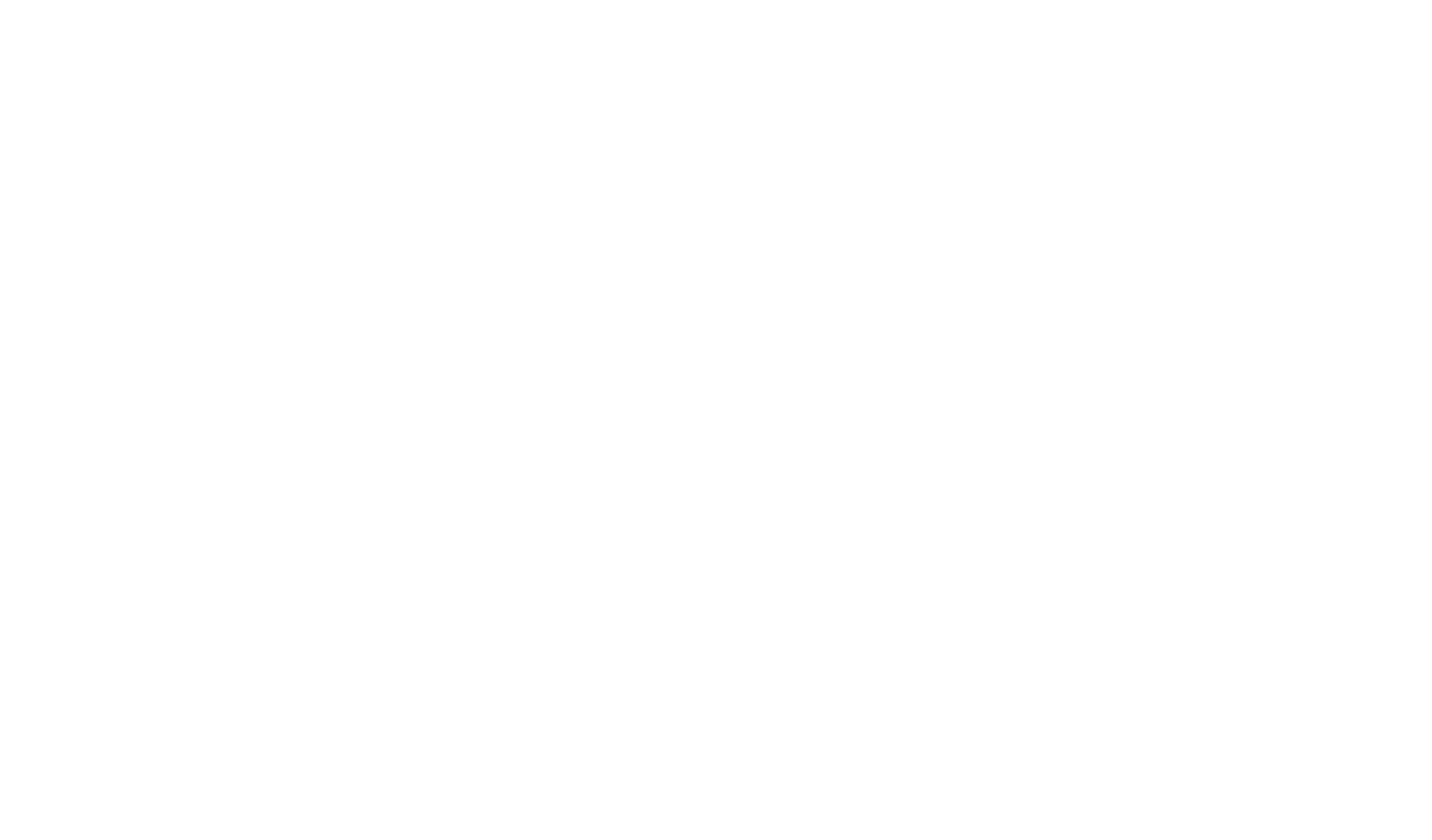
Чтобы добавить груз в «Избранное», нажмите на кнопку с изображением звезды
Где посмотреть все избранные грузы
Чтобы перейти в раздел «Избранное», откройте страницу «Поиск грузов».
Перейдите в раздел «Отслеживаемые грузы».
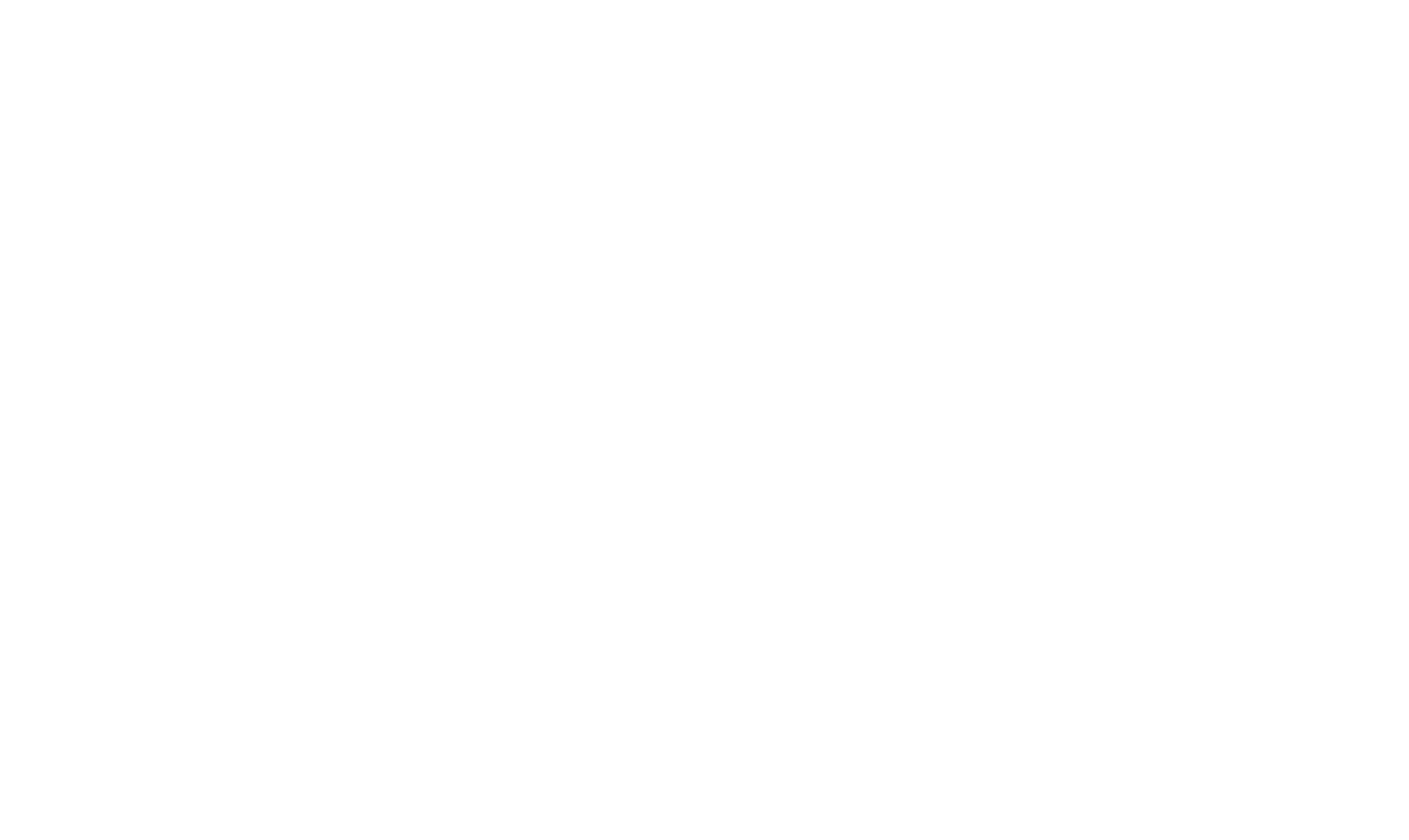
Перейдите в раздел «Отслеживаемые грузы»
Вы увидите три раздела, по которым распределены отслеживаемые вами грузы. Перейдите в раздел «Избранное».
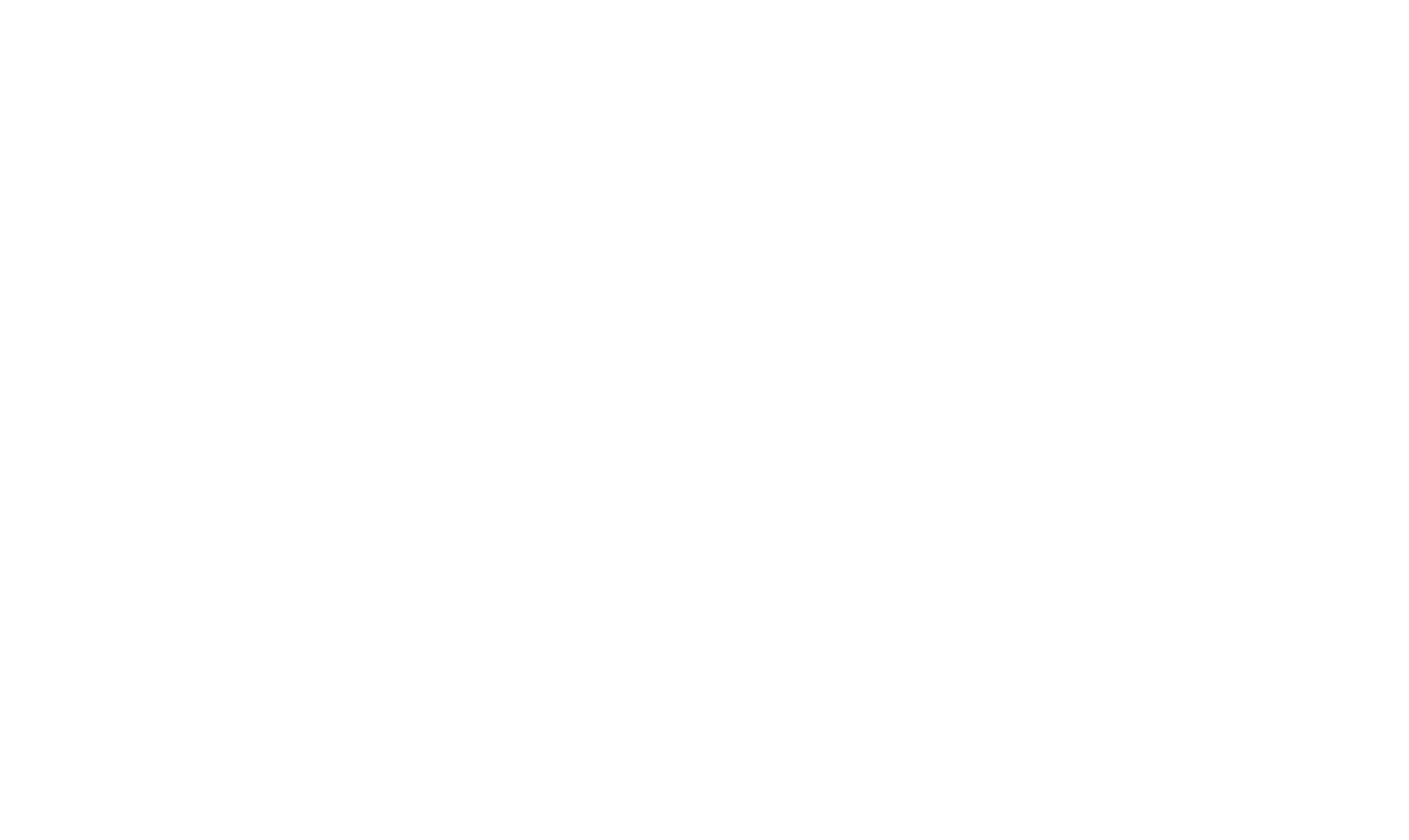
Перейдите в раздел «Избранное»
Как убрать груз из «Избранного»
Чтобы убрать груз из «Избранного», также нажмите на кнопку с изображением звезды. Это можно сделать как во вкладке «Избранное», так и на странице поиска грузов.
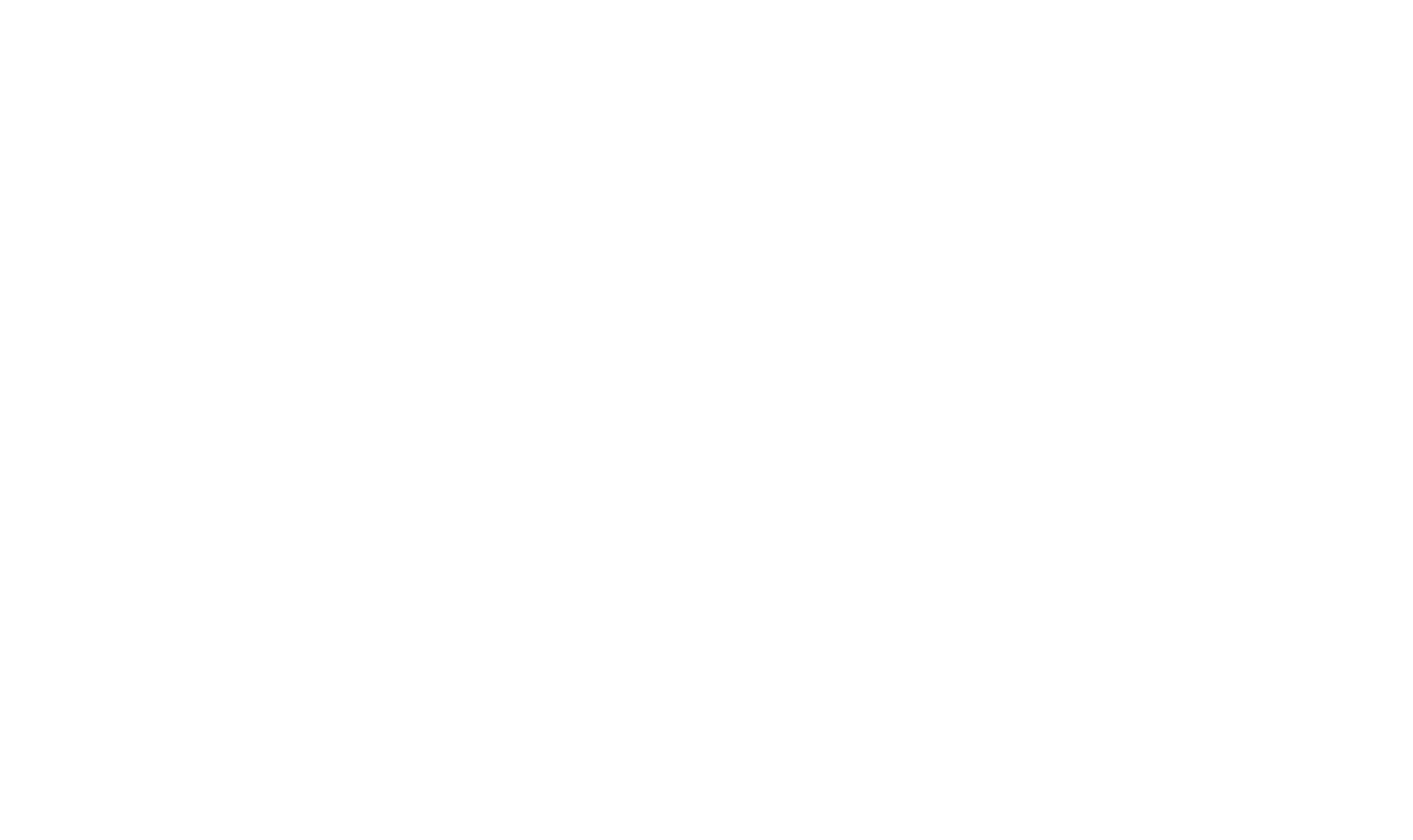
Так вы уберёте груз из вкладки «Избранное»
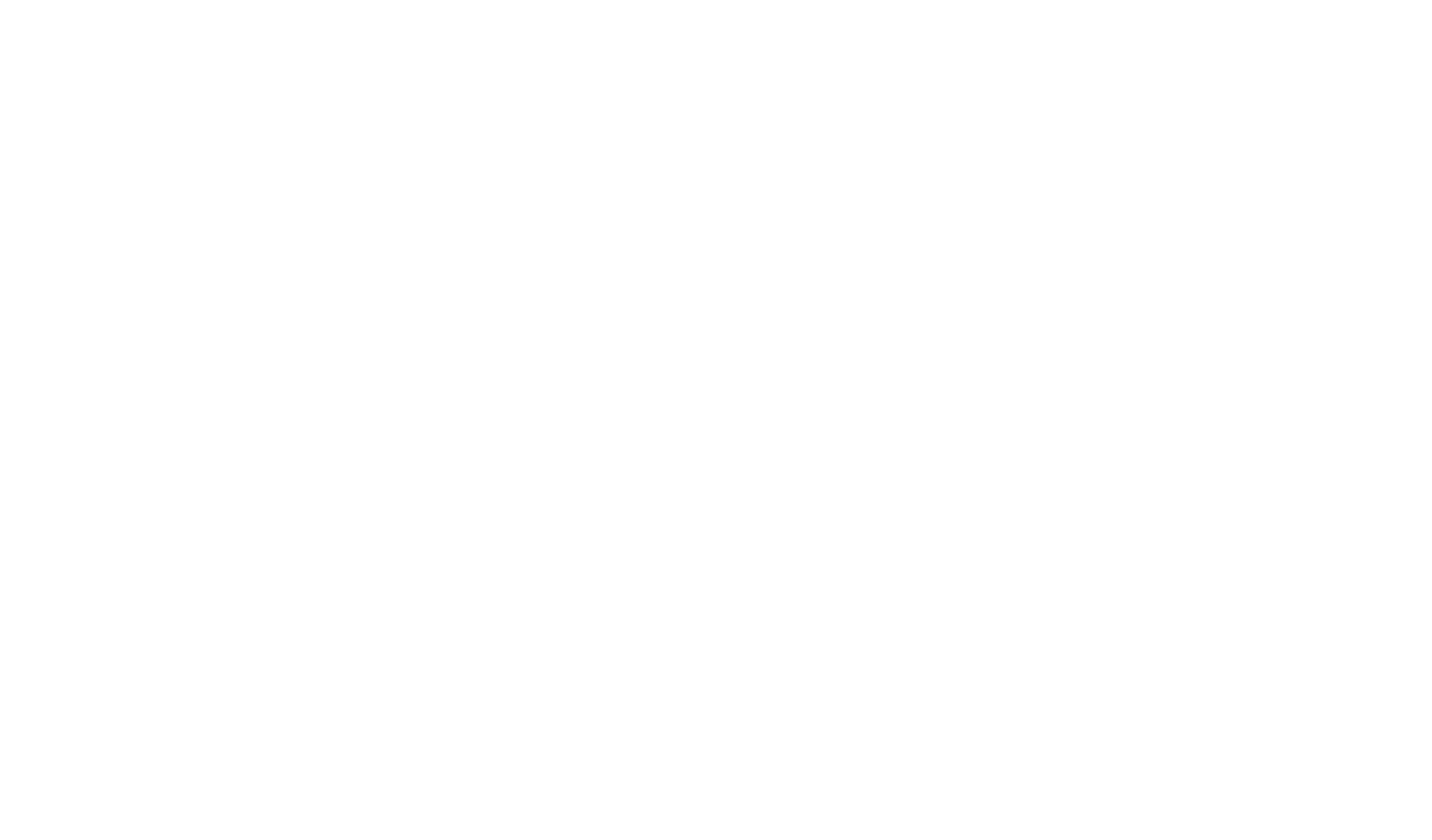
Так вы уберёте груз из «Избранного» прямо на странице поиска грузов
Кроме того, можно одновременно удалить все грузы, которые вы добавили в «Избранное». Для этого воспользуйтесь кнопкой «Удалить все».
Либо вы можете удалить только грузы, которые уже кто-то взял. Для этого нажмите на кнопку «Удалить неактивные».
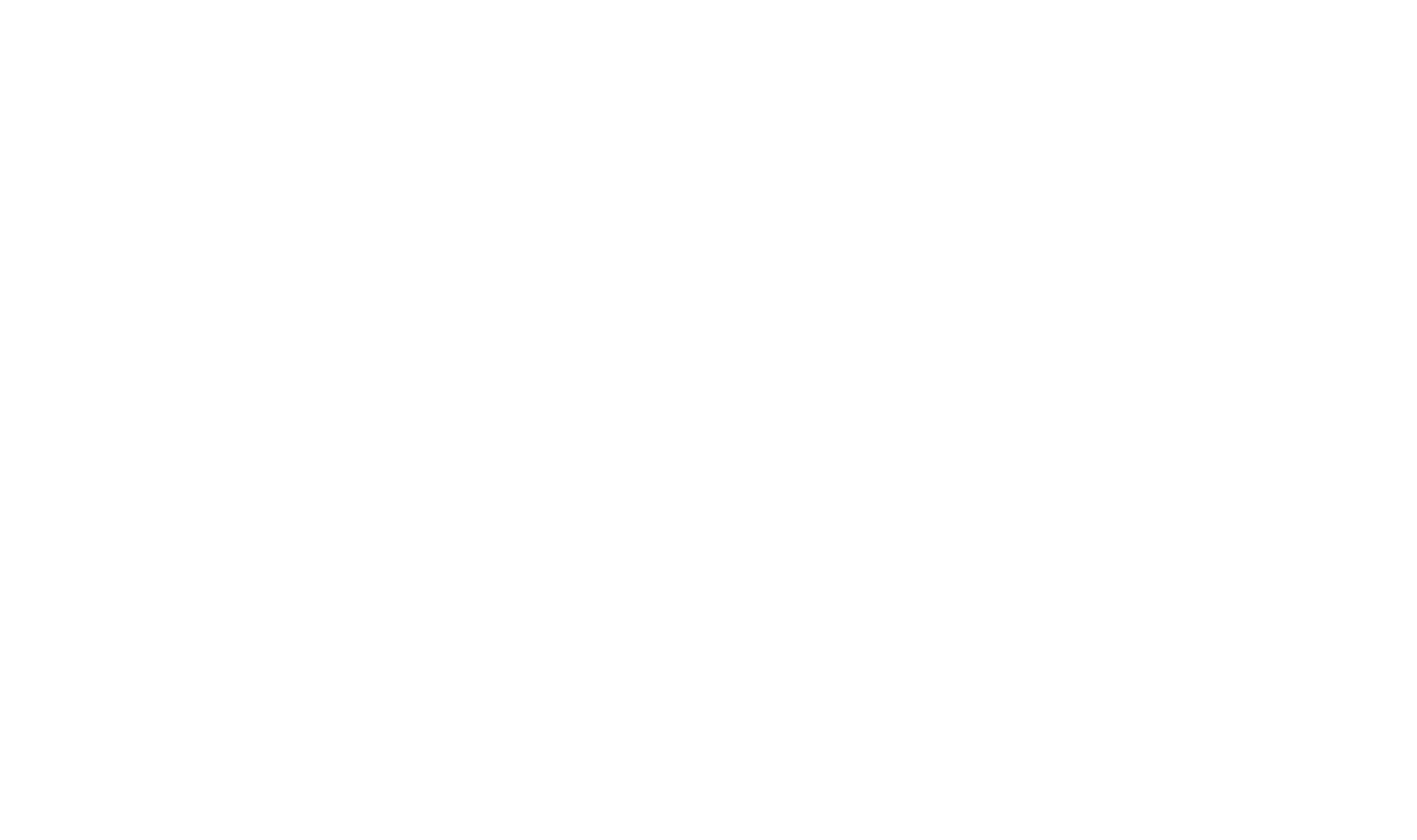
Кнопки для удаления всех или только неактивных грузов из «Избранного»
Вам помогла эта статья?
