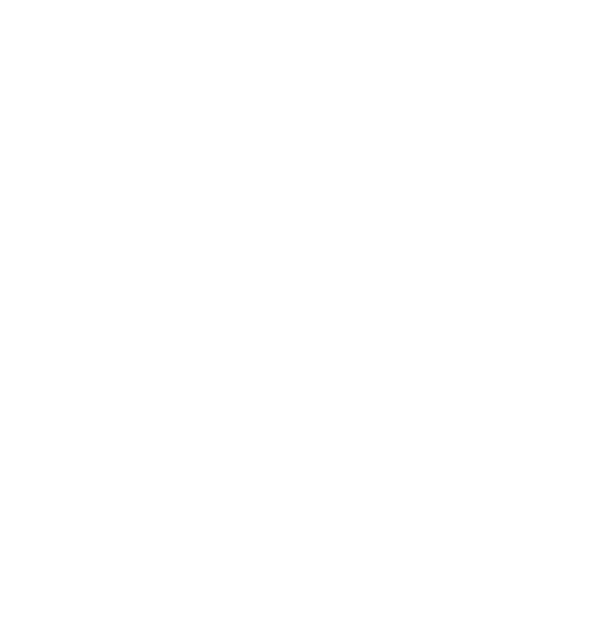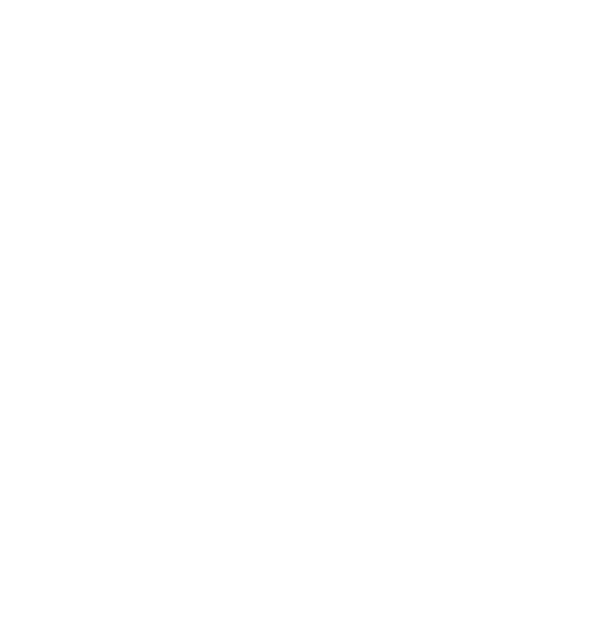Установка и работа с КриптоПро
Как установить «КриптоПро CSP»
Войдите в систему под учетной записью администратора. В процессе установки программы понадобится лицензия на программный продукт «КриптоПро».
Для установки программы
- Закройте все приложения.
- Сохраните и запустите установочный файл «КриптоПро».
- Введите номер лицензии в соответствующие поля.
- Следуйте подсказкам мастера установки.
- В конце установки перезагрузите компьютер.
Где найти руководство по использованию «Крипто-Про CSP»
Руководство «КриптоПро CSP» находится на официальном сайте «КриптоПро» и доступно после предварительной регистрации на сайте.
Как добавить сайт «АТИ-Доки» в список доверенных в настройках «КриптоПро»
При работе программный продукт «КриптоПро» запрашивает доступ на выполнение операций с электронной подписью на нашем сайте. Чтобы предоставить доступ, нужно нажать на кнопку «ОК».
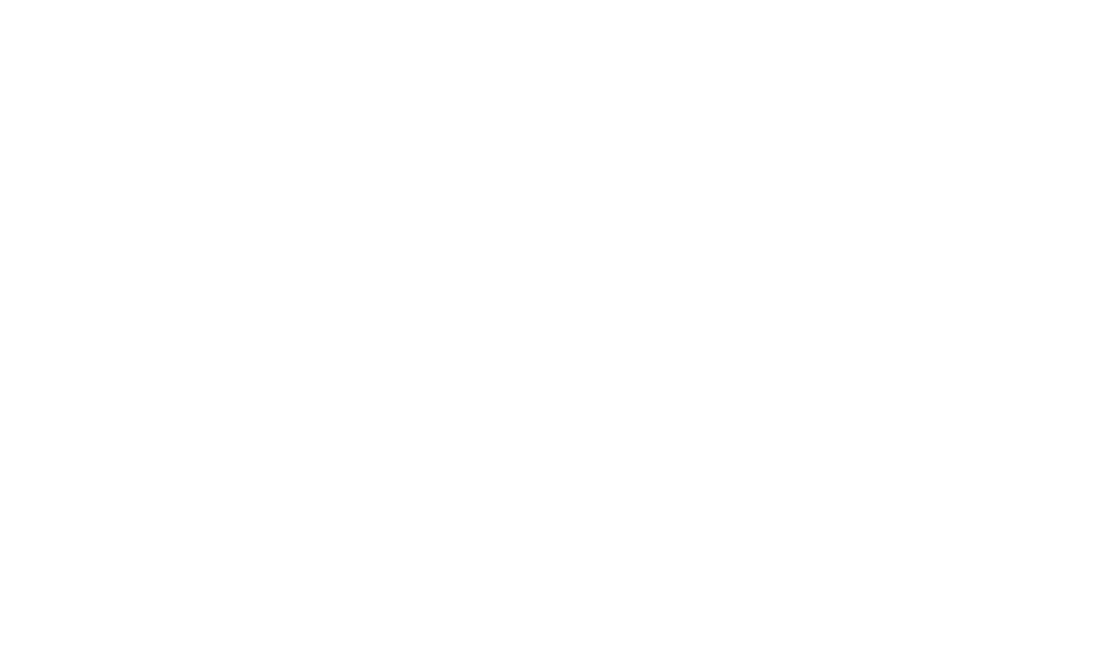
Нажмите, чтобы предоставить плагину «КриптоПро» доступ к странице
Чтобы каждый раз не нажимать «ОК», добавьте сайт «АТИ-Доки» в список доверенных в настройках «КриптоПро». Для этого на своём компьютере нажмите кнопку «Пуск» — «Все программы» — «КриптоПро» — «Настройки ЭЦП Browser Plug-in».
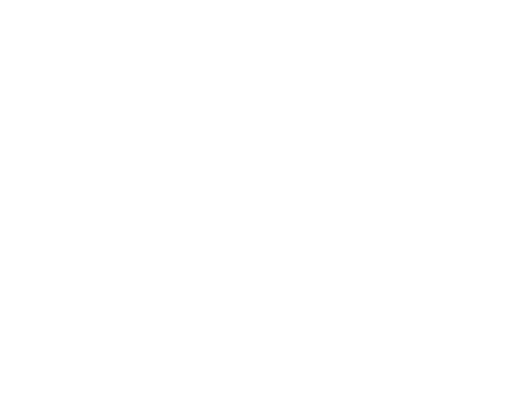
Пункт настройки ЭЦП Browser Plug-in
В окне браузера откроется страница «Настройки КриптоПро ЭЦП Browser Plug-in». В графе «Добавить узел» укажите адрес: https://d.ati.su/ и нажмите кнопку с иконкой плюсика.
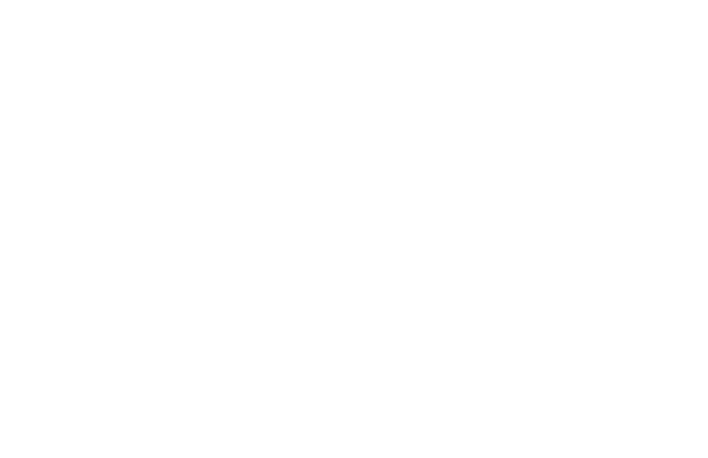
Нажмите на плюс, чтобы добавить доверенный узел
Нажмите «Сохранить» и перезапустите браузер. Для заданного веб-узла «КриптоПро ЭЦП Browser Plug-in» не требует подтверждения пользователя при открытии хранилища сертификатов и создании подписи.
Экспорт файл открытого ключа из хранилища «Личные»
Нажмите сочетание клавиш Win + R. Введите пароль администратора или подтверждение пароля, если появится соответствующий запрос.
В открывшемся диалоговом окне «Выполнить» введите: certmgr.msc
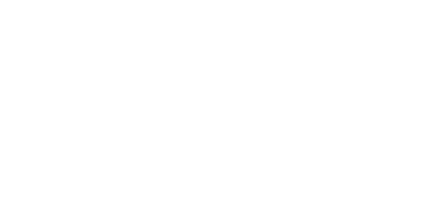
Введите команду и нажмите ОК
В открывшемся окне «Сертификаты» выберите в списке требуемый сертификат и нажмите правой кнопкой мыши на название. Выберите «Все задачи», затем выберите «Экспорт».
Если в списке отсутствует требуемый сертификат, перейдите к пункту «Экспорт файла открытого ключа с помощью «КриптоПро CSP».
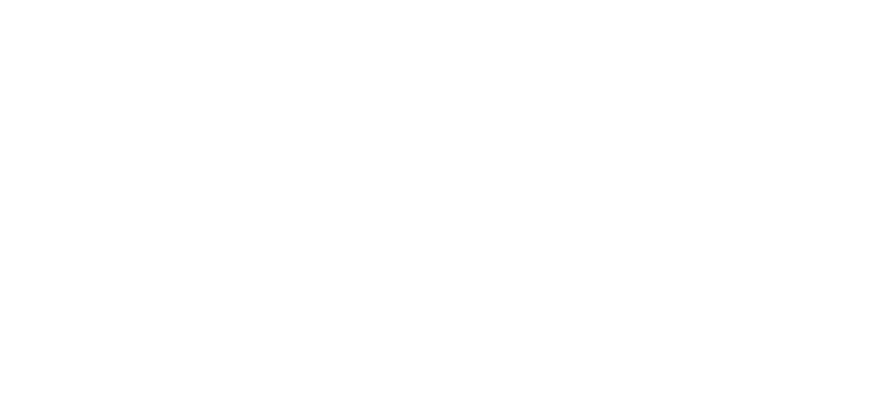
Как экспортировать сертификат
В открывшемся окне «Мастер экспорта сертификатов» нажмите кнопку «Далее». Выберите пункт «Нет, не экспортировать закрытый ключ» и нажмите кнопку «Далее».
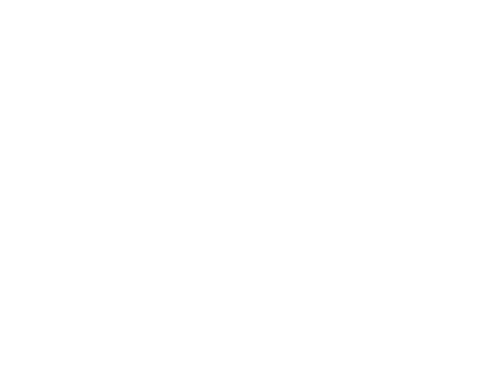
Выберите «Нет, не экспортировать закрытый ключ» и нажмите «Далее»
В окне «Мастер экспорта сертификатов» выберите пункт «Файлы в DER-кодировке X.509 (.CER)». Нажмите кнопку «Далее».
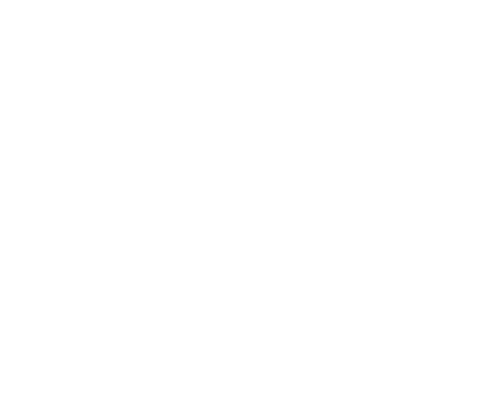
Выберите пункт «Файлы в DER-кодировке X.509 (.CER)» и нажмите «Далее»
В открывшемся окне нажмите «Обзор» и укажите имя и каталог для сохранения файла. Затем нажмите кнопку «Сохранить».
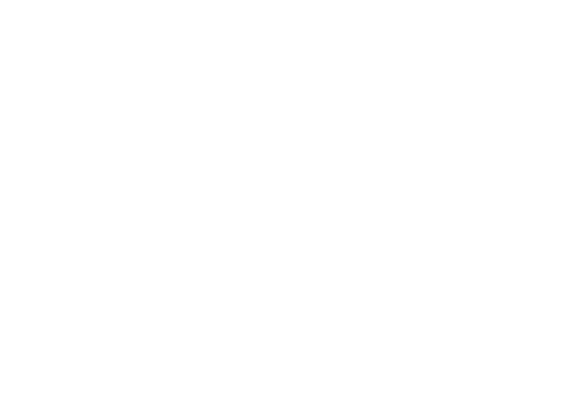
Выберите, куда сохранить сертификат
В открывшемся окне нажмите кнопку «Далее», затем «Готово». Появляется сообщение о завершении экспорта сертификата.
Экспорт файла открытого ключа с помощью «КриптоПро CSP»
В меню «Пуск» выберите пункт «Панель управления», затем выберите «КриптоПро CSP». Перейдите на вкладку «Сервис», нажмите кнопку «Просмотреть сертификаты в контейнере».
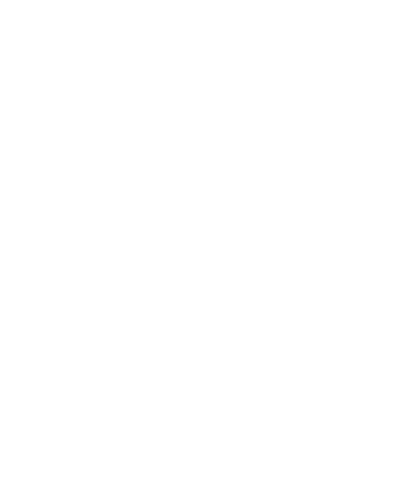
Нажмите «Посмотреть сертификаты в контейнере» на вкладке «Сервис»
В открывшемся окне нажмите кнопку «Обзор» для выбора контейнера для просмотра. Нажмите кнопку «Ок».
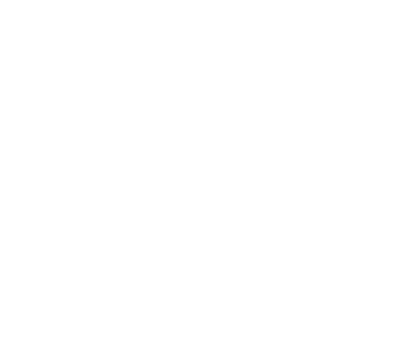
Выберите контейнер и нажмите «ОК»
В открывшемся окне нажмите кнопку «Далее».
Если после нажатия кнопки «Далее» появляется сообщение «В контейнере закрытого ключа отсутствует открытый ключ шифрования», обратитесь в службу технической поддержки удостоверяющего центра, где получен сертификат. Информация об удостоверяющем центре находится в сертификате.
В окне «Сертификаты в контейнере закрытого ключа» нажмите кнопку «Свойства».
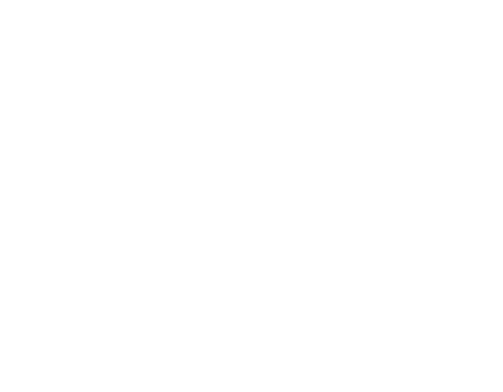
Нажмите «Свойства» в окне «Сертификаты в контейнере закрытого ключа»
В открывшемся файле сертификата перейдите на вкладку «Состав» и нажмите кнопку «Копировать в файл».
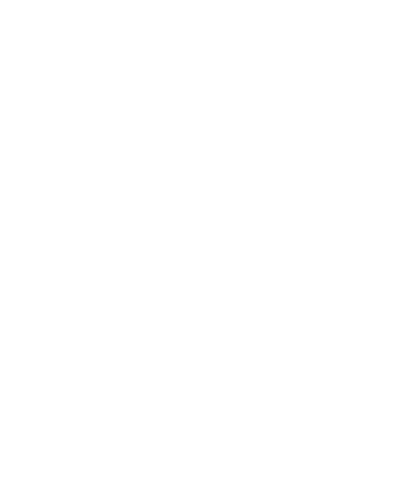
На вкладке «Состав» и нажмите «Копировать в файл»
В открывшемся окне «Мастер экспорта сертификатов» нажмите кнопку «Далее». Выберите пункт «Нет, не экспортировать закрытый ключ» и нажмите кнопку «Далее».
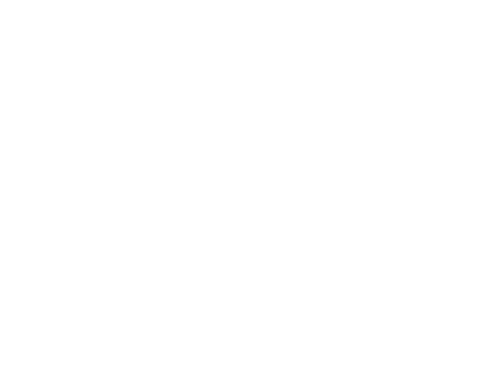
Нажмите «Далее» в «Мастере экспорта сертификатов»
В окне «Мастер экспорта сертификатов» выберите пункт «Файлы в DER-кодировке X.509 (.CER)». Нажмите кнопку «Далее».
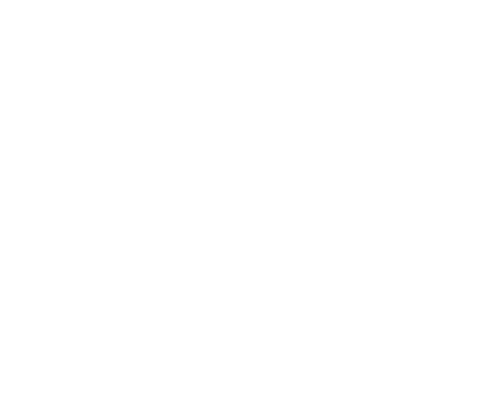
Выберите «Файлы в DER-кодировке X.509 (.CER)» и нажмите кнопку «Далее»
В открывшемся окне нажмите «Обзор» и укажите имя и каталог для сохранения файла. Затем нажмите кнопку «Сохранить».
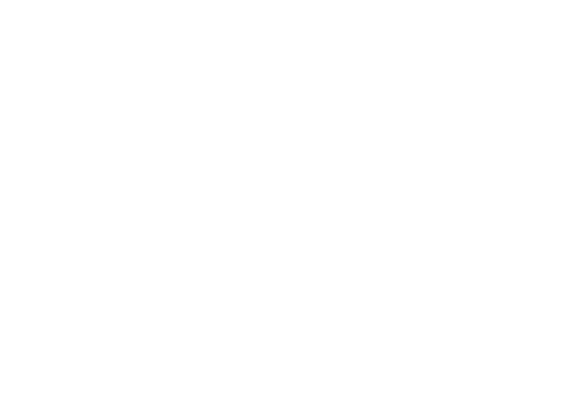
Выберите, куда сохранить файл
В открывшемся окне нажмите кнопку «Далее», затем «Готово». Появляется сообщение об успешном экспорте сертификата.
Вам помогла эта статья?