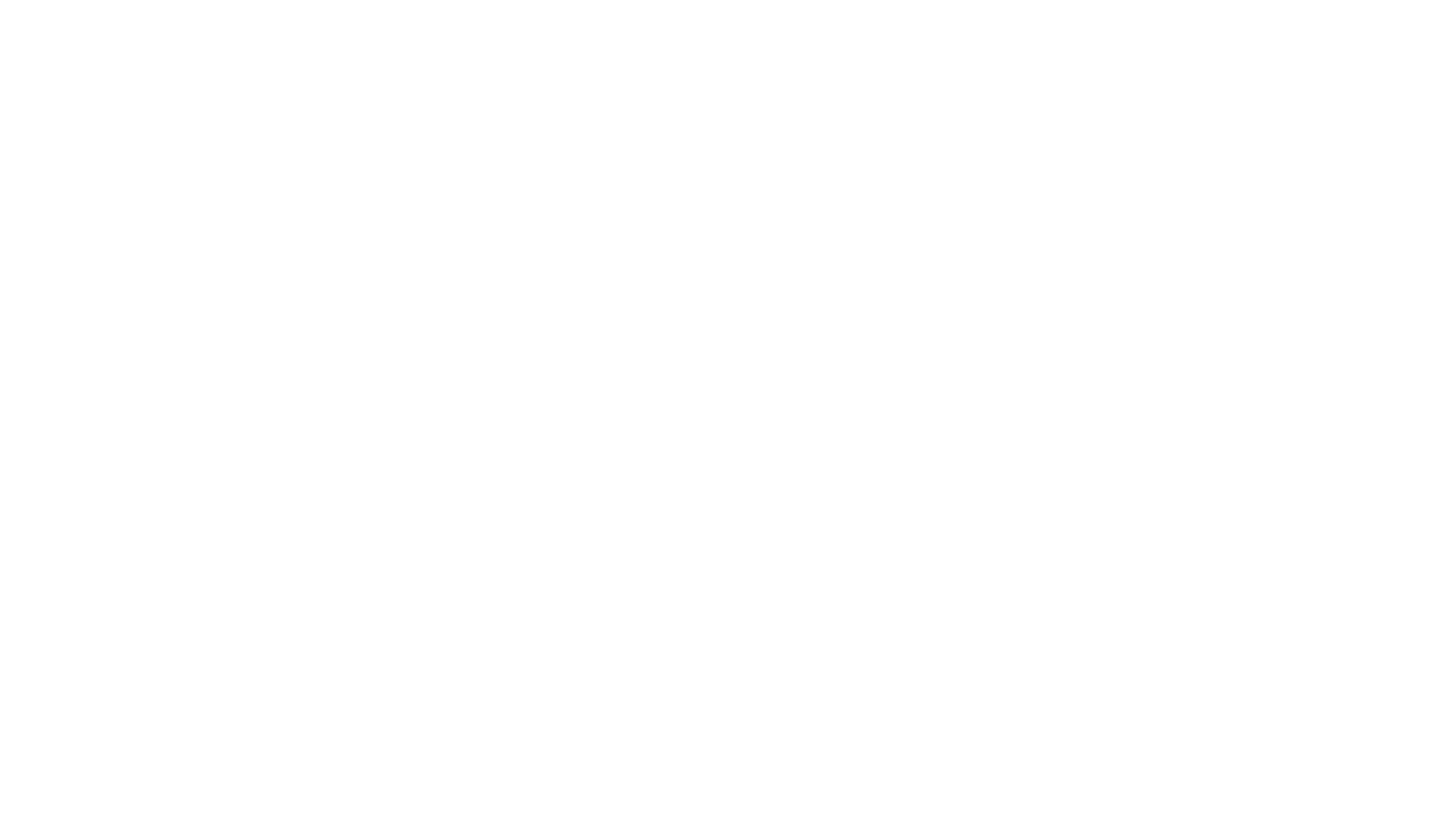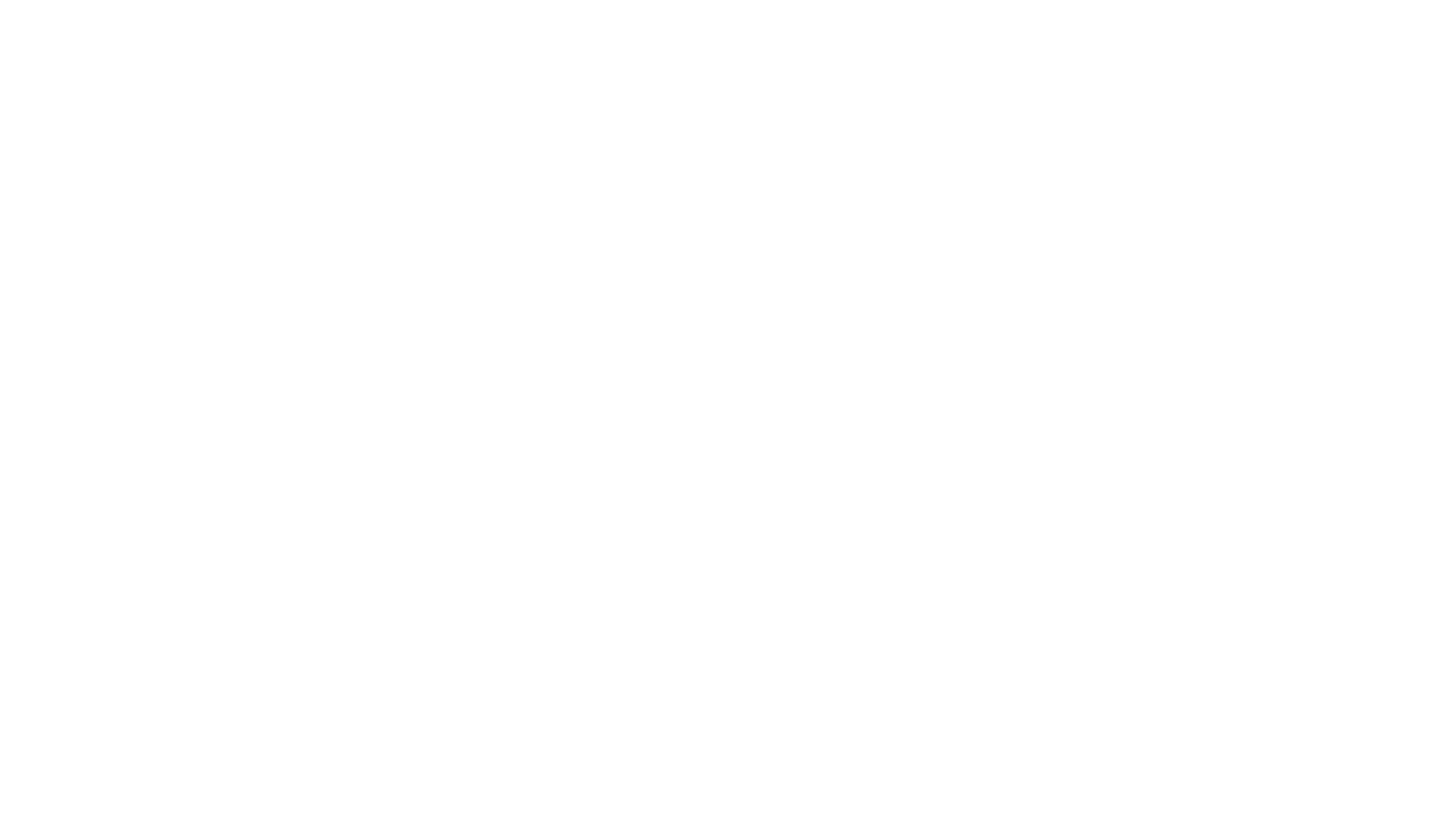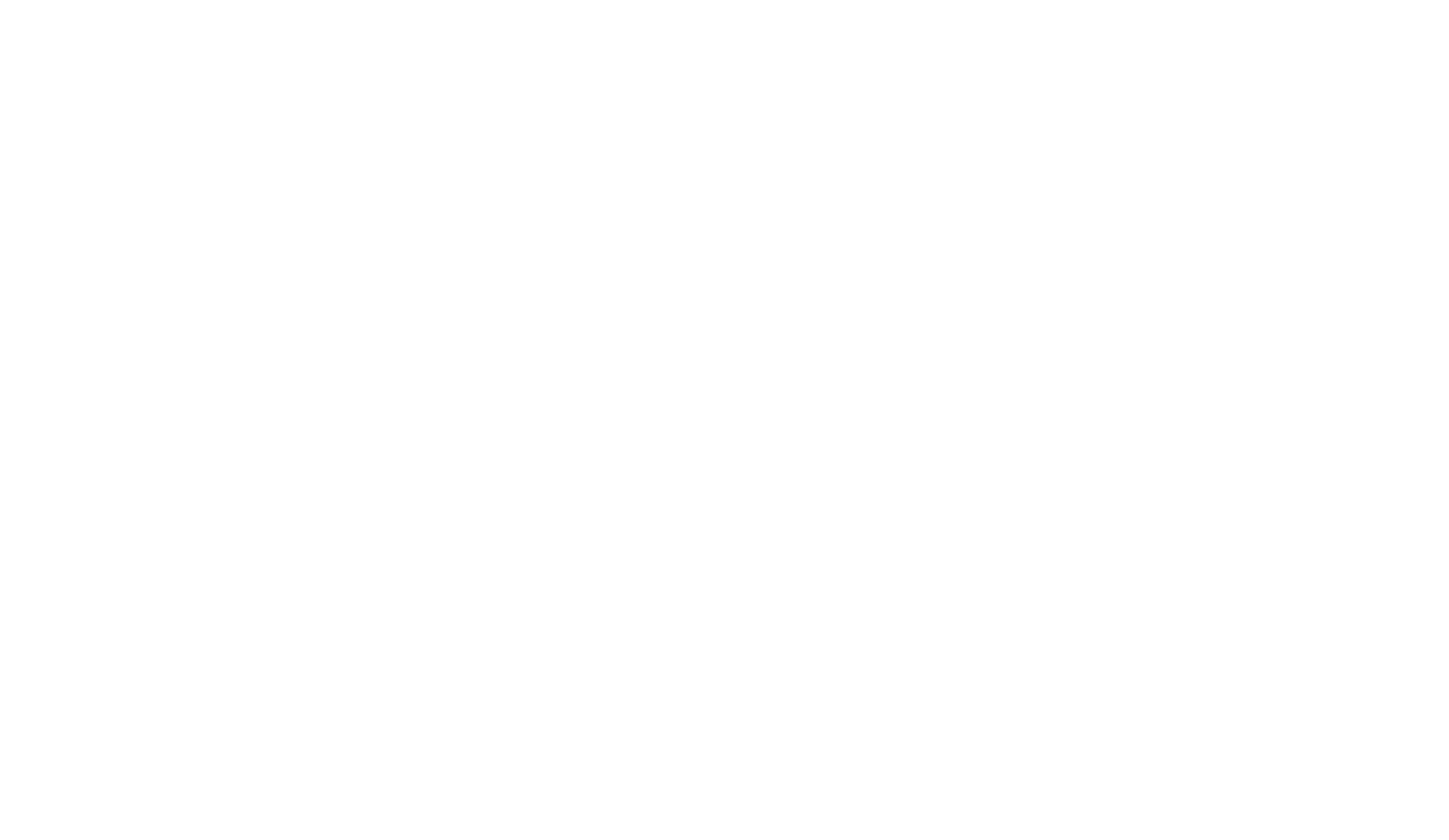Заказы для грузовладельцев
Заказ — это перевозка, которая полностью оформляется через ATI.SU: от размещения груза до оформления документов и аналитики.
Сформировать заказ можно, если:
- вы получили встречное предложение от перевозчика,
- вы предложили груз перевозчику,
- груз был распределён по контракту,
- исполнитель самостоятельно забронировал ваш груз,
- вы запустили торги и выбрали победителя.
Подробнее:
Как сформировать заказ
Если перевозчик отправил встречное предложение
Если вы выставляли груз с запросом встречных предложений — вам придёт уведомление о предложении от исполнителя. Чтобы посмотреть предложение, нажмите на колокольчик и на кнопку «Все предложения на груз».
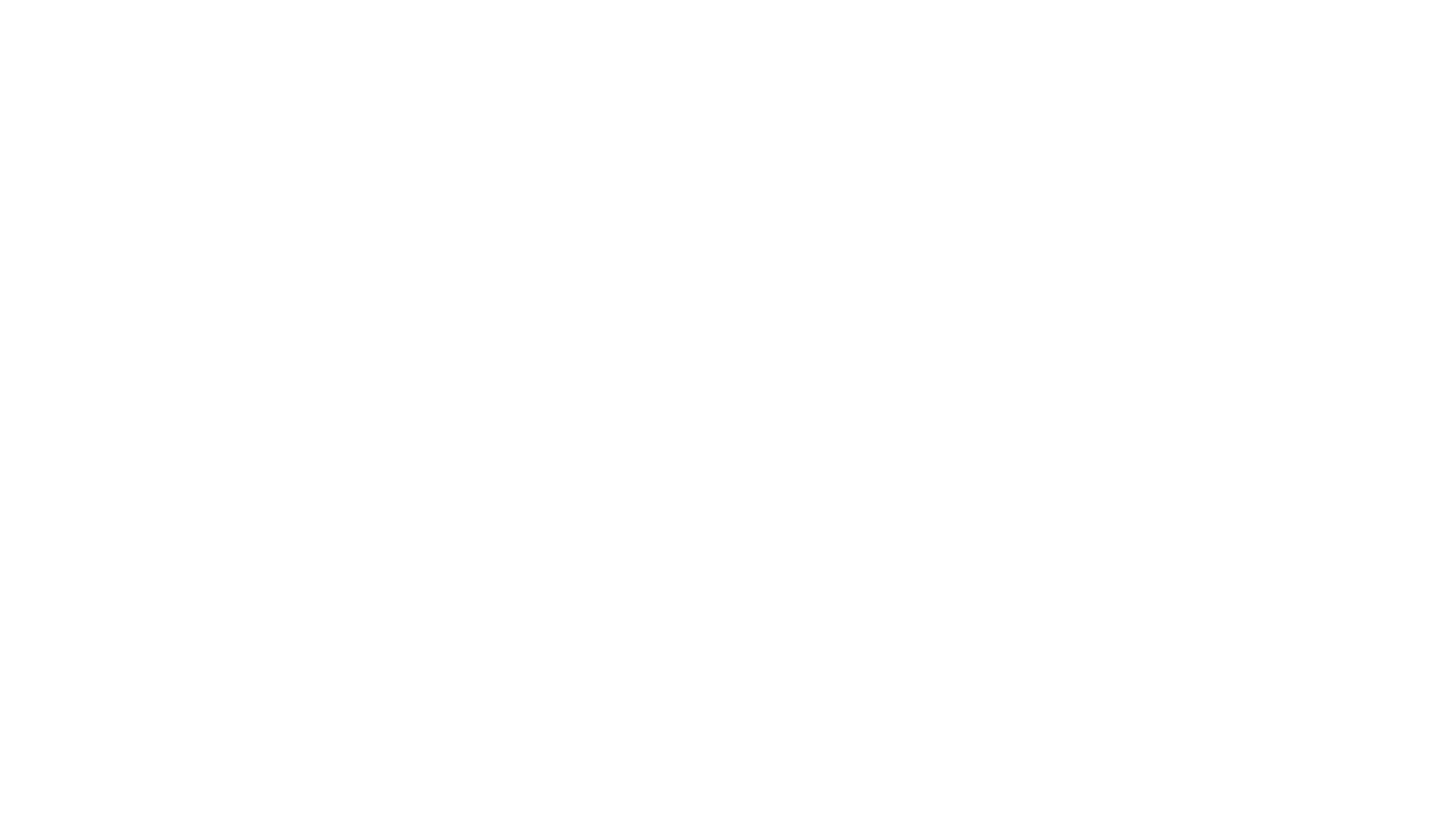
Уведомление о встречном предложении
Вы перейдёте к списку встречных предложений. Если вас устраивает ставка, которую предлагает перевозчик — нажмите на кнопку «Пригласить на заказ».
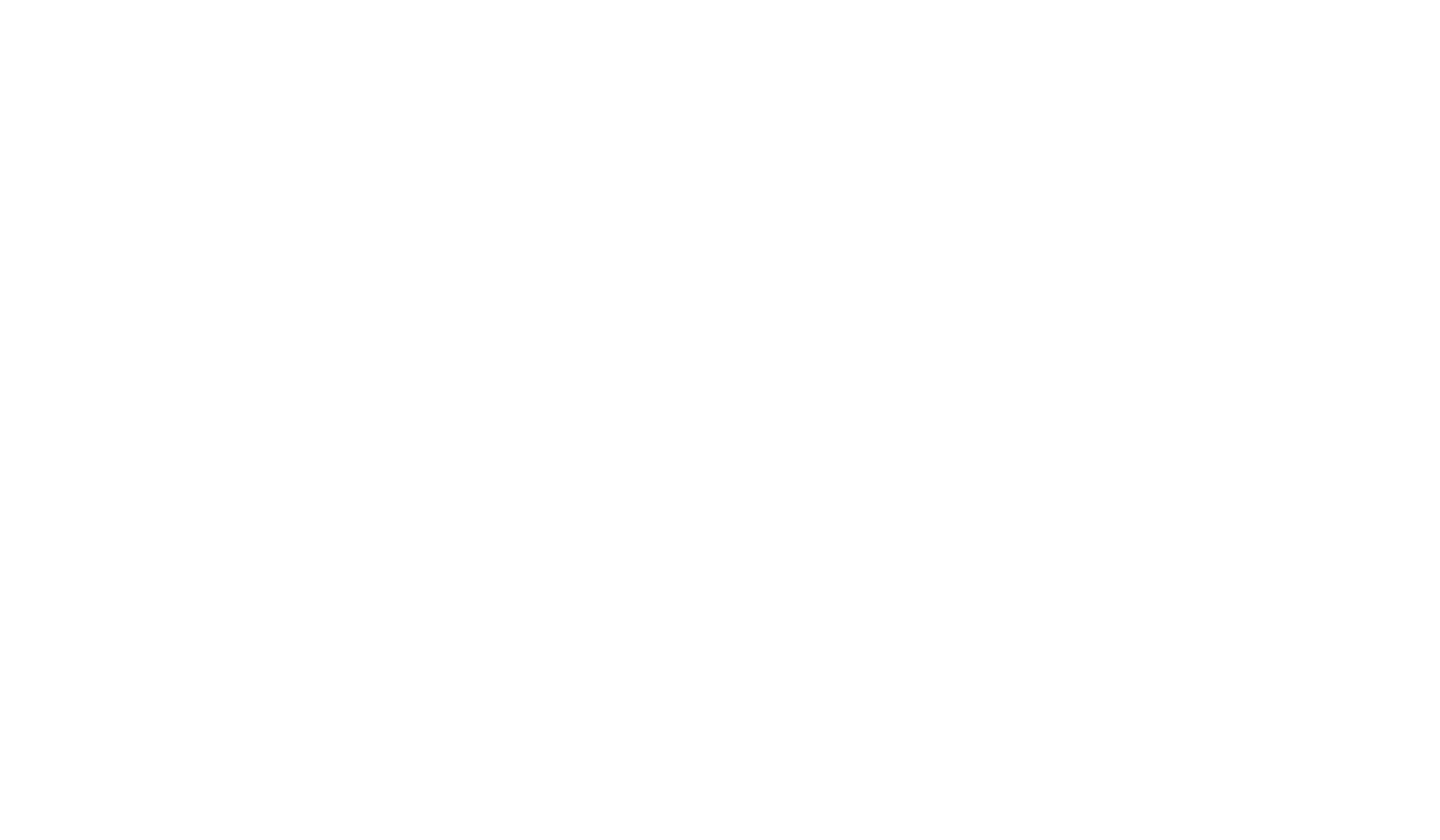
Пригласите исполнителя на заказ, если вас устраивает предложение
Выберите ставку и нажмите на кнопку «Пригласить» — исполнитель получит уведомление о предложении. Дождитесь, когда он примет решение.
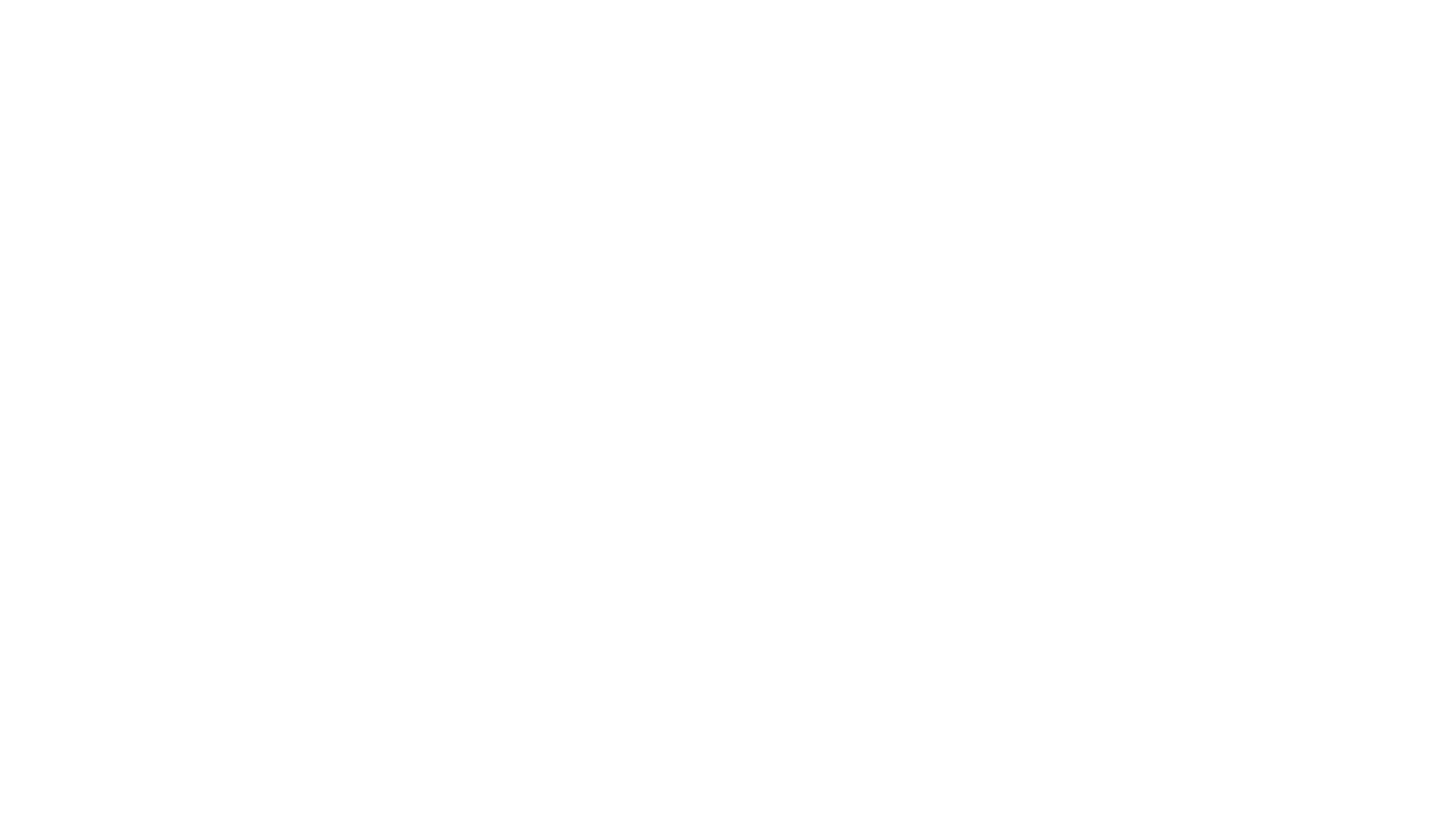
Отправьте приглашение
Если предлагаете груз конкретному перевозчику
Чтобы предложить груз исполнителю, зайдите в раздел «Ваши грузы».
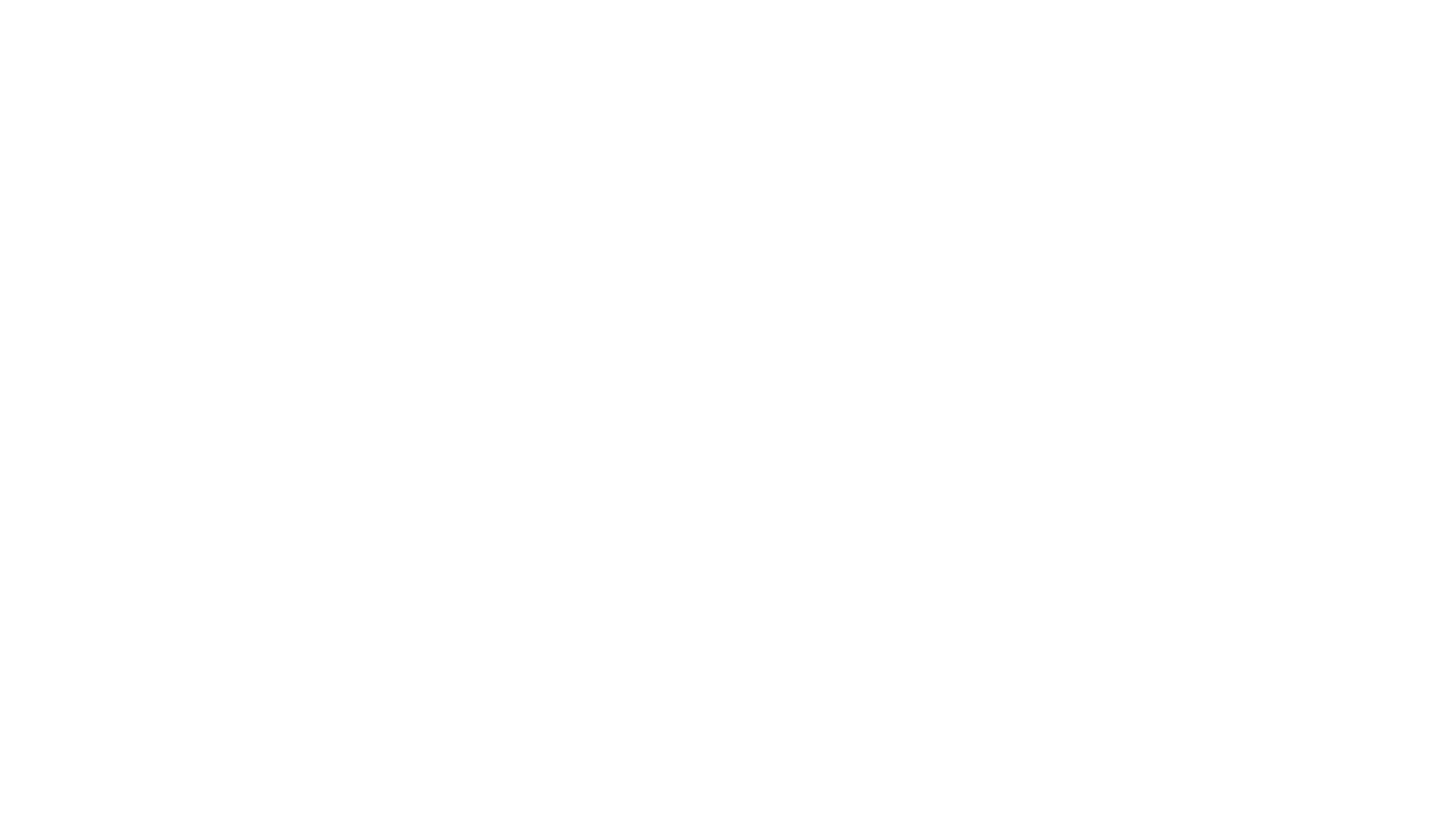
Грузы в работе
Найдите нужный груз и нажмите на кнопку «Предложить груз».
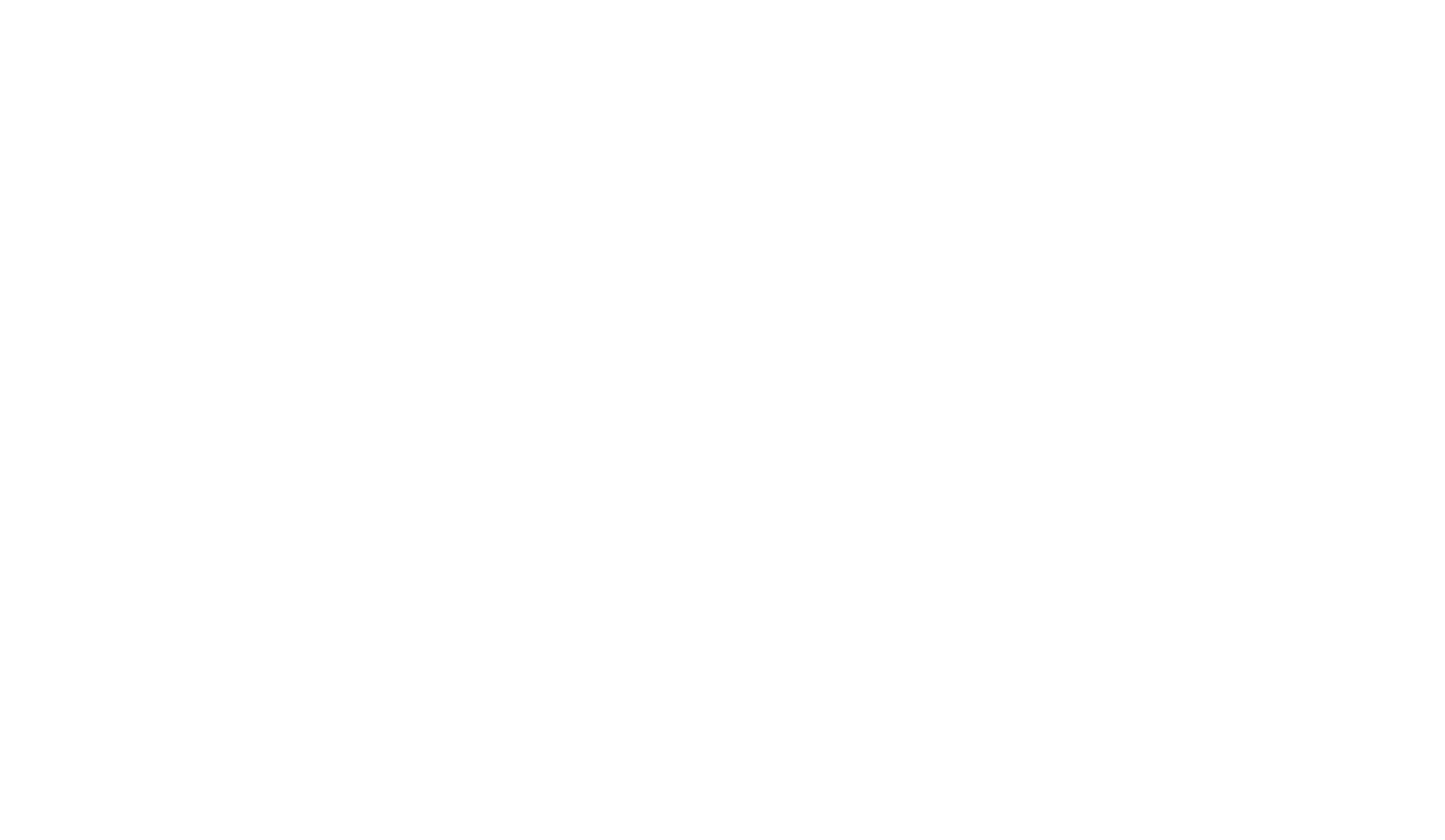
Нажмите на кнопку «Предложить груз»
Введите код ATI.SU, email, ИНН или ОГРН нужного вам участника.
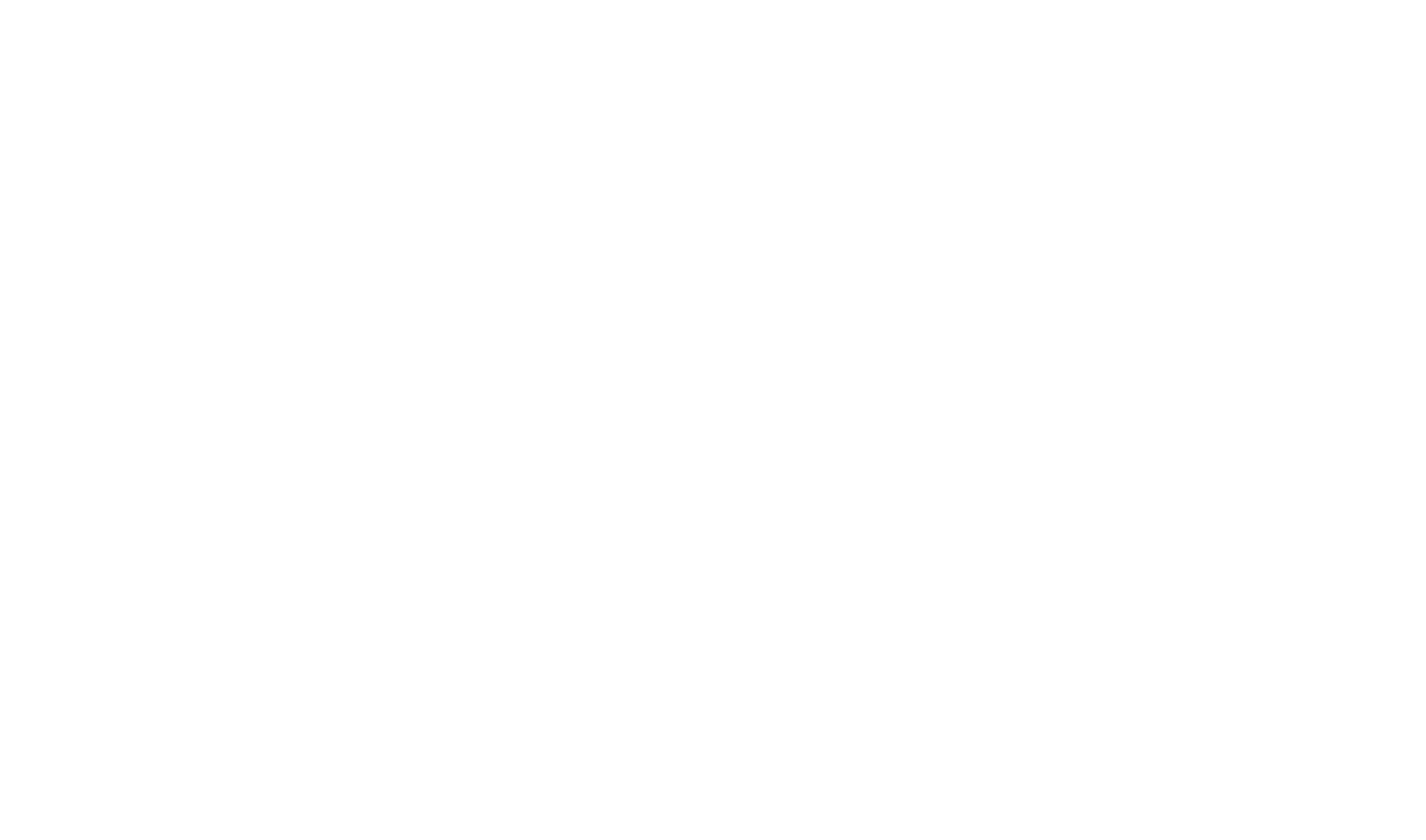
Введите данные контрагента
Нажмите на кнопку «Продолжить».
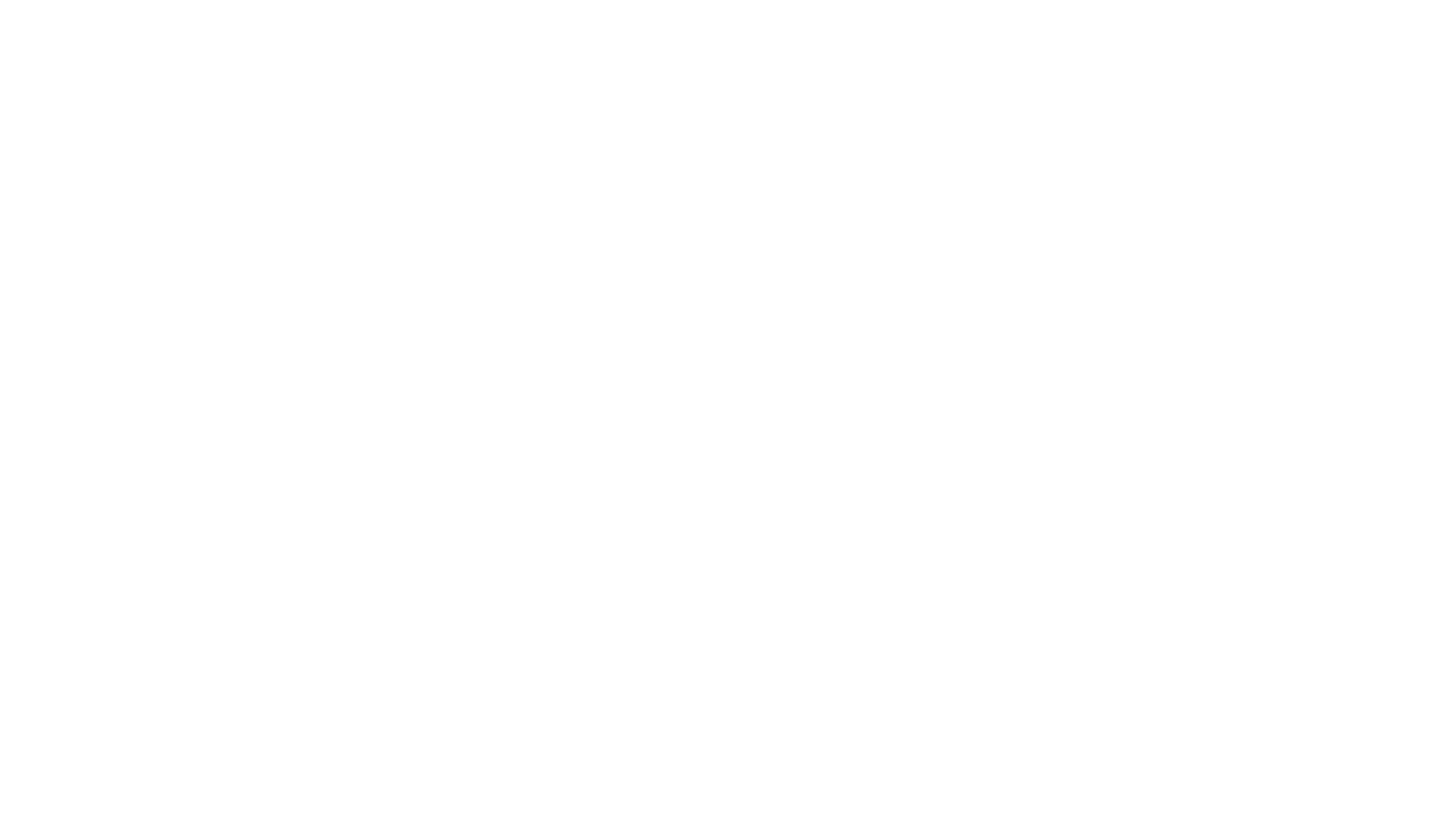
Убедитесь, что верно ввели данные
Проверьте ставку за груз и при необходимости отредактируйте её. Если у фирмы несколько контактов — выберите, кому из них предложить заказ.
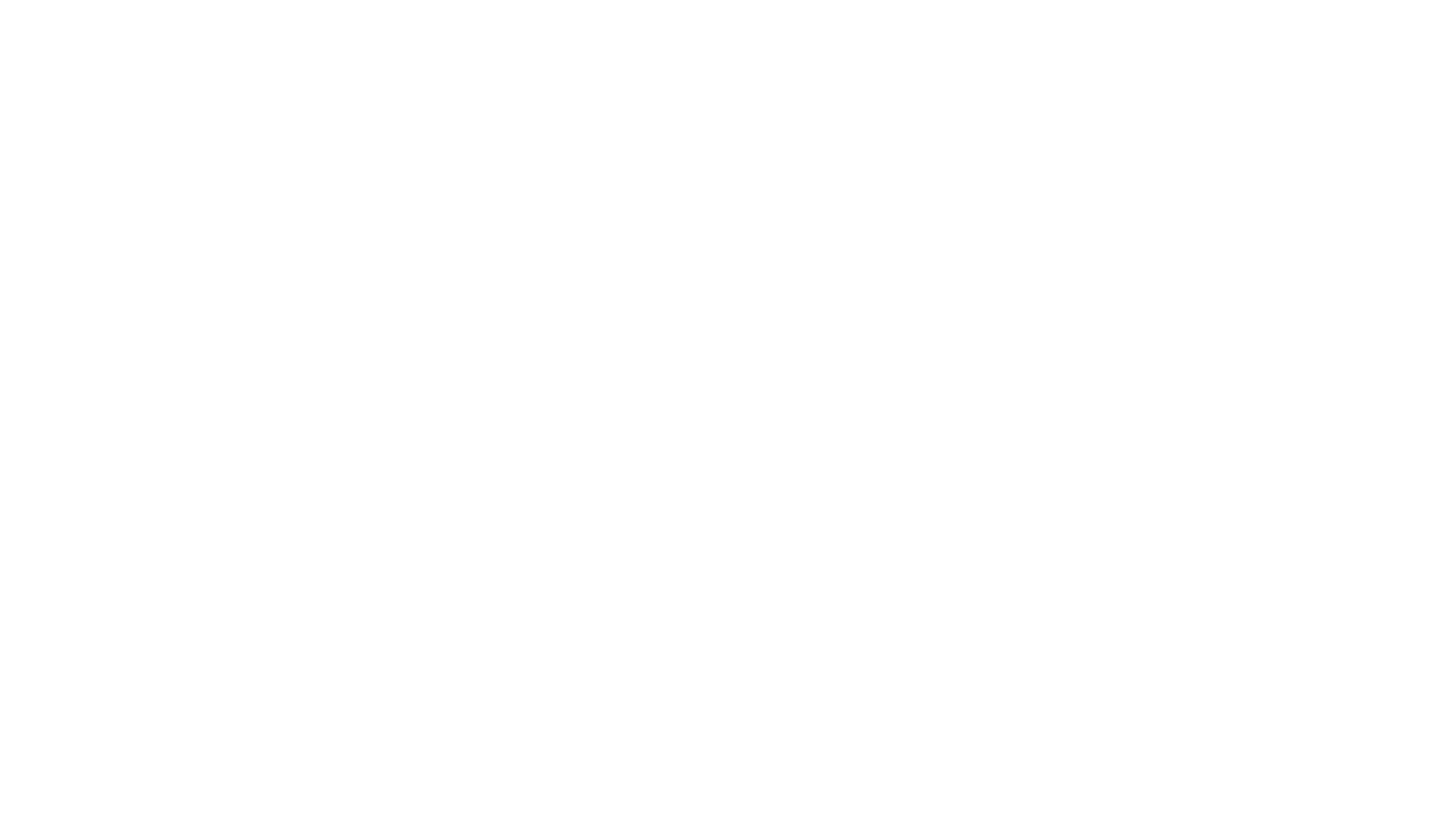
Проверьте ставку и выберите контакт, кому предложить груз
Вы можете запросить отслеживание транспорта перевозчика на карте с помощью сервиса GPS-мониторинга «АТИ-Водитель».
Когда водитель установит приложение, вы сможете в реальном времени отслеживать местоположение транспорта.
Также вы можете выбрать, сколько будет действовать предложение. Для этого нажмите на ссылку возле иконки с изображением часов.
Срок предложения не может быть дольше трёх суток.
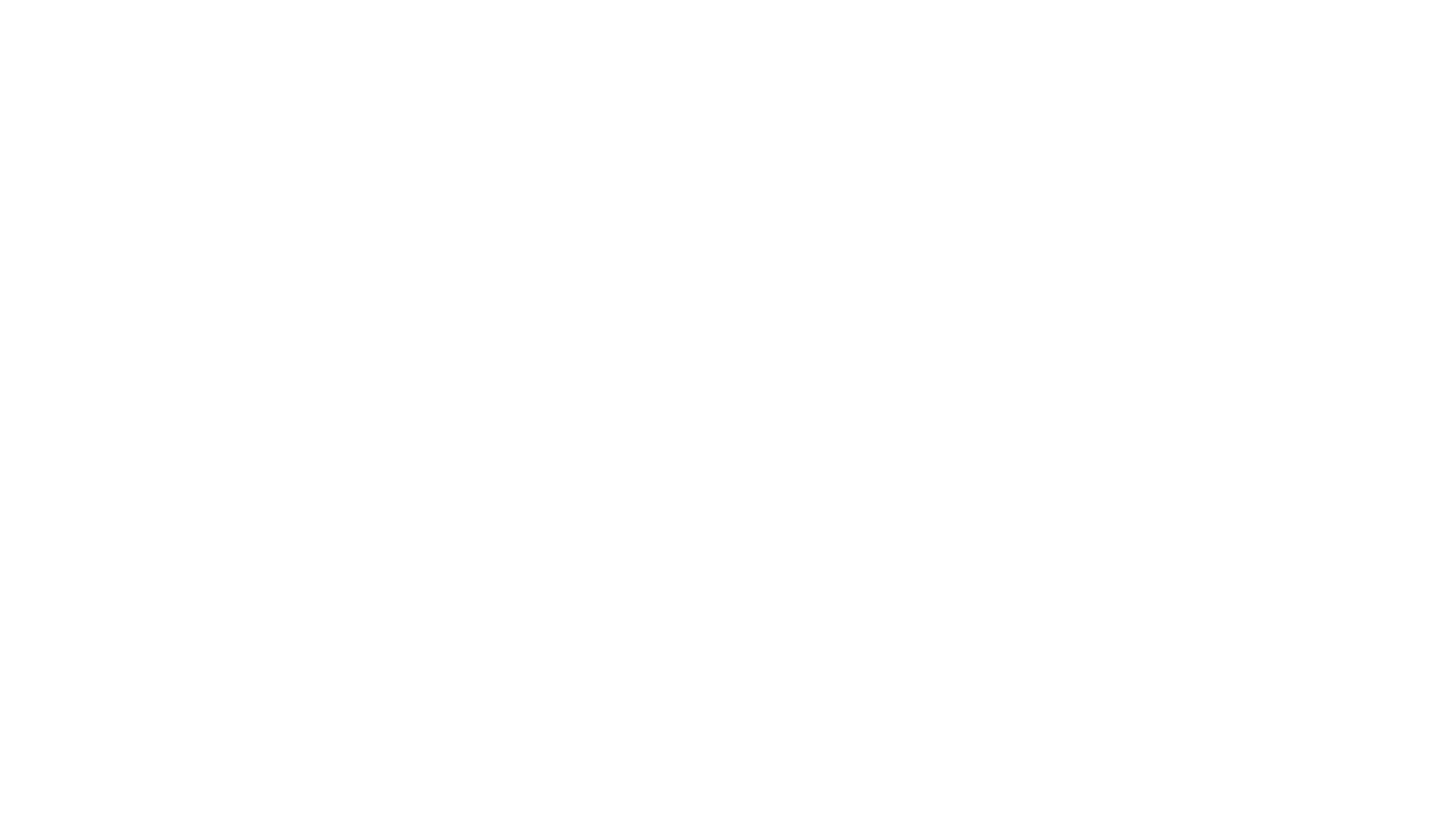
Укажите, сколько действует предложение
Предложение можно отправлять нескольким перевозчикам. Но вы не сможете отправить предложение, если груз зарезервировал один из перевозчиков.
Если перевозчик в течение отведённого времени не назначит водителя и машину — предложение будет автоматически отменено, чтобы вы быстро могли найти другого исполнителя.
Когда заполните форму, нажмите на кнопку «Предложить груз». Перевозчик получит уведомление.
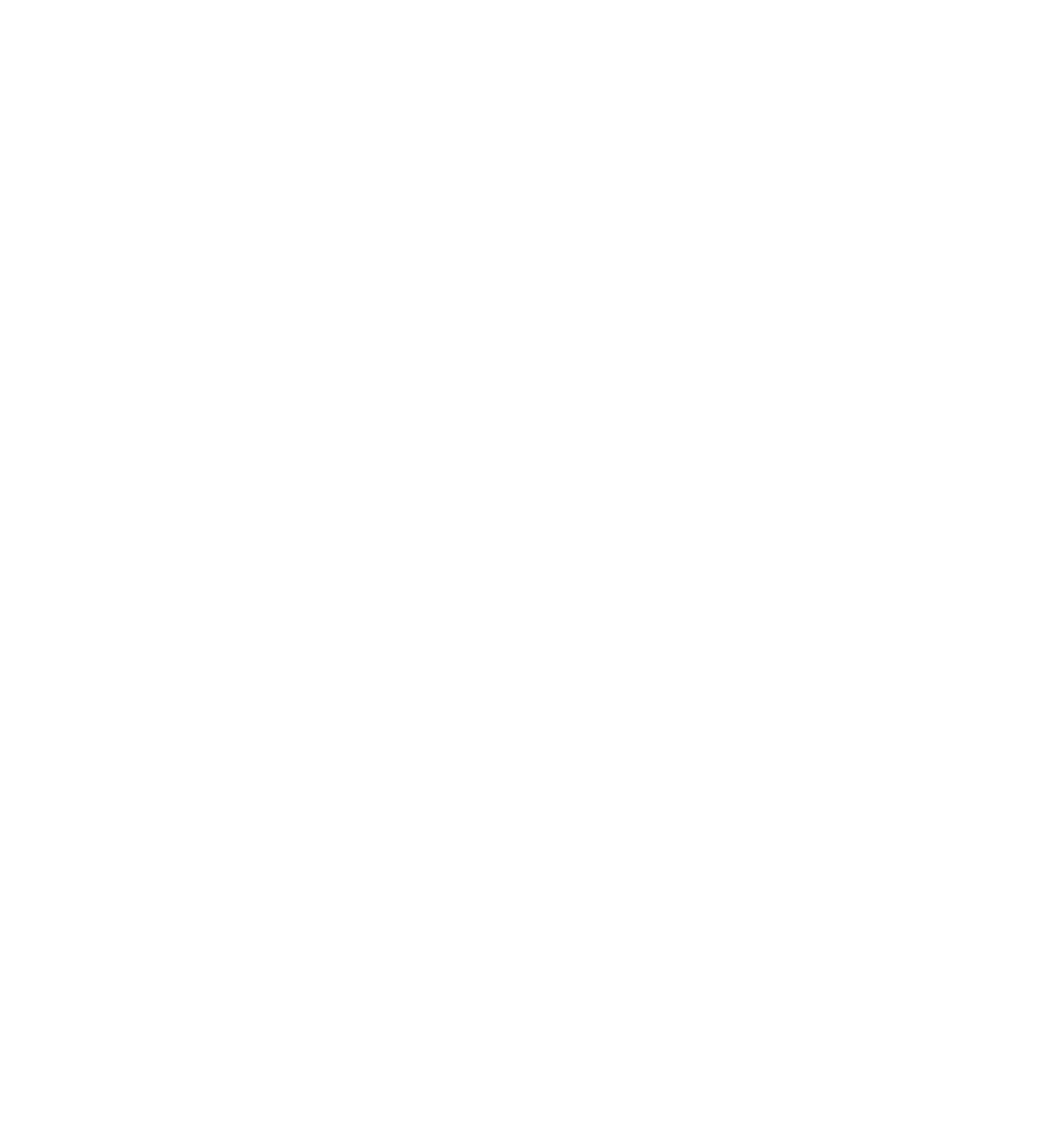
Отправьте предложение
Если перевозчик забронирует груз — вам придёт уведомление, и можно приступить к оформлению заказа. Для этого в уведомлении нажмите на кнопку «Посмотреть предложение».
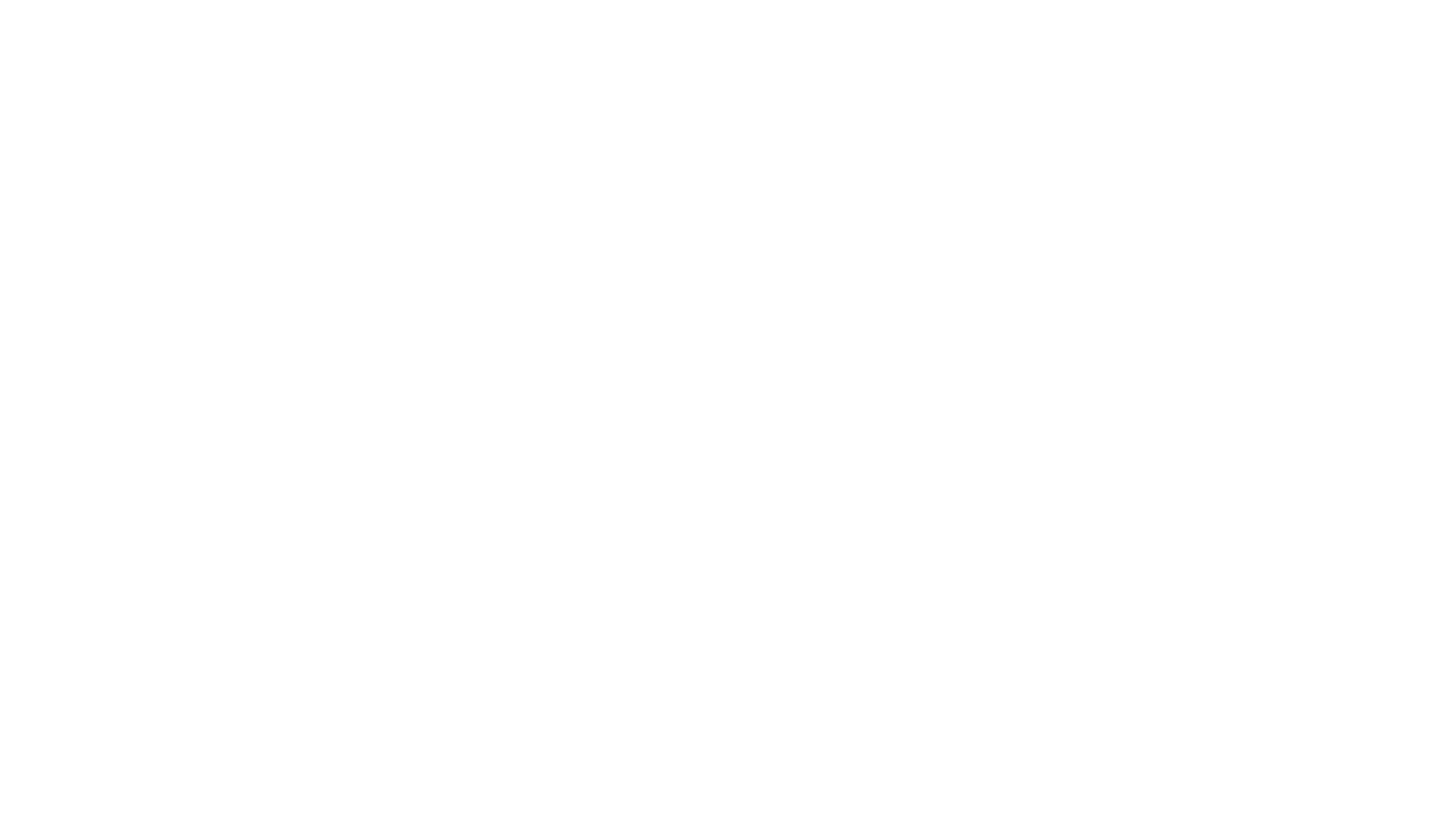
Уведомление о том, что перевозчик забронировал груз
Вы перейдёте в раздел «Заказы от вас» на вкладку «Согласование», где можно проверить все данные и оформить заказ.
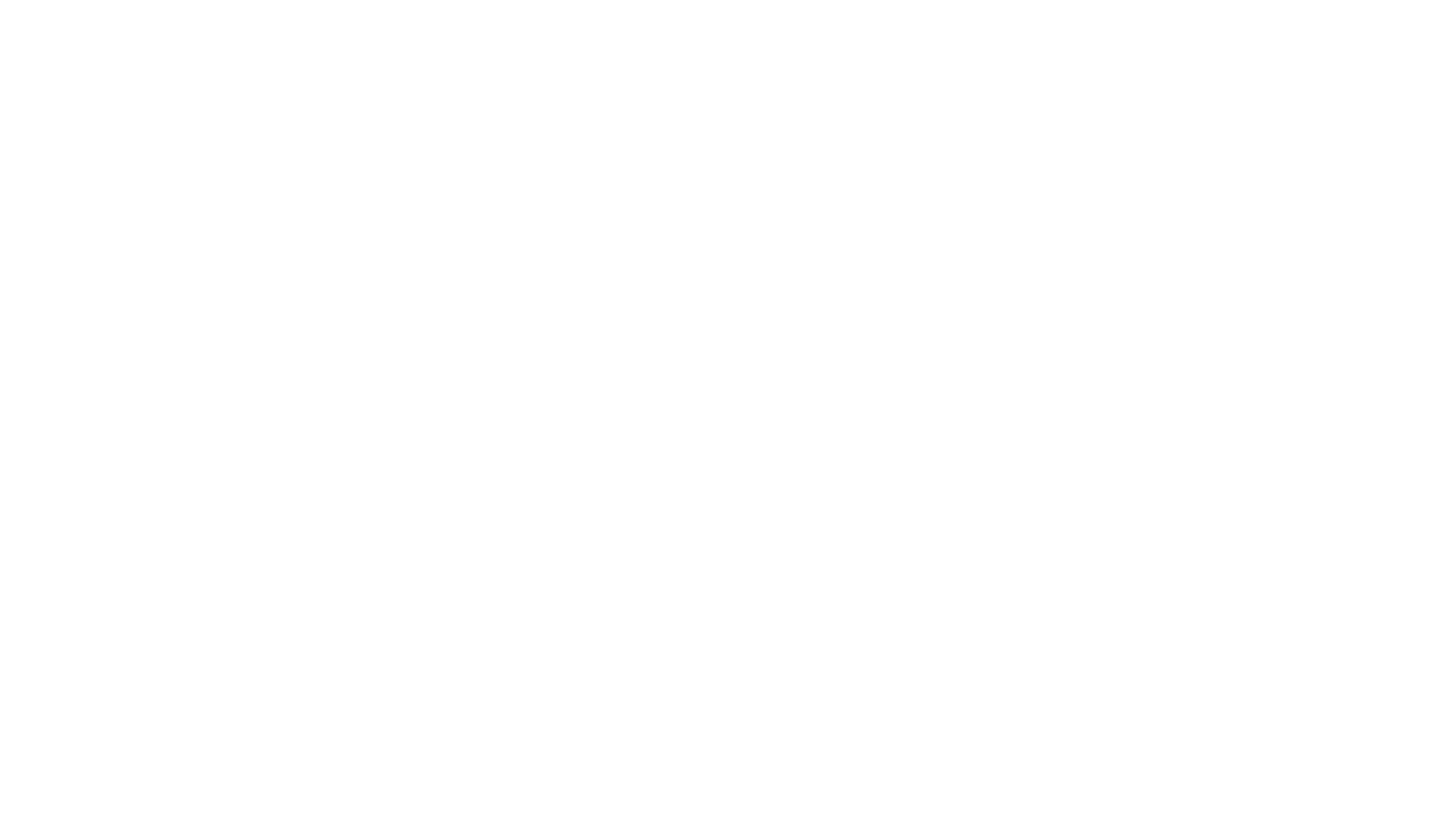
Можно приступить к оформлению заказа
Если перевозчик отклонит предложение — вам придёт уведомление. Чтобы перейти к грузу, нажмите на колокольчик и на кнопку «К грузу».
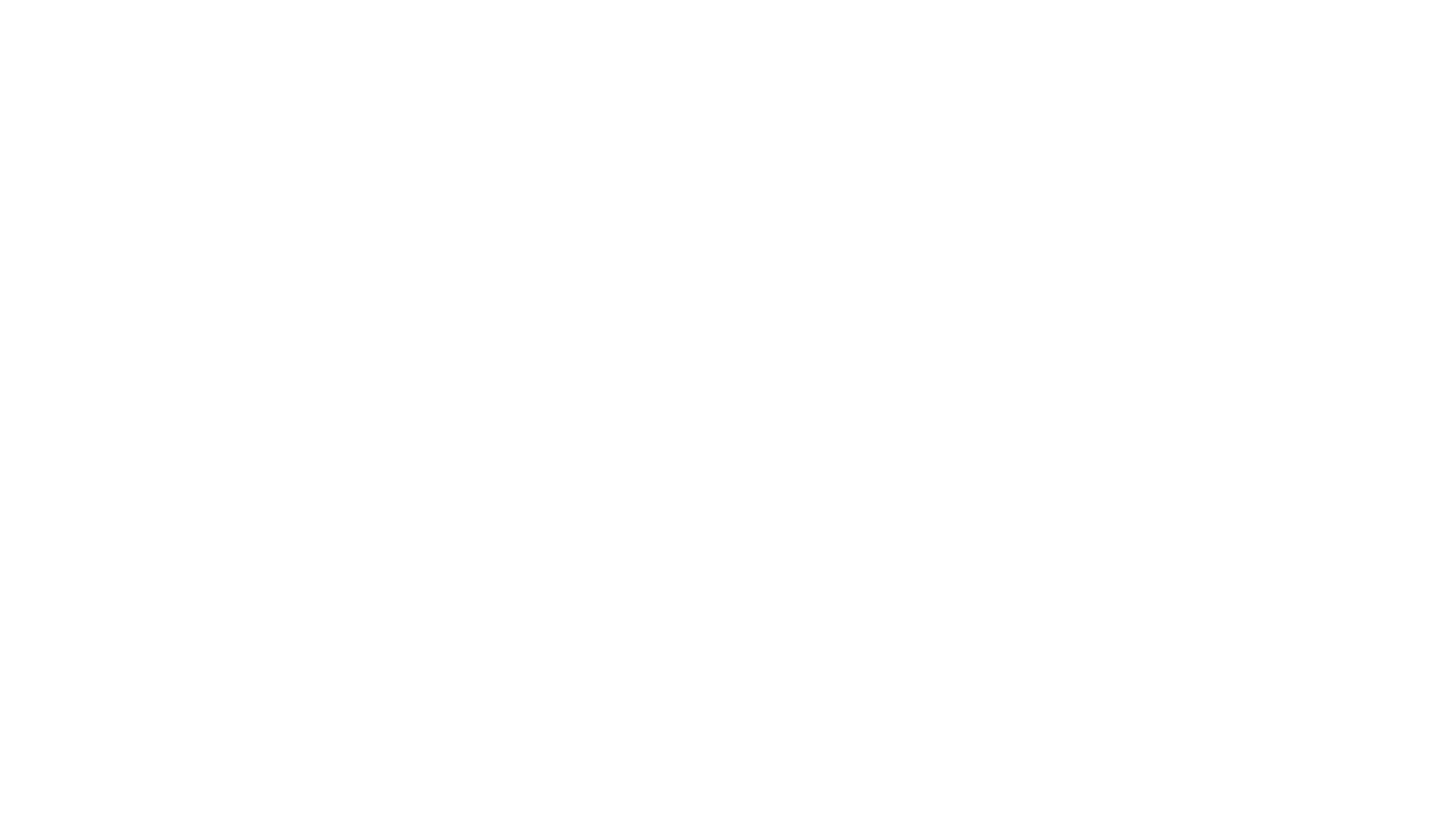
Перевозчик отклонил предложение
Вы перейдёте в раздел «Ваши грузы» и сможете предложить груз другому исполнителю или дождаться отклика перевозчиков.
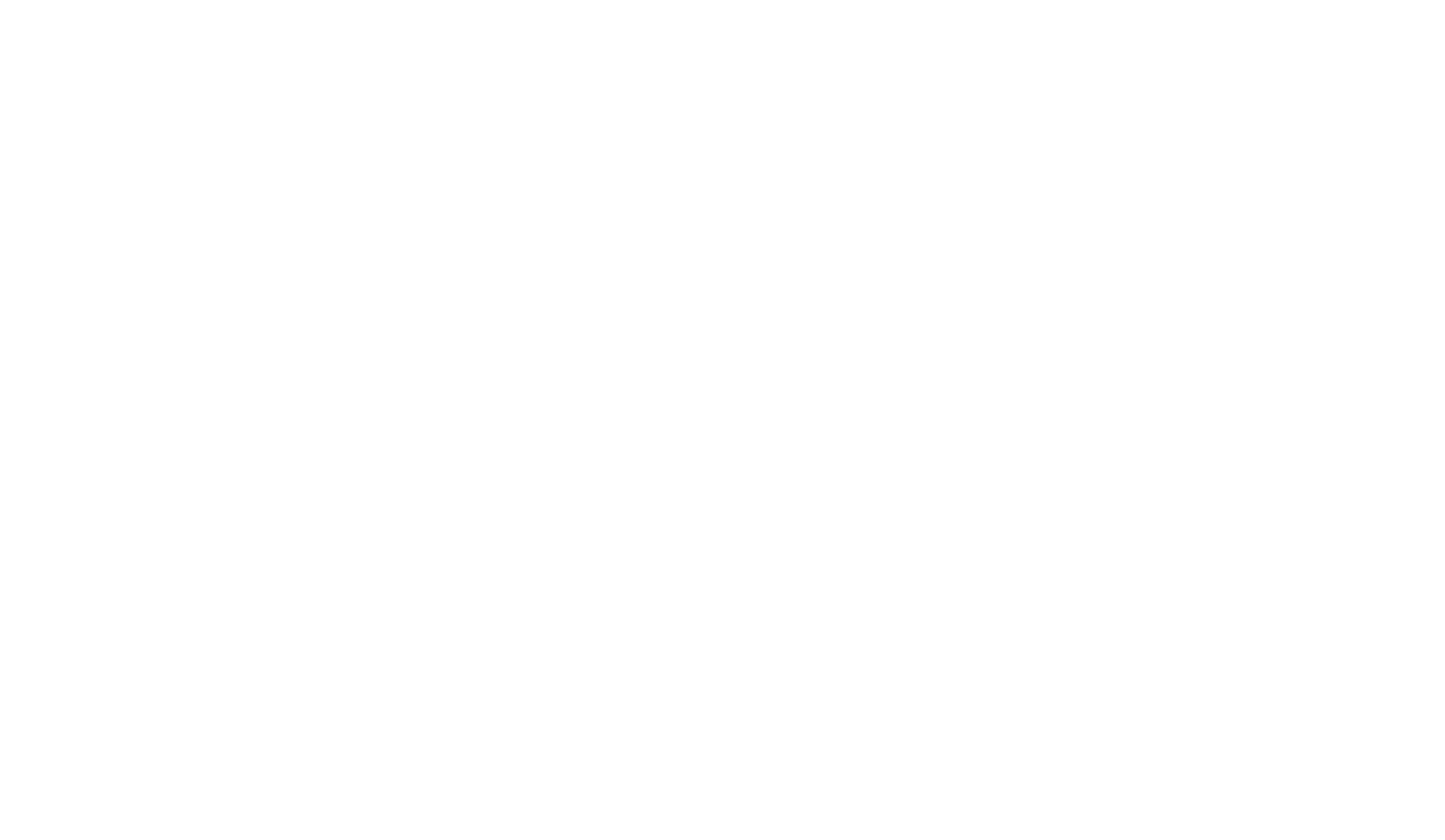
Предложите груз другому перевозчику или дождитесь отклика
Также вы всегда можете отозвать предложение. Для этого перейдите в раздел «Ваши грузы».

Перейдите в раздел «Ваши грузы»
Найдите нужный груз и нажмите на кнопку «Предложить груз».
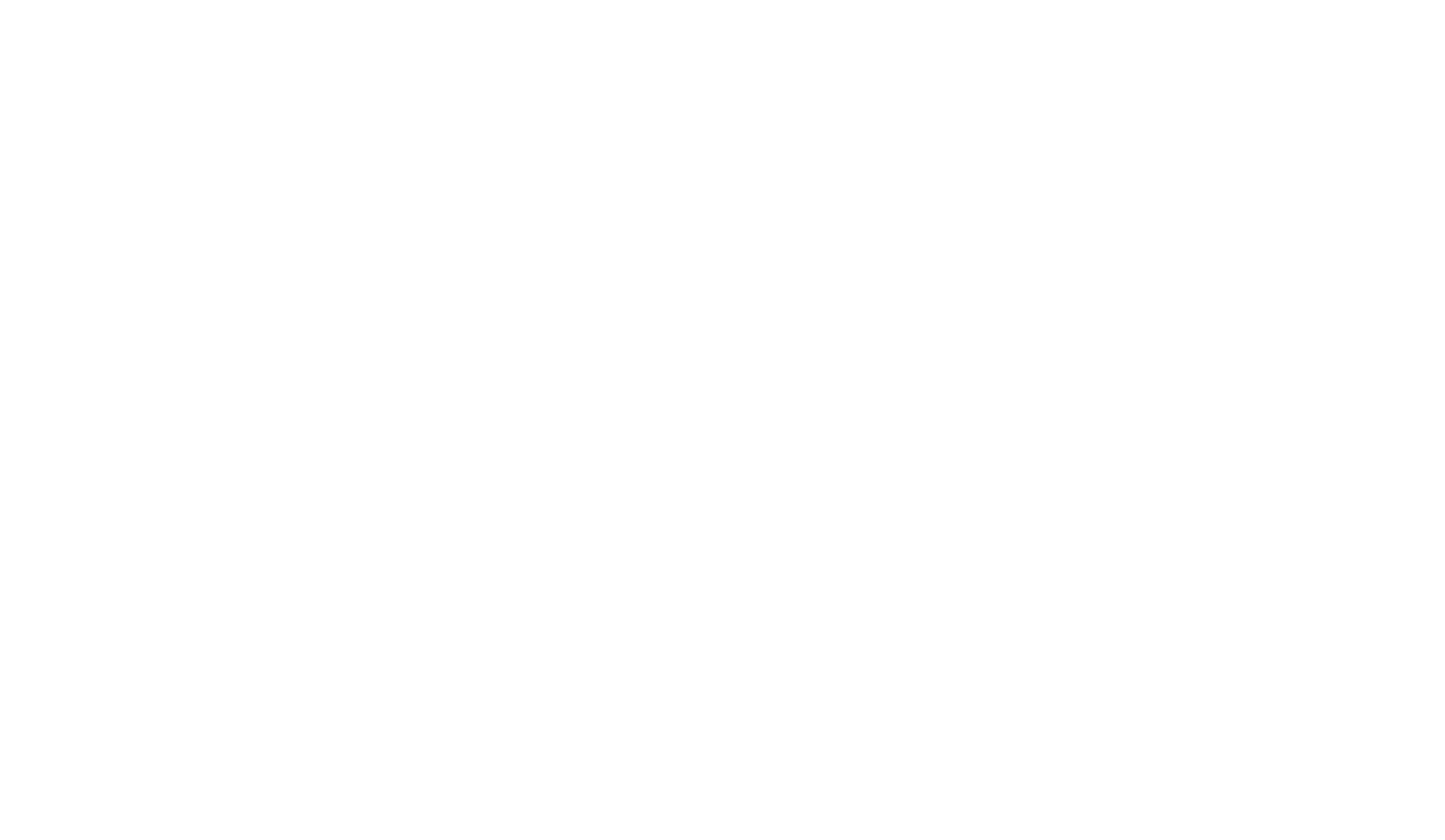
Нажмите на кнопку «Предложить груз»
Откроется форма со списком исполнителей, которым вы предложили груз. Нажмите на ссылку «Отозвать».
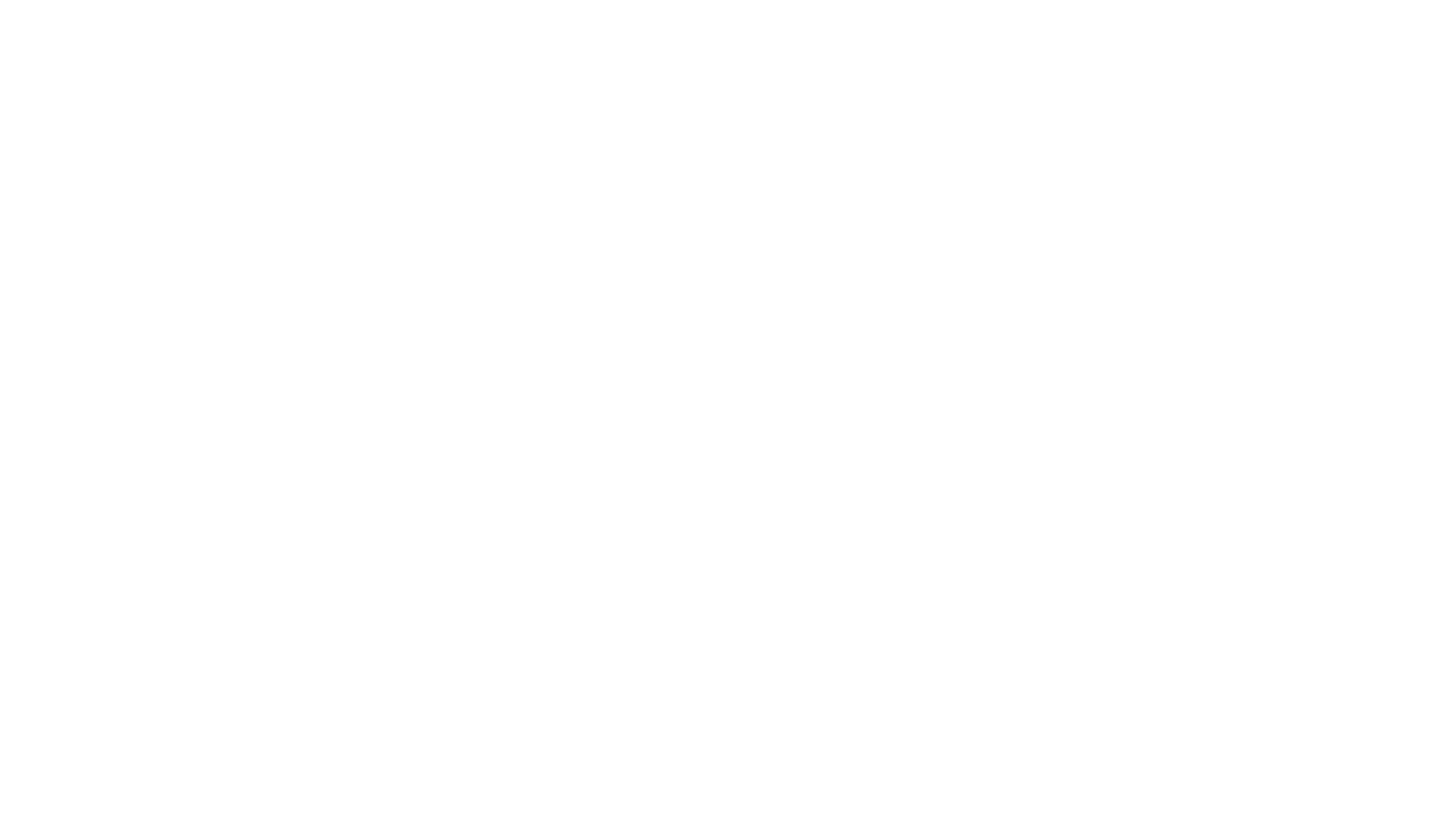
Нажмите на ссылку «Отозвать»
Нажмите на кнопку «Отозвать» — предложение будет отозвано.
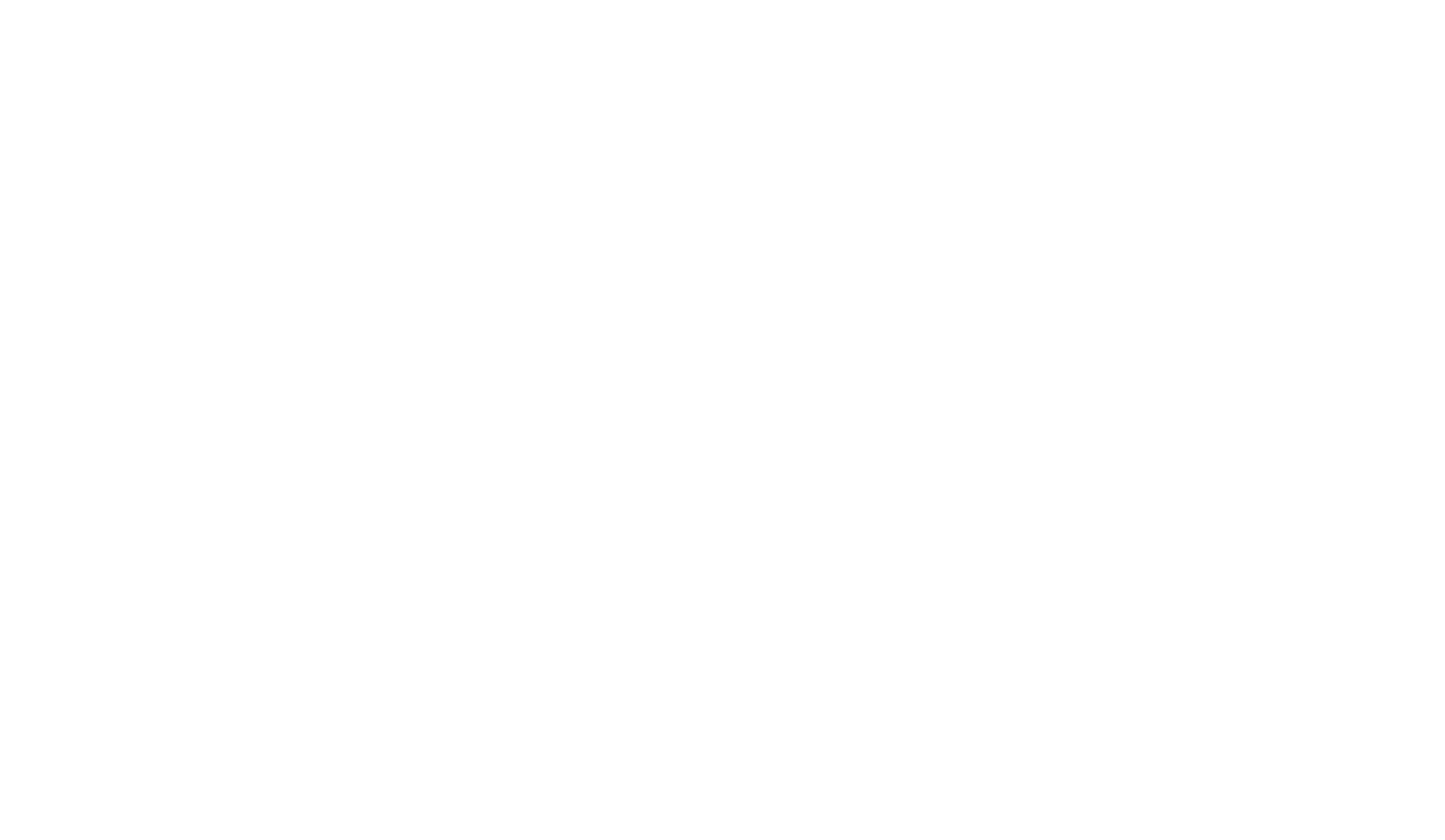
Отзовите предложение
Если хотите, чтобы перевозчики могли сами бронировать груз
Когда добавляете груз, в разделе «Оплата» выберите тип ставки «Без торга».
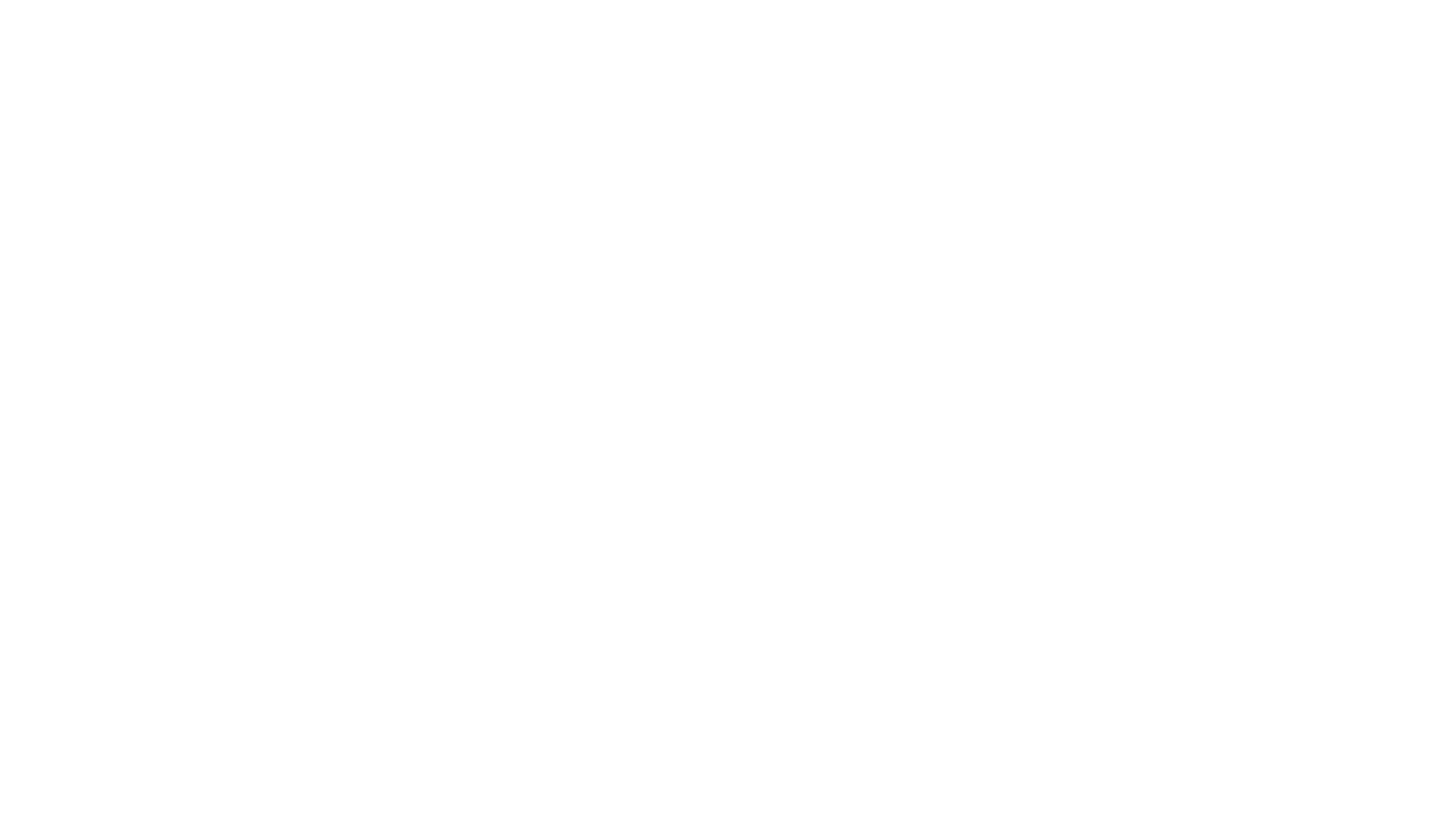
Выберите тип ставки «Без торга»
При выборе площадок, на которых хотите разместить груз, сдвиньте переключатель в активное положение в блоке «Разрешить перевозчикам бронировать груз». Теперь перевозчики будут видеть ваш груз в поиске и смогут его забронировать.
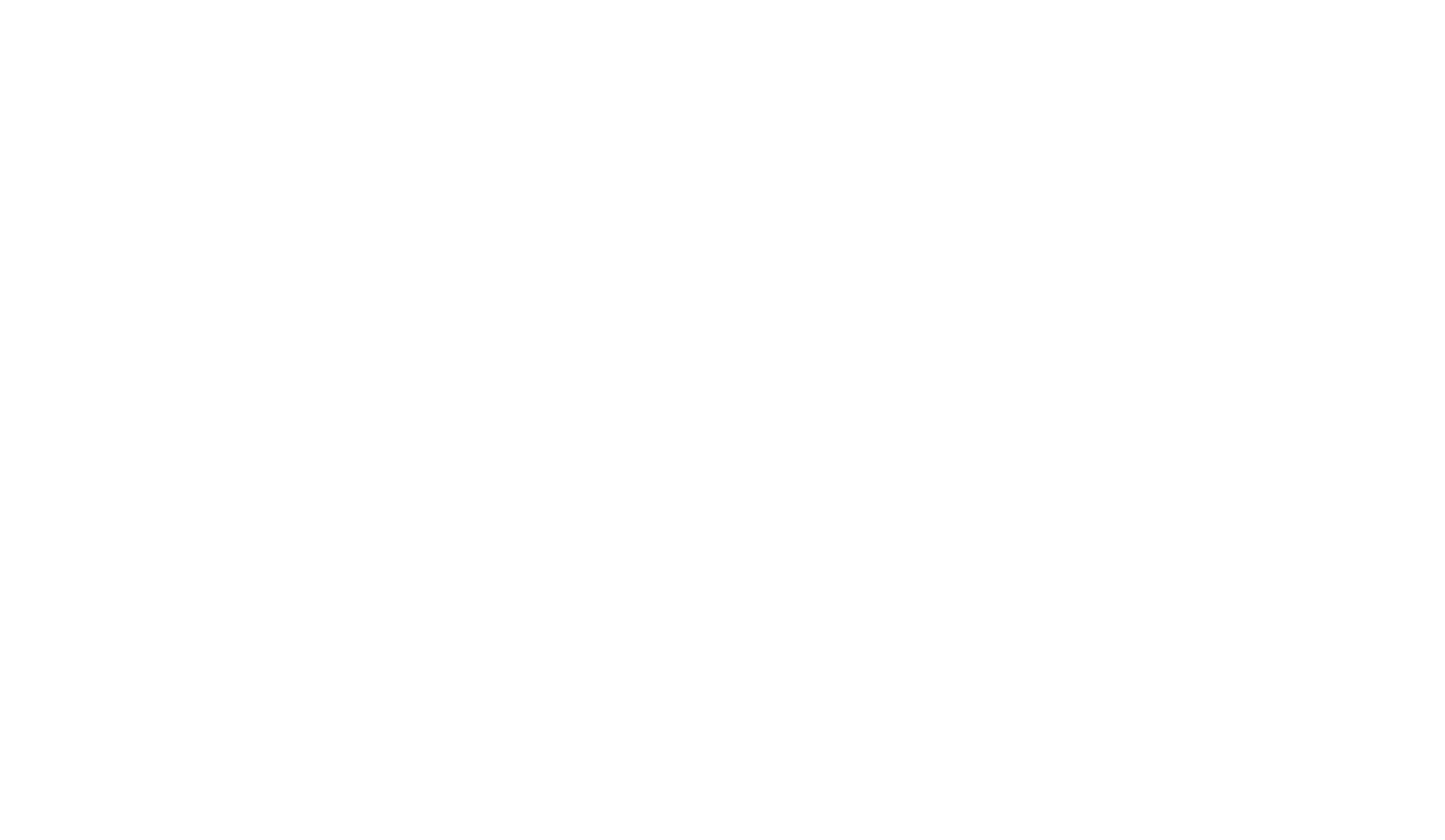
Разрешите перевозчикам бронировать груз
Когда перевозчик забронирует груз из поиска, вам придёт уведомление. Чтобы перейти к оформлению заказа, в уведомлении нажмите на кнопку «Посмотреть предложение».
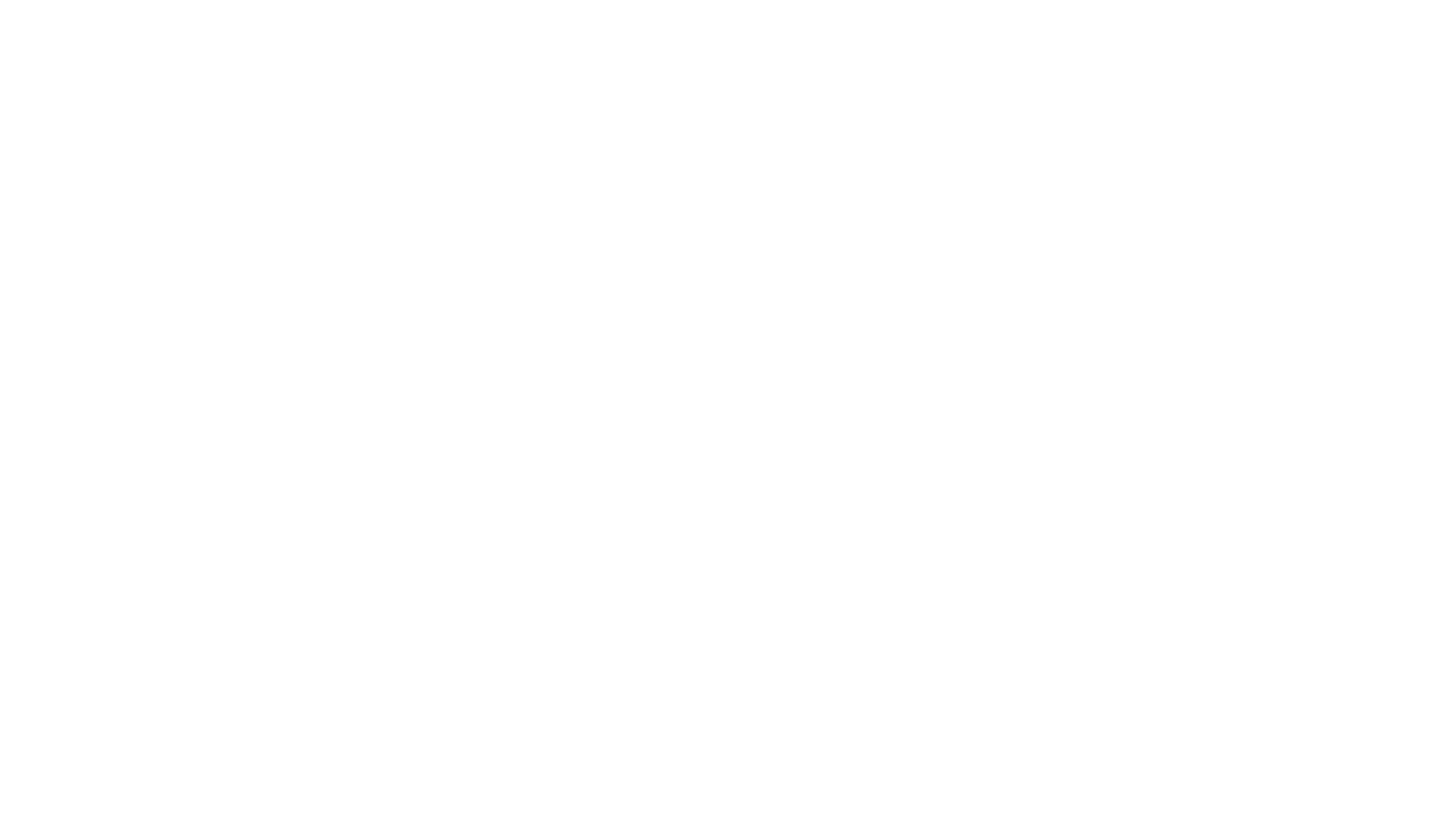
Перевозчик забронировал груз
Вы перейдёте в раздел «Заказы от вас» на вкладку «Согласование», где можно проверить все данные и оформить заказ.
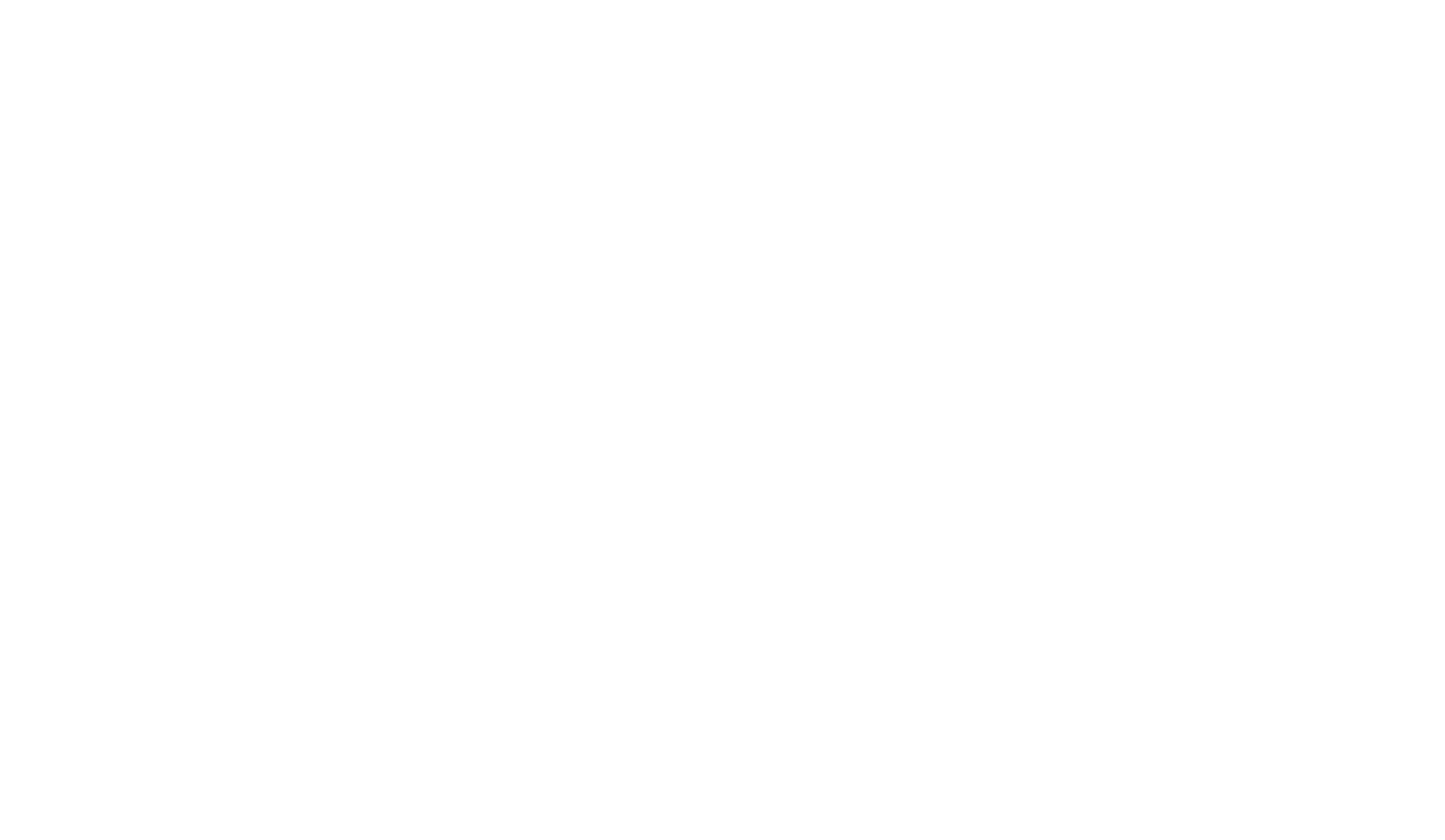
Можно приступить к оформлению заказа
Если запускали торги
Если вы запускали торги и найден победитель — груз перейдёт в раздел «Заказы от вас» на вкладку «Согласование», и вы можете перейти к оформлению заказа.
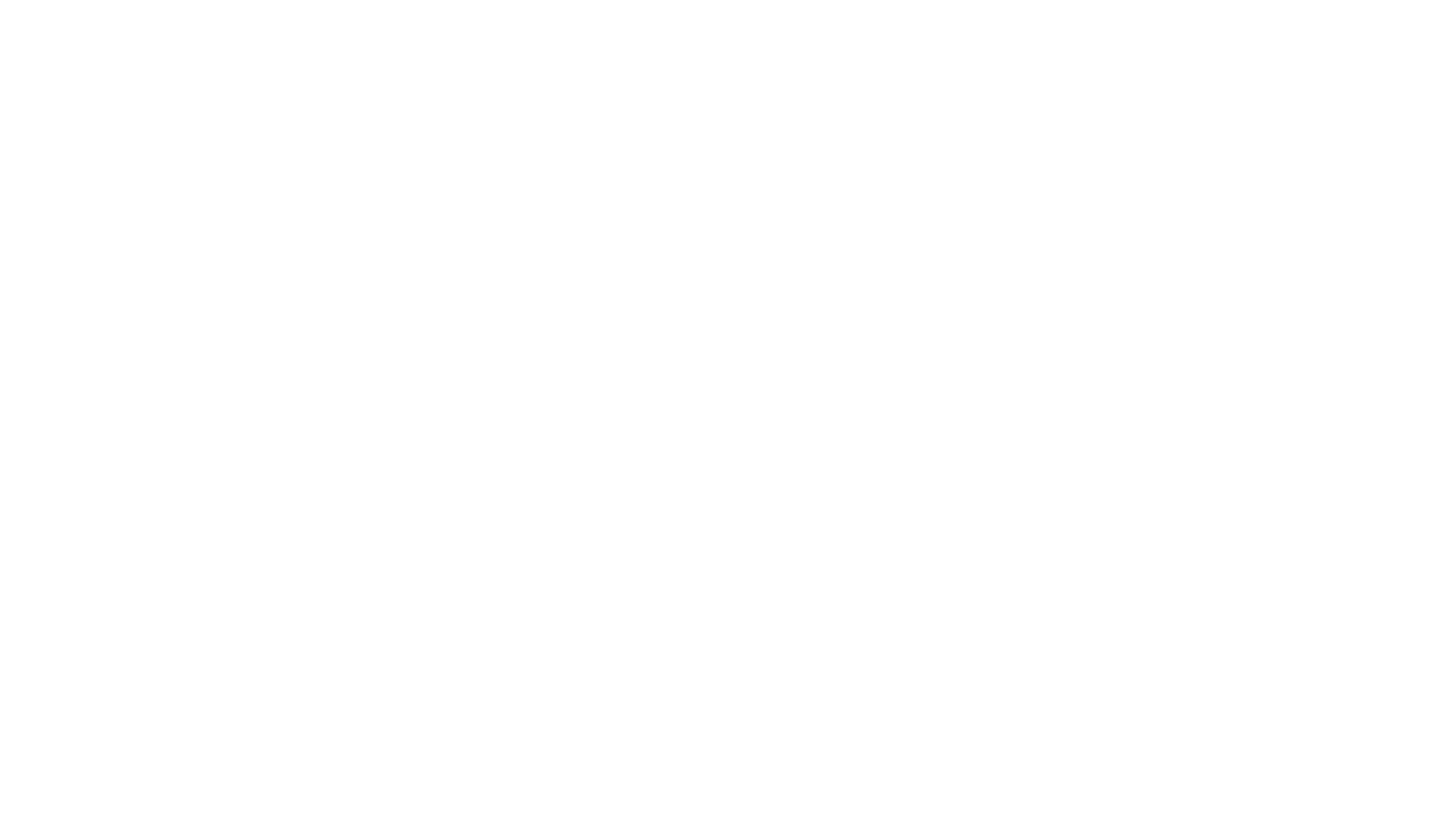
Можно приступить к оформлению заказа
Как оформить заказ
Чтобы оформить заказ, перейдите в раздел «Заказы от вас» на вкладку «Согласование».
Если вы передумали работать с перевозчиком — можете отклонить заявку. Найдите нужный груз и нажмите на ссылку «Отклонить».
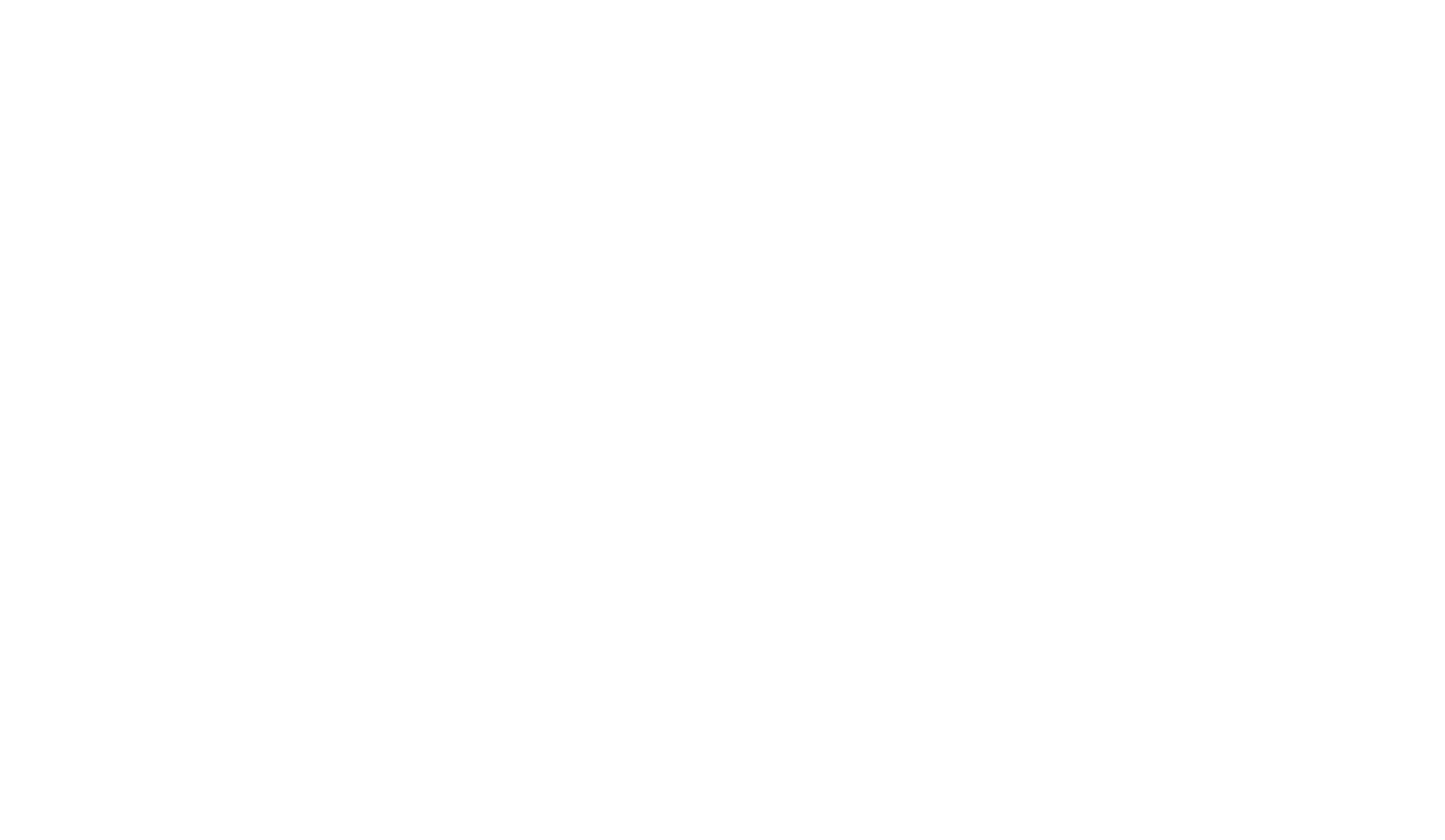
Нажмите на ссылку «Отклонить»
Укажите причину отказа и выберите, что сделать с грузом:
- Восстановить груз. Он отобразится на вкладке «Ваши грузы». Груз станет виден участникам площадок и Биржи ATI.SU, и вы сможете оформить по нему другой заказ.
- Оставить груз в «Архиве». Там вы сможете просмотреть весь список архивных грузов и восстановить нужные, чтобы не вводить данные заново.
Нажмите на кнопку «Отклонить предложение».
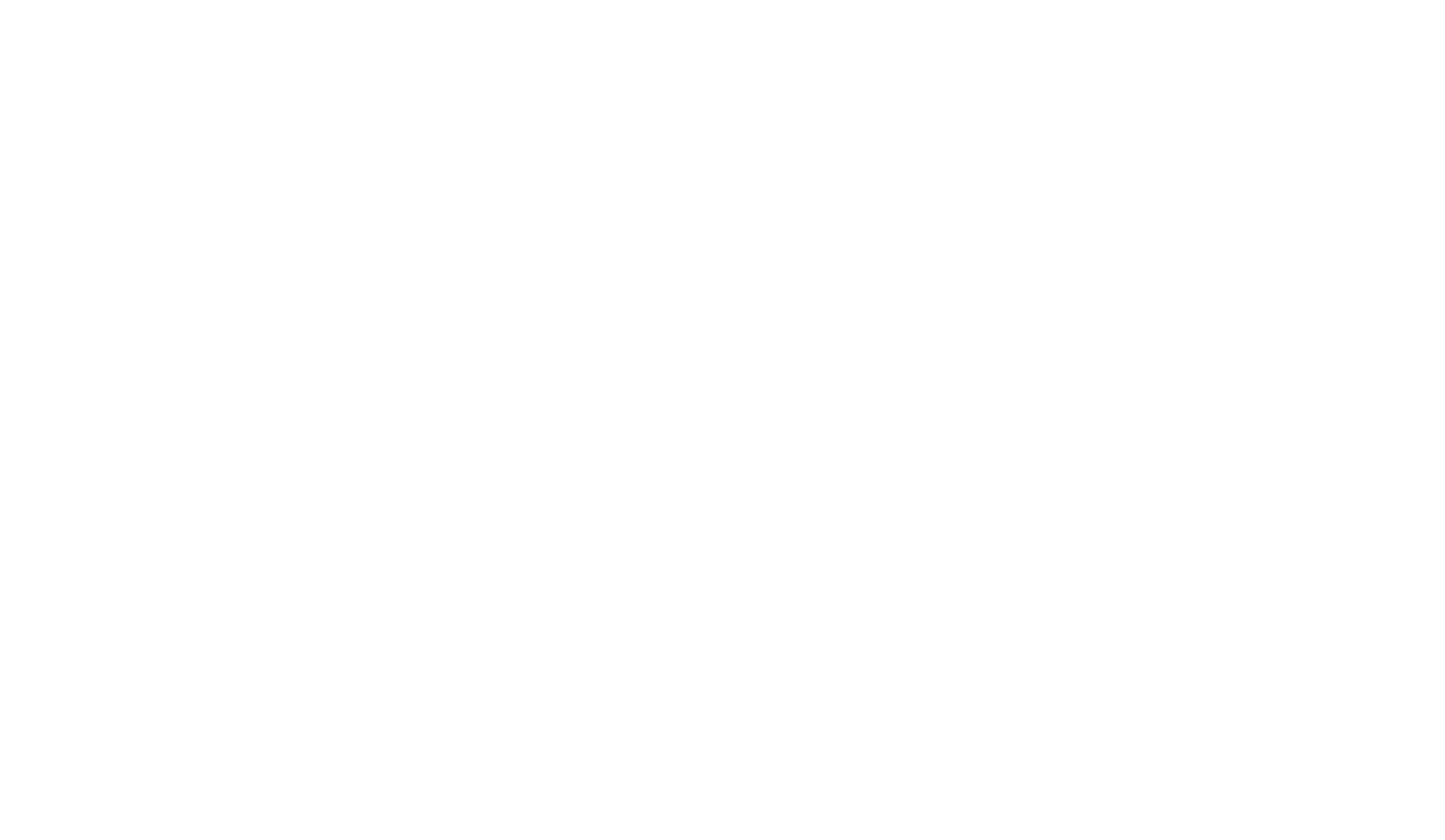
Отклоните предложение
Если хотите оформить заказ — возле нужного груза нажмите на кнопку «Оформить».
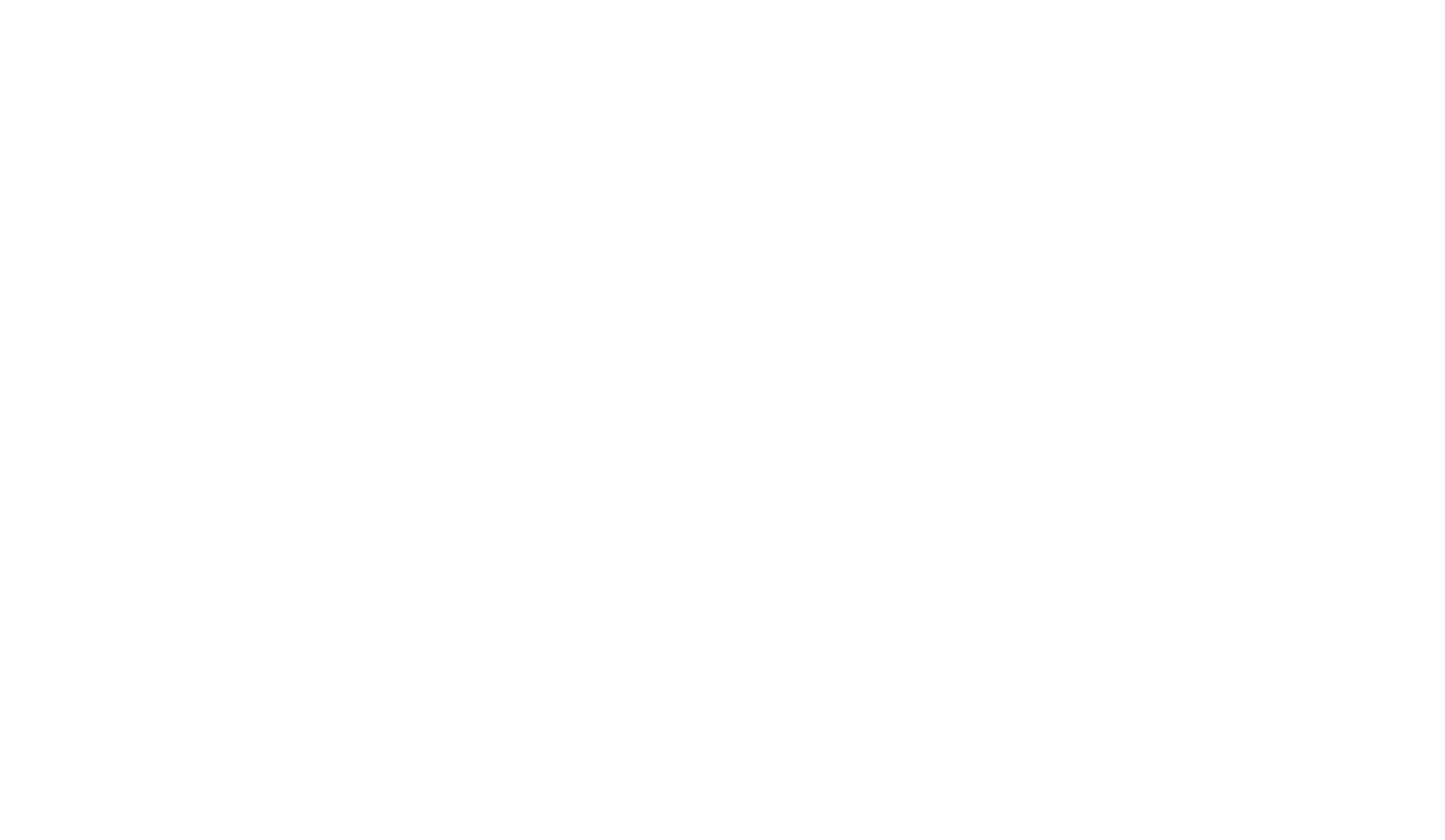
Нажмите на кнопку «Оформить»
Заказ необходимо оформить в течение 20 дней, иначе он автоматически отклонится — перейдёт на вкладку «Архив».
Вы можете оформить документы по заказу сразу или позже — в системе электронного документооборота «АТИ-Доки».
Оформить заказ без документов
Проверьте данные ТС, водителя и реквизиты.
Вы можете увидеть номер телефона или email исполнителя и связаться с ним при необходимости. Если в его профиле указан телефон — вы увидите только номер телефона. Если телефон не указан — будет отображаться электронная почта.
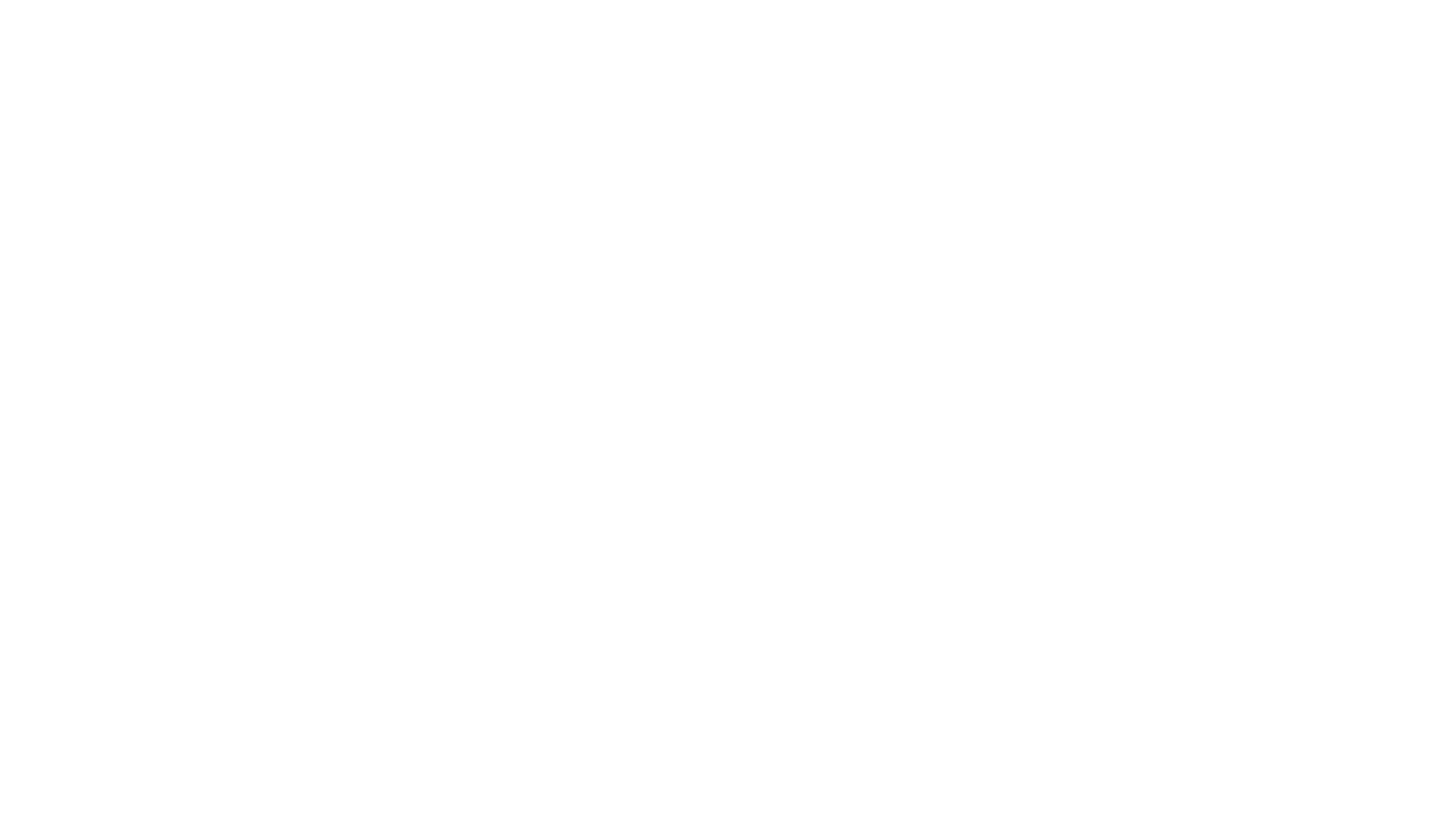
Контакты исполнителя
Если вы не хотите оформлять документы через ATI.SU — в блоке «Документы на перевозку» выберите пункт «Не создавать документы» и нажмите кнопку «Одобрить и создать заказ».
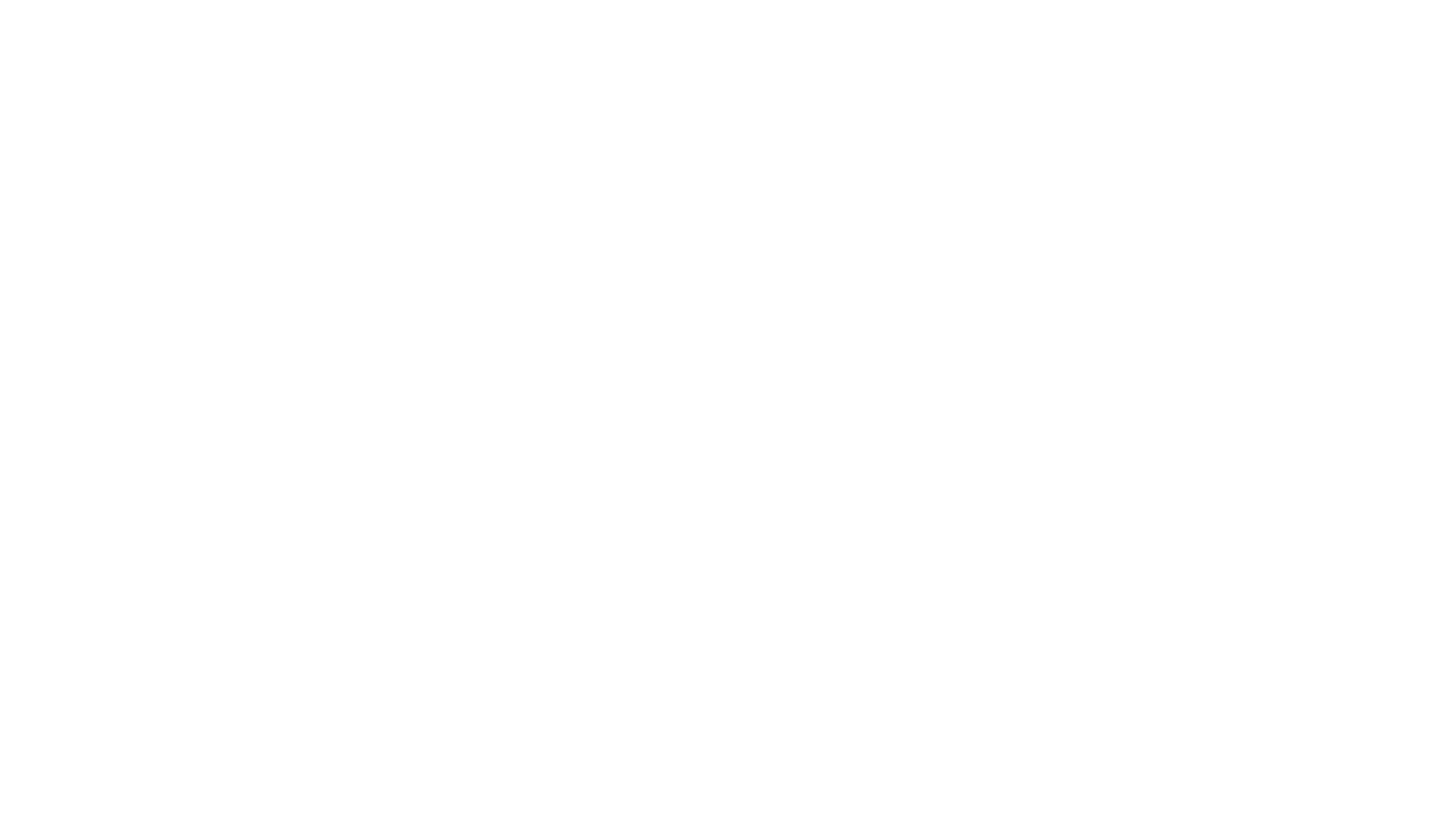
Оформите заказ без документов
Заказ переместится на вкладку «В исполнении», а исполнитель может приступить к перевозке.
Подробнее:
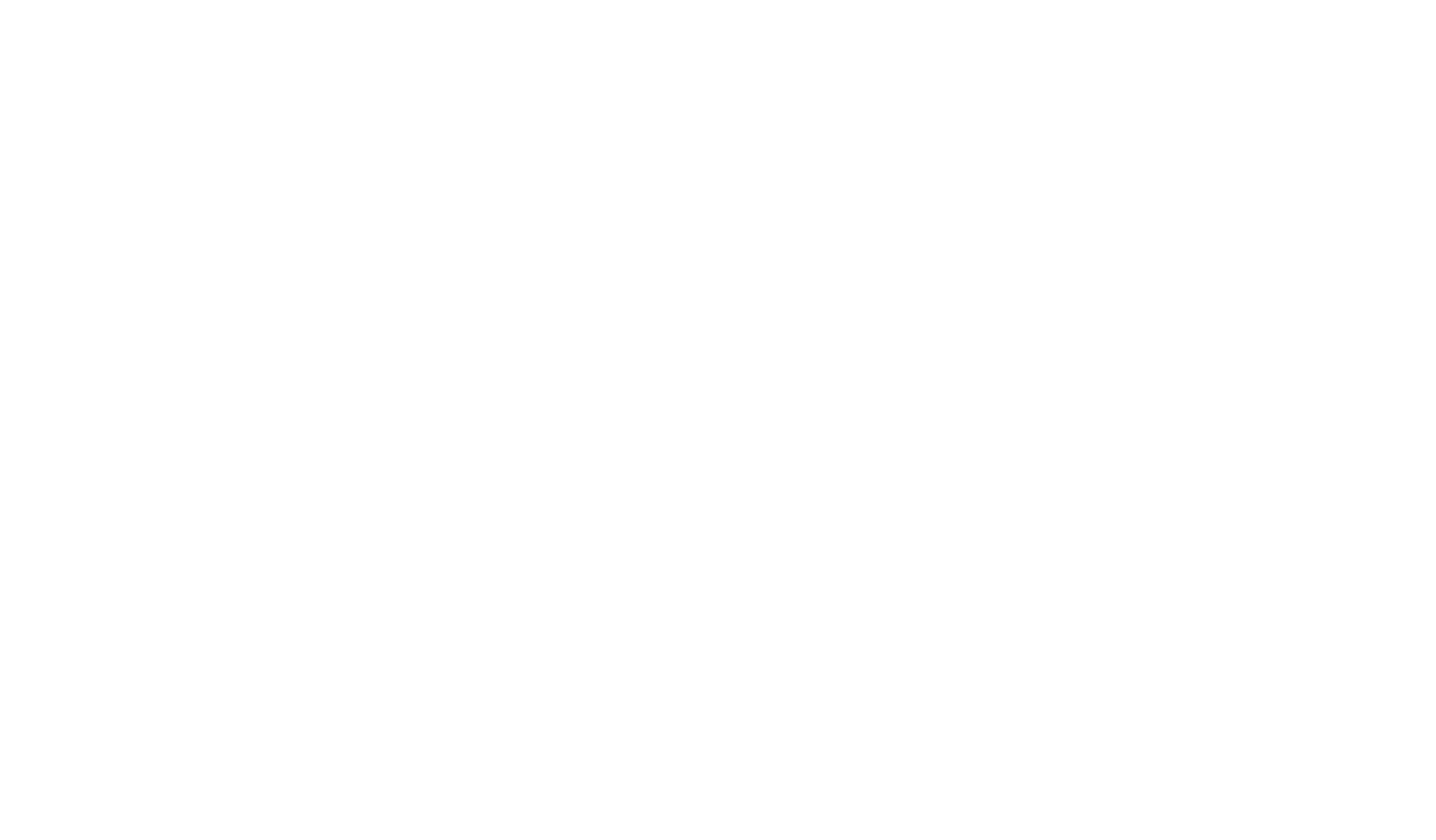
Заказ оформлен и можно приступить к перевозке
Оформить заказ через систему ЭДО «АТИ-Доки»
Оформлять заказы с документами через АТИ-Доки могут пользователи всех стран. Но подключить подпись и подписывать документы могут только пользователи из России.
Проверьте данные ТС, водителя и реквизиты.
Вы можете увидеть номер телефона или email исполнителя и связаться с ним при необходимости. Если в его профиле указан телефон — вы увидите только номер телефона. Если телефон не указан — будет отображаться электронная почта.
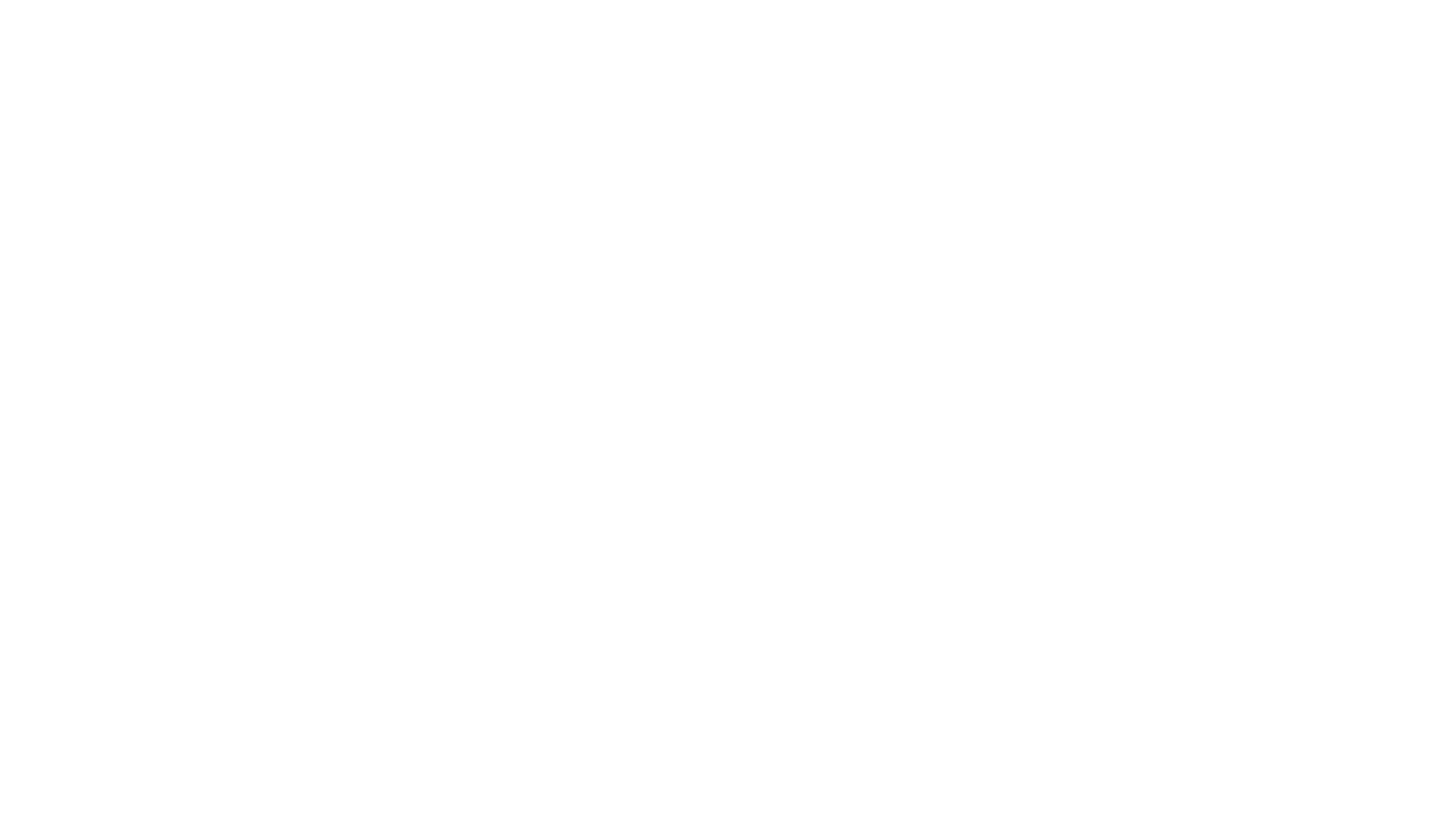
Контакты исполнителя
Если вы хотите оформить документы с помощью АТИ-Доков — в блоке «Документы на перевозку» выберите пункт «Создать автоматически через АТИ-Доки» и нажмите на кнопку «Создать документ на перевозку».
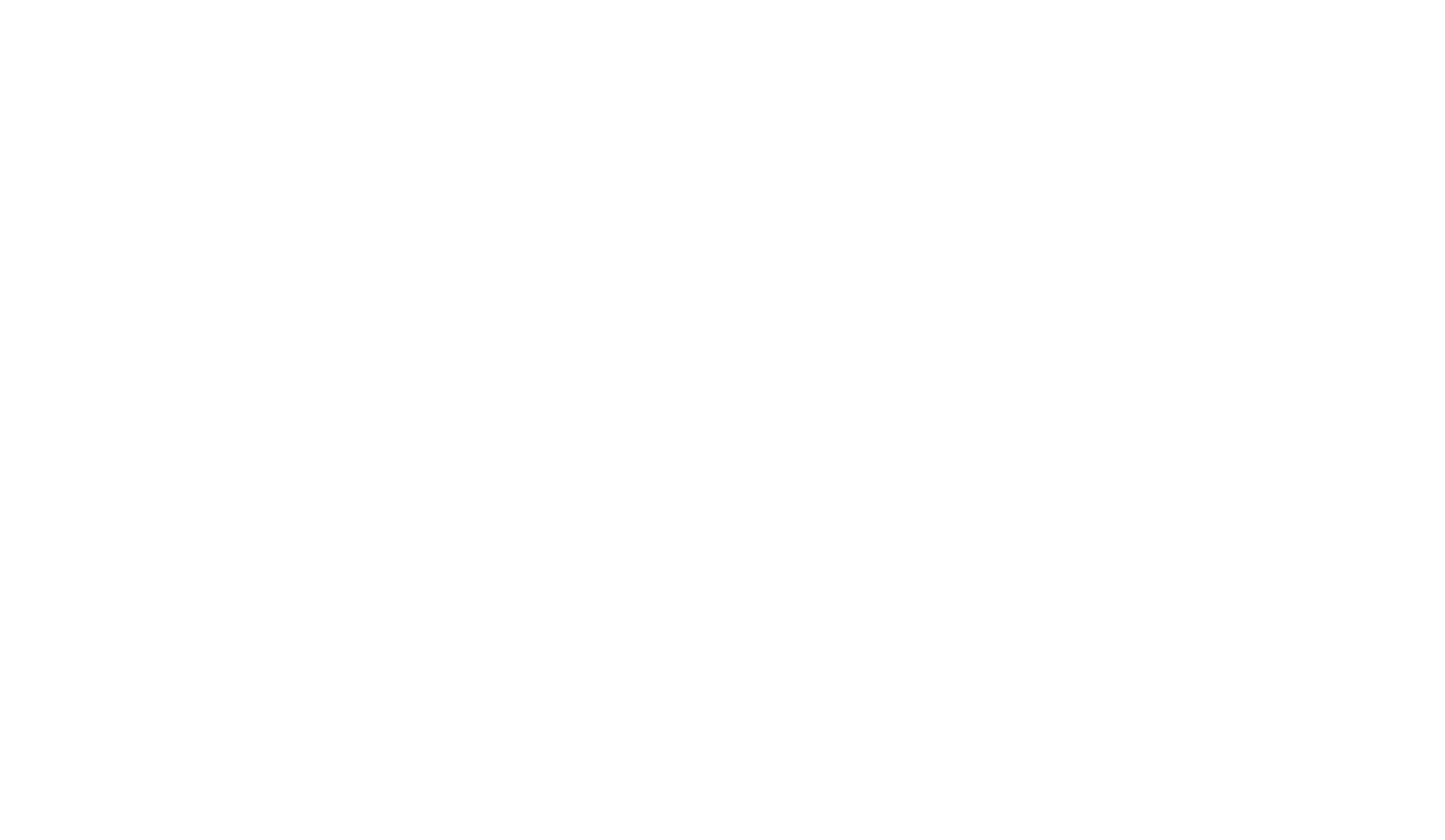
Создайте документ на перевозку
Выберите документ, который нужно оформить: заказ, заявку или поручение экспедитору.
Для разовой перевозки без договора выберите заказ.
Если собираетесь работать по договору — выберите Заявку.
Если работаете по договору транспортной экспедиции — выберите Поручение экспедитору.
Если собираетесь работать по договору — выберите Заявку.
Если работаете по договору транспортной экспедиции — выберите Поручение экспедитору.
Также вы можете заранее создать шаблон документа в АТИ-Доках. Шаблоны удобно использовать, если в ваших сделках похожие условия, чтобы каждый раз не заполнять их вручную.
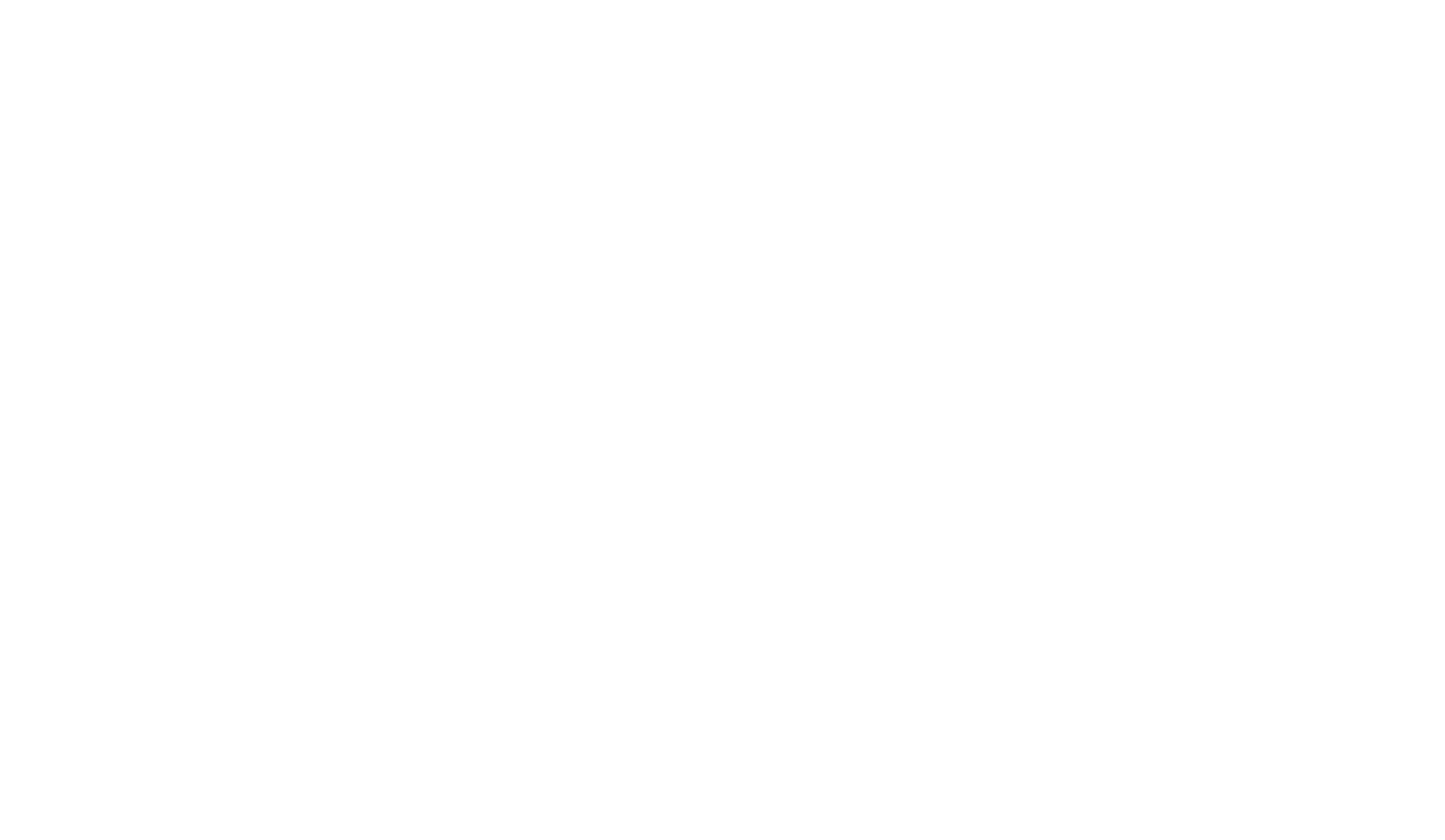
Выберите документ
Если у вас на компьютере уже есть готовый документ — просто загрузите его. Для этого поставьте галочку в блоке «Загрузить документ» и нажмите на ссылку «Загрузить документ».
Загруженный документ нельзя редактировать. Но можно одобрить с двух сторон или подписать с помощью квалифицированной электронной подписи (КЭП).
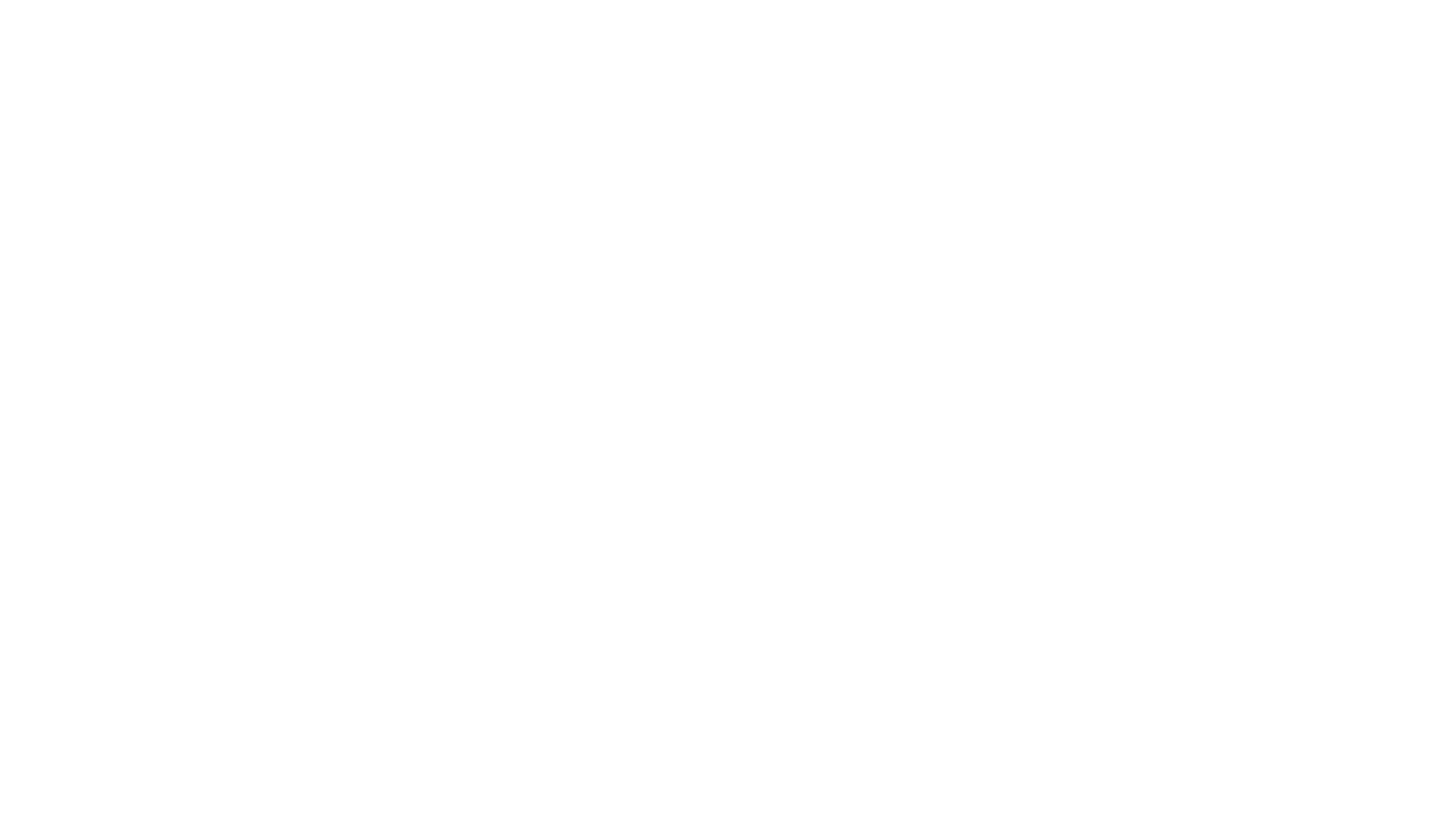
Загрузите документ
Если вы работаете по договору или создаёте новый договор, не забудьте вписать его номер в поле «Номер договора».
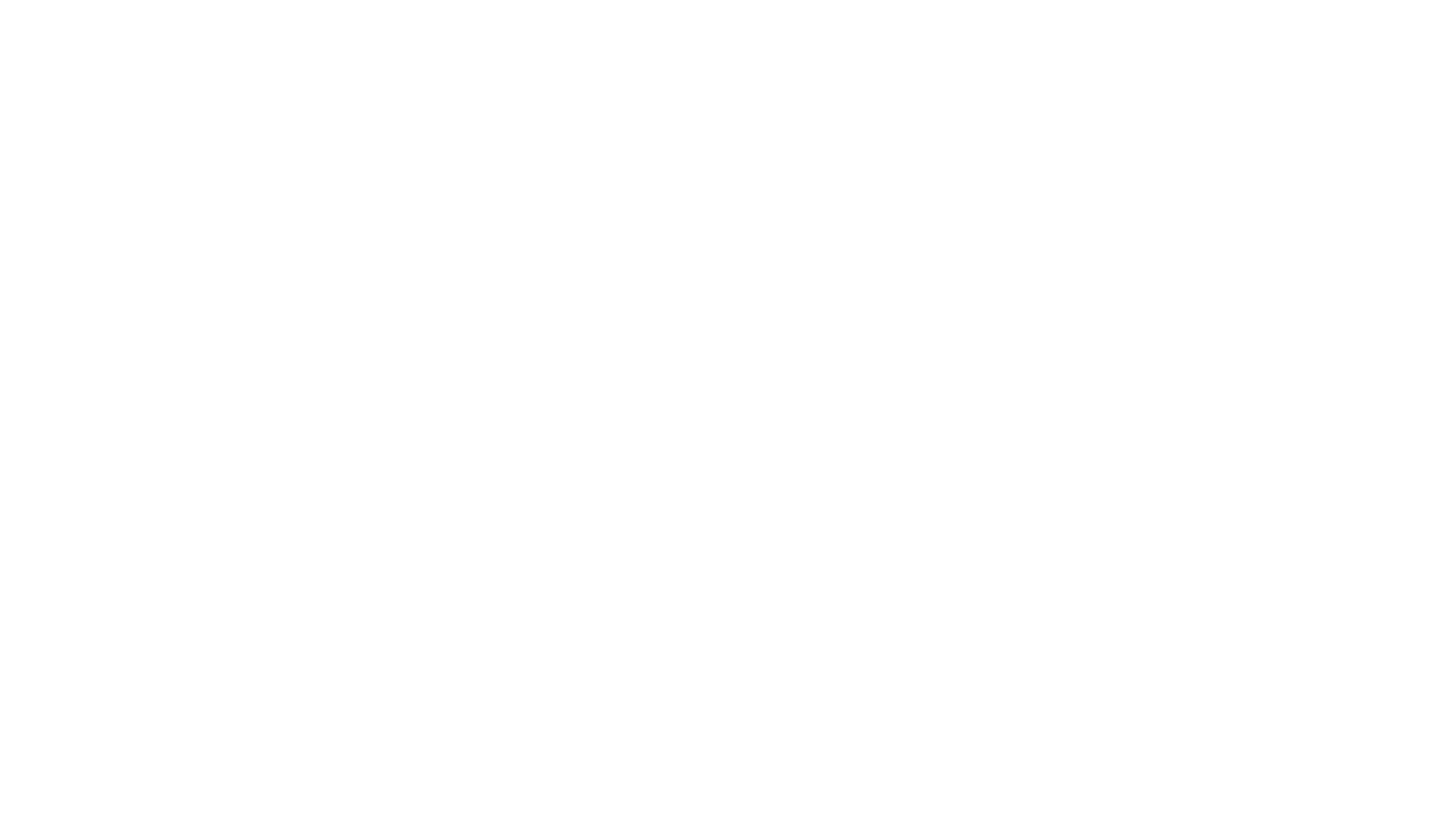
Впишите номер договора
Нажмите на кнопку «Создать документ», и вы перейдёте в АТИ-Доки.
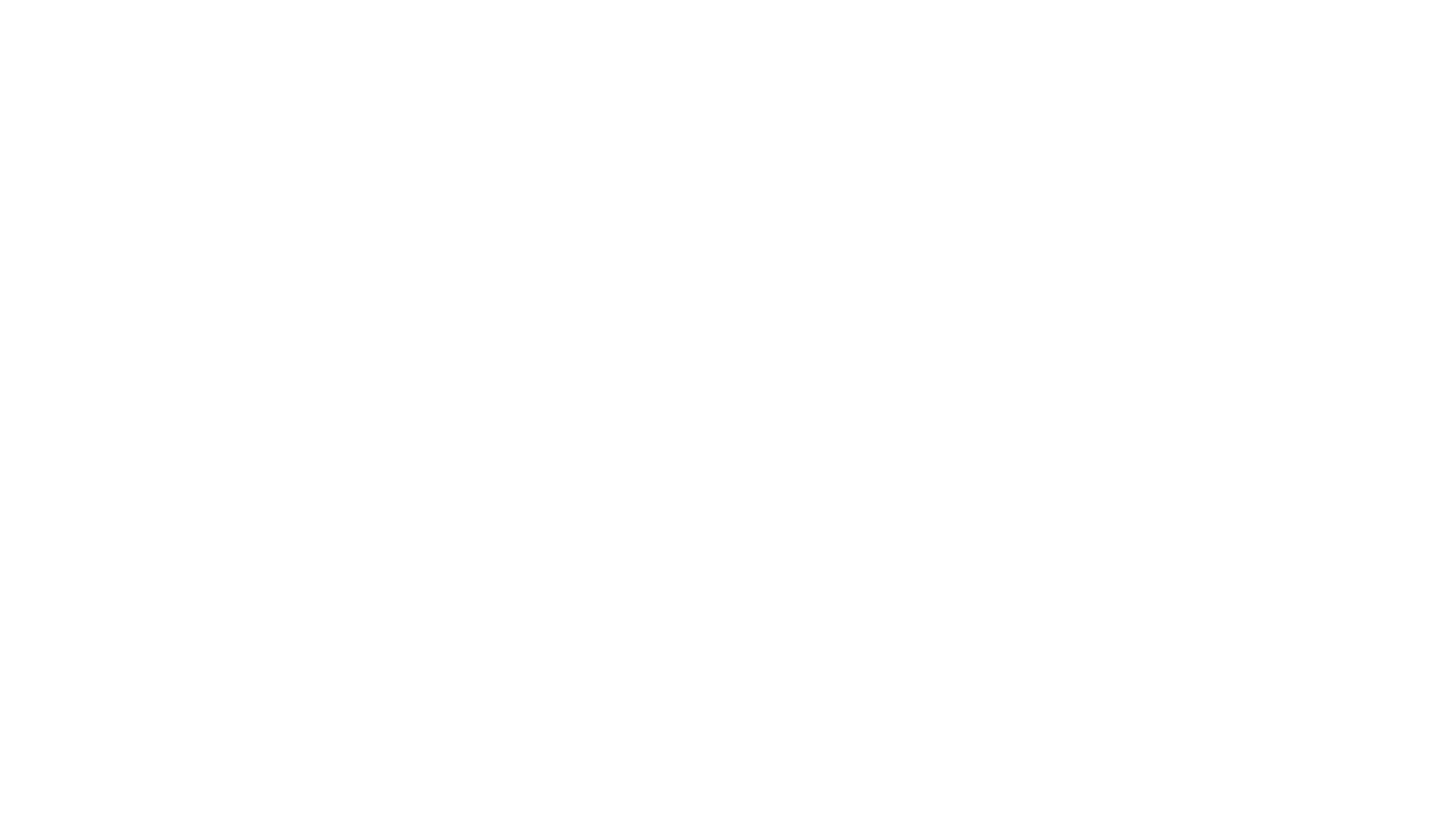
Создайте документ
Если вы ранее заполнили данные грузоотправителя и грузополучателя в Справочнике «Организации» — можете автоматически добавить данные в документы через АТИ-Доки. Данные автоматически подставятся в документ, и ничего не придётся заполнять вручную.
Чтобы добавить данные организации в документ, нажмите на окно «Выберите грузоотправителя». Из выпадающего списка выберите нужную организацию.
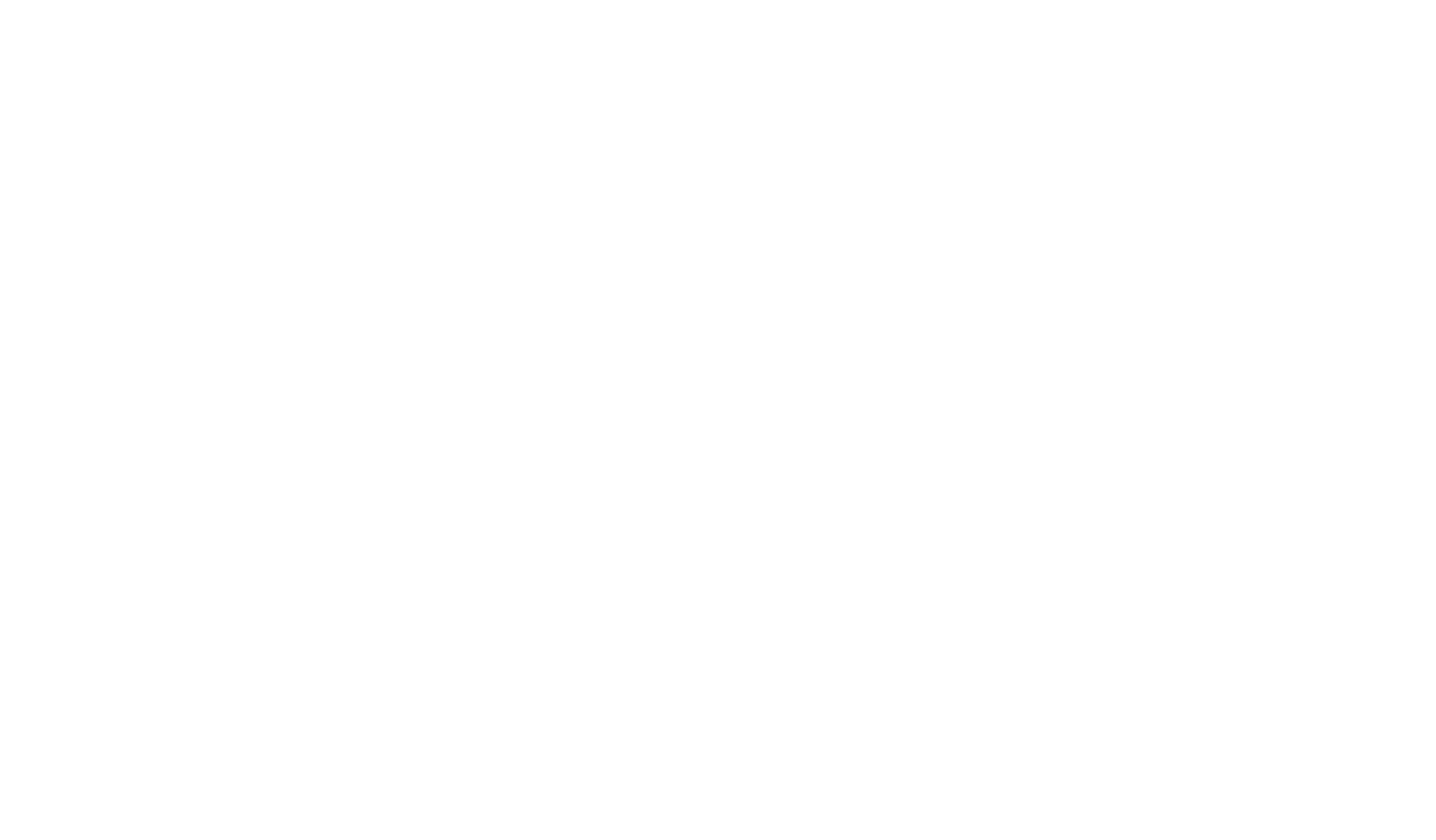
Выберите данные организации
Данные организации подставятся в документ автоматически.
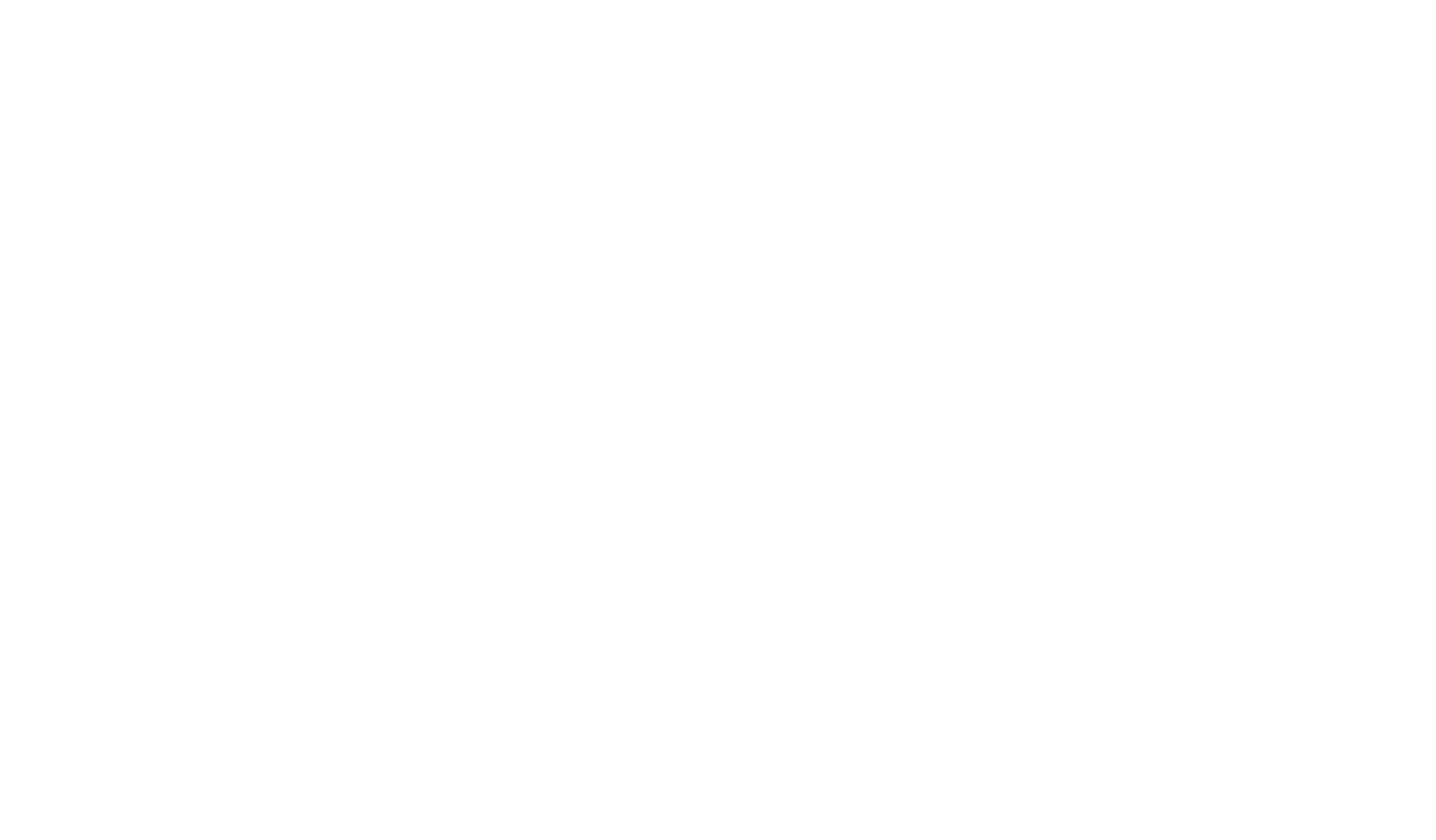
Данные организации подставились автоматически
Если вы не добавляли организации в Справочник — в поле «Грузоотправитель» или «Грузополучатель» нажмите на иконку с изображением плюса.
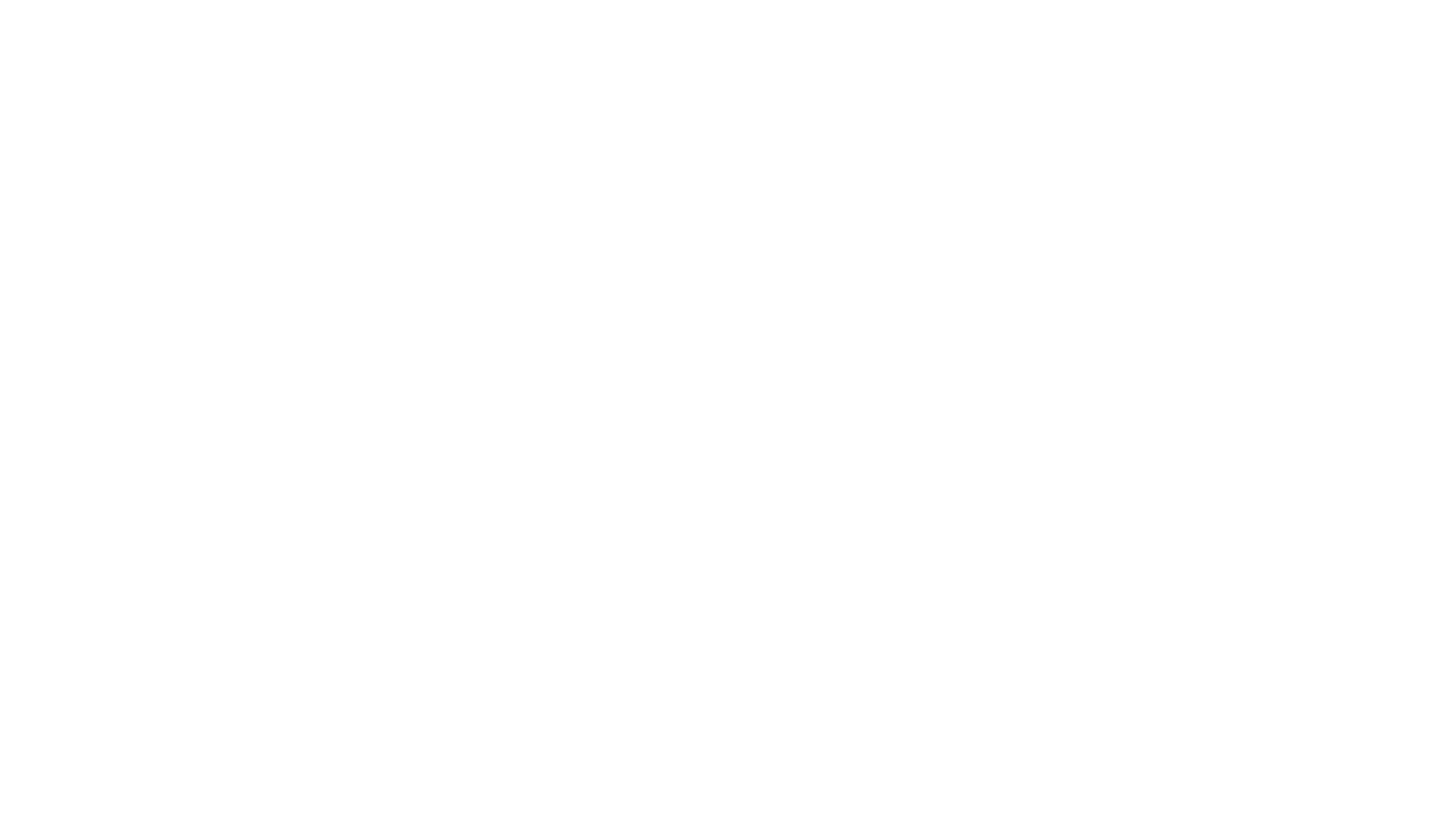
Данные организации подставились автоматически
Введите данные организации и нажмите на кнопку «Сохранить».
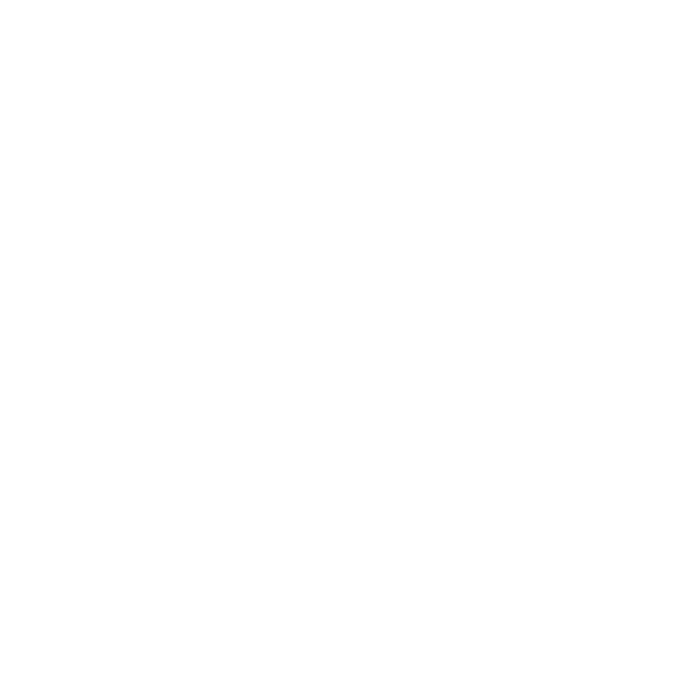
Введите данные и сохраните
Теперь данные добавлены в документы.
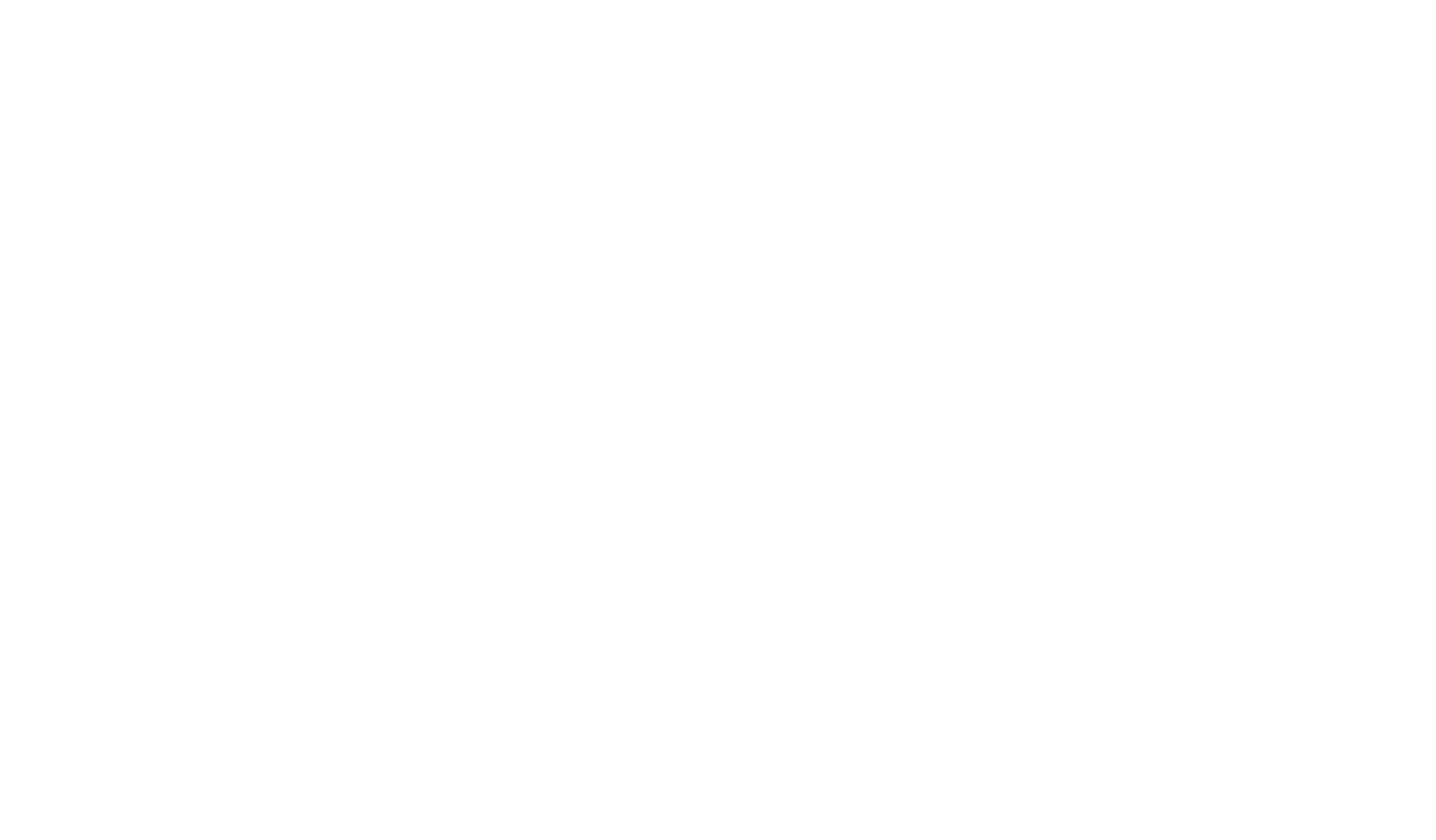
Данные добавлены
Когда вы заполнили и проверили все данные, отправьте документ перевозчику.
Если у вас есть квалифицированная электронная подпись — вы можете сразу подписать документ. Для этого нажмите на кнопку «Отправить».
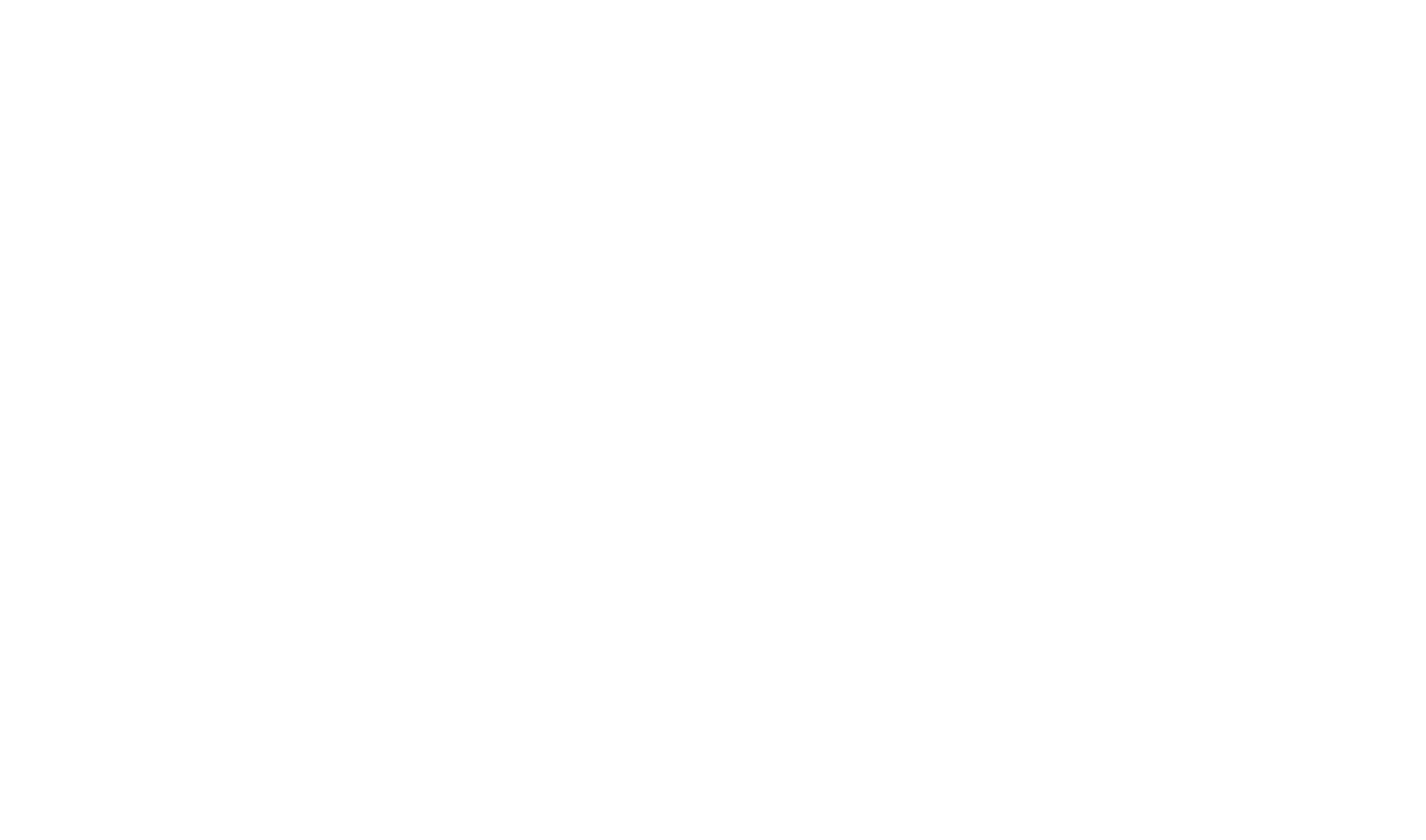
Отправьте документ с КЭП
Если не хотите подписывать документы КЭП — выберите пункт «Отправить без подписи».
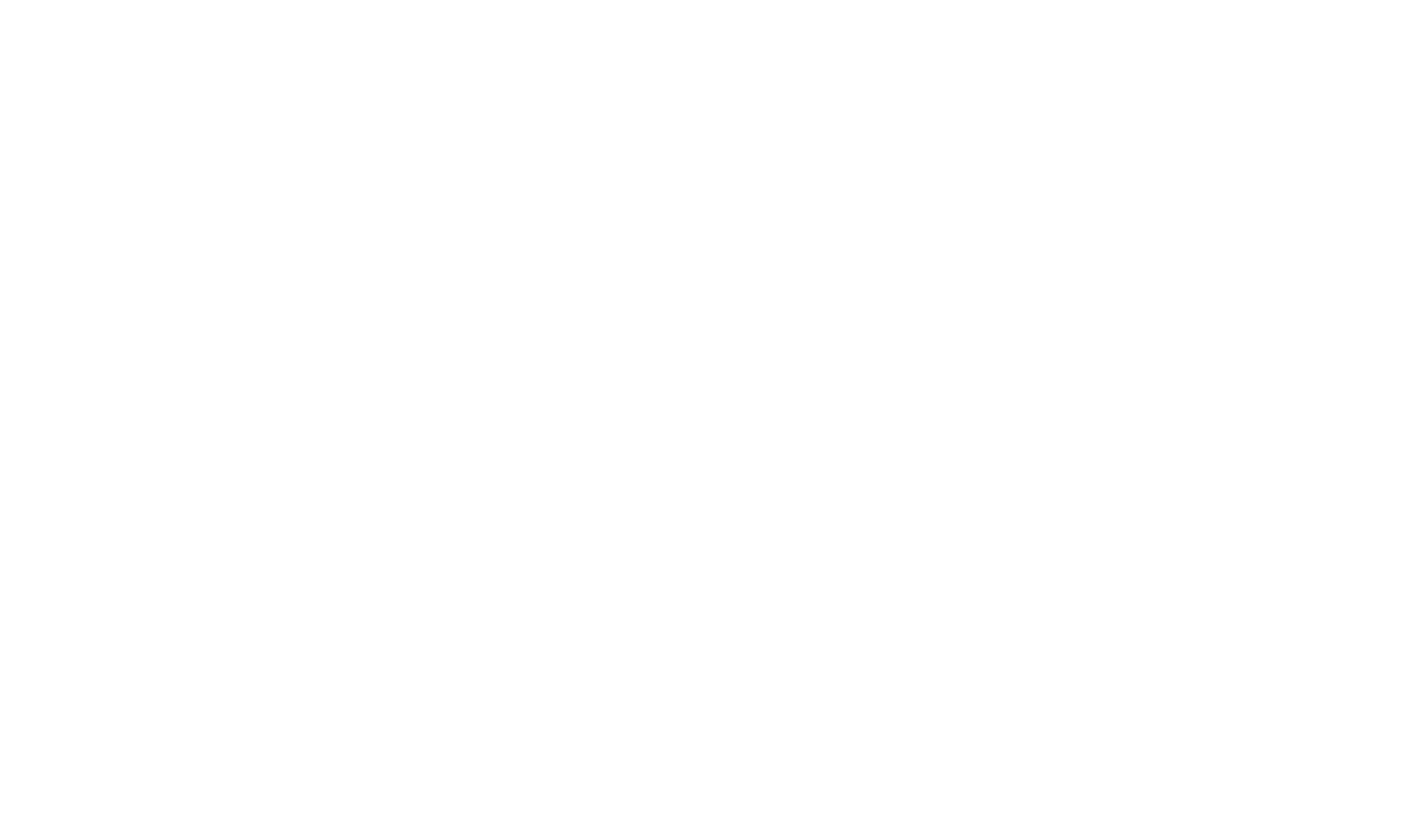
Отправьте документ без подписи
Если у вас нет КЭП — нажмите на кнопку «Отправить».
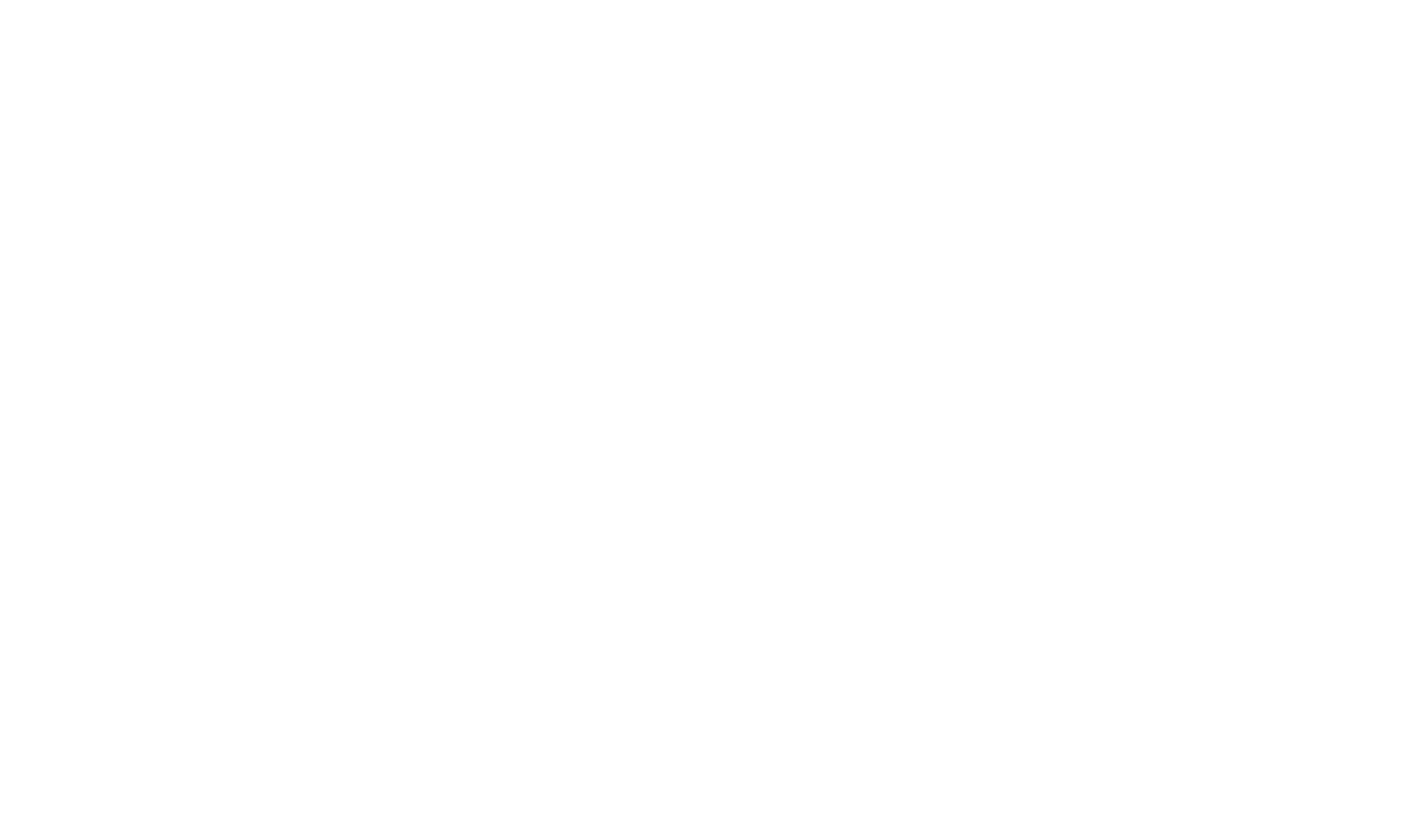
Отправьте документ перевозчику
Когда перевозчик одобрит документ, заказ переместится на вкладку «В исполнении». Тогда исполнитель сможет приступить к перевозке.
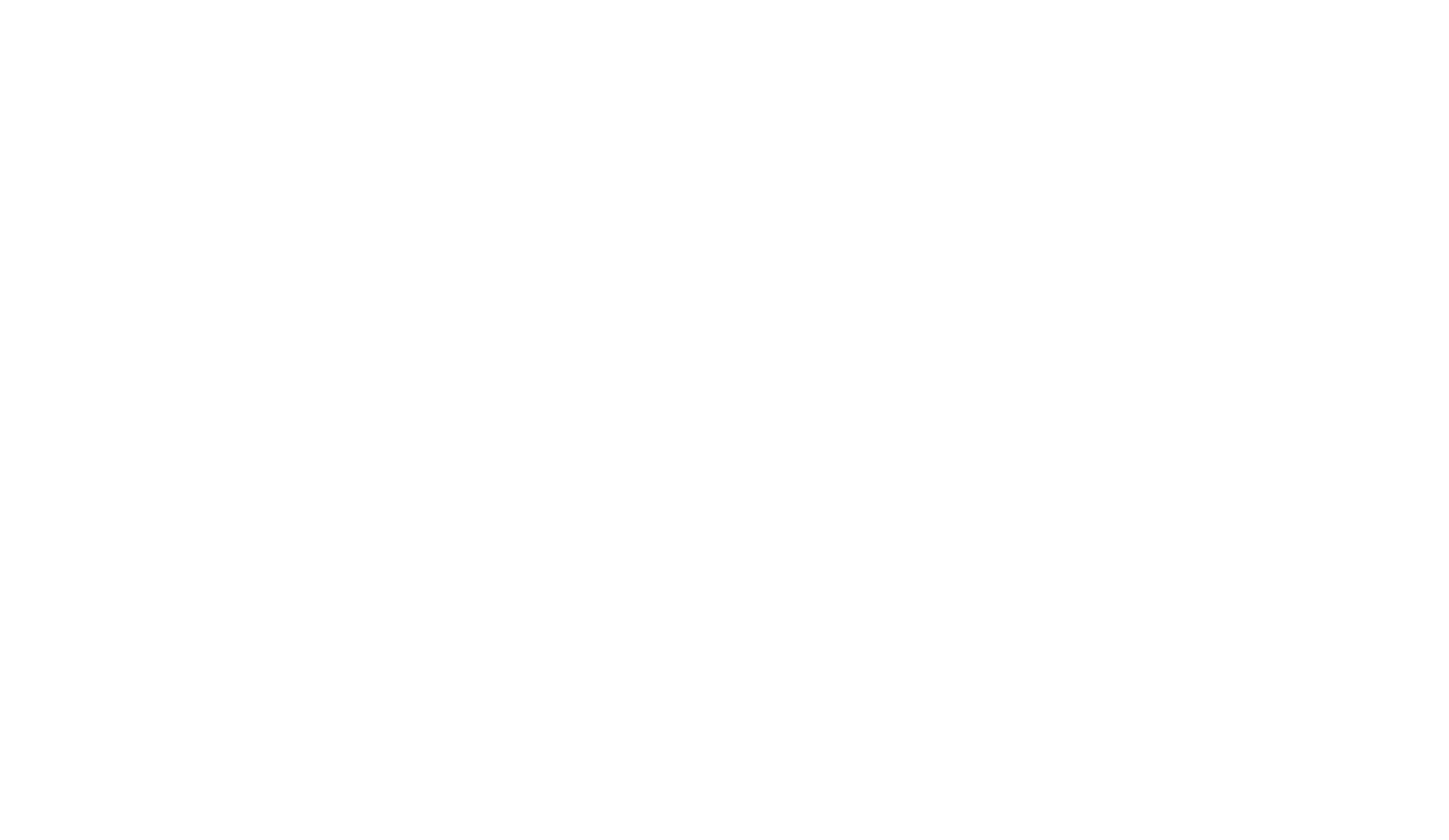
Заказ оформлен и можно приступить к перевозке
Если ваш партнёр, грузополучатель или грузоотправитель, использует сервис «Временные окна» для организации работы на складе — вы или перевозчик на вкладке «В исполнении» можете забронировать время для поездки на склад.
Также вы можете оставить Рекомендацию исполнителю по оформленным заказам.
Автоматическое заполнение транспортной накладной (ТрН)
Когда вы оформите заказ, автоматически сформируется транспортная накладная с данными груза, транспорта, водителя и реквизитами. Вам не потребуется заполнять информацию вручную.
Транспортная накладная формируется на каждый заказ.
Если грузополучателей несколько — автоматически будут созданы отдельные накладные для каждого из них.
Перевозчик может самостоятельно скачать заполненную транспортную накладную из раздела «Заказы вам».
Если в заказе поменять данные транспорта или водителя — информация автоматически обновится в ТрН.
Чтобы скачать транспортную накладную, перейдите в раздел «Заказы от вас» на вкладку «В исполнении».
Нажмите на ссылку «Документы и фото».
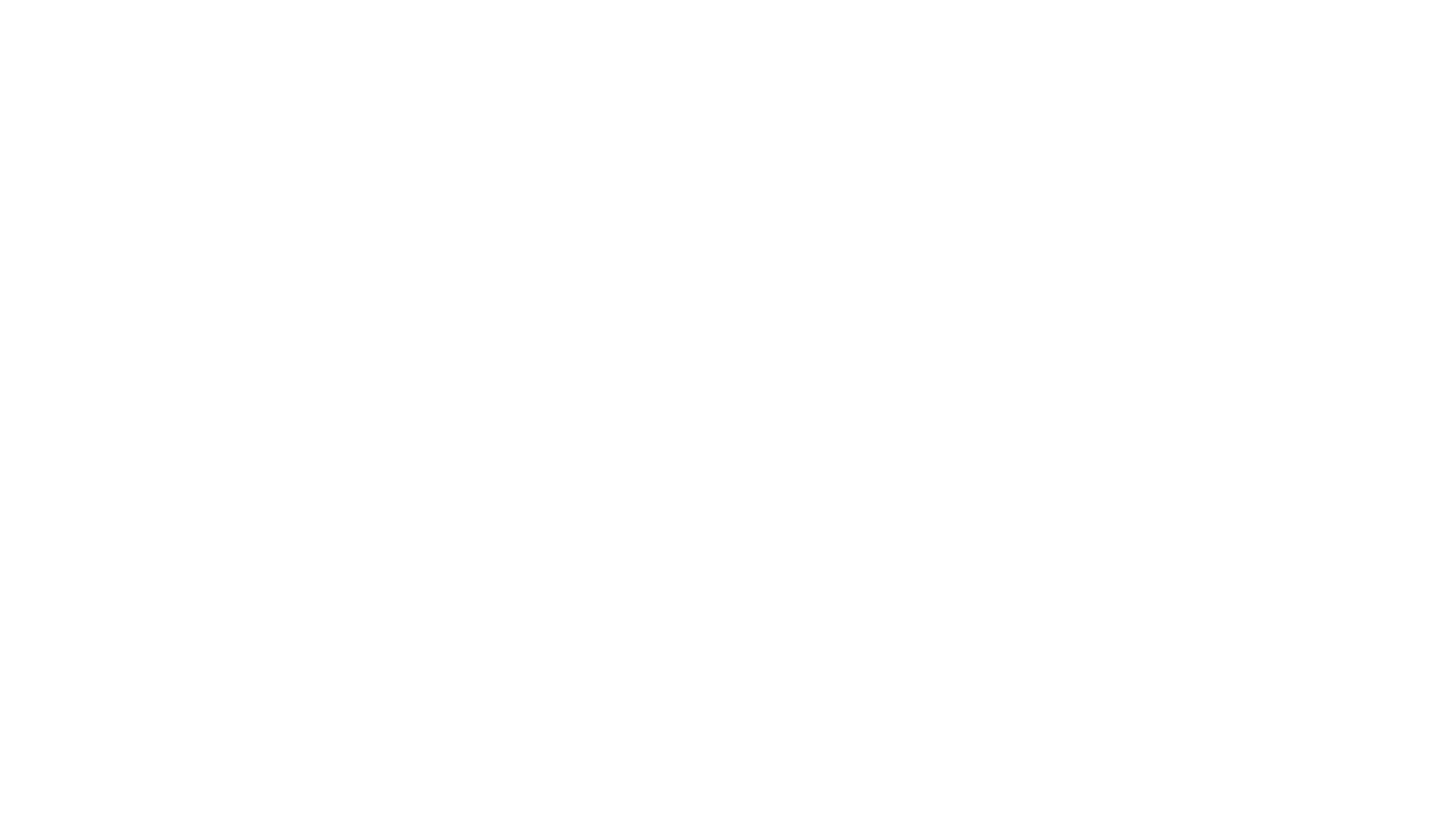
Нажмите на ссылку «Документы и фото», чтобы перейти к документам
В открывшемся окне в блоке «Шаблоны документов» нажмите на документ. Документ сохранится на вашем устройстве в формате xlsx.
Скачанный документ вы можете отредактировать, распечатать или отправить контрагенту.
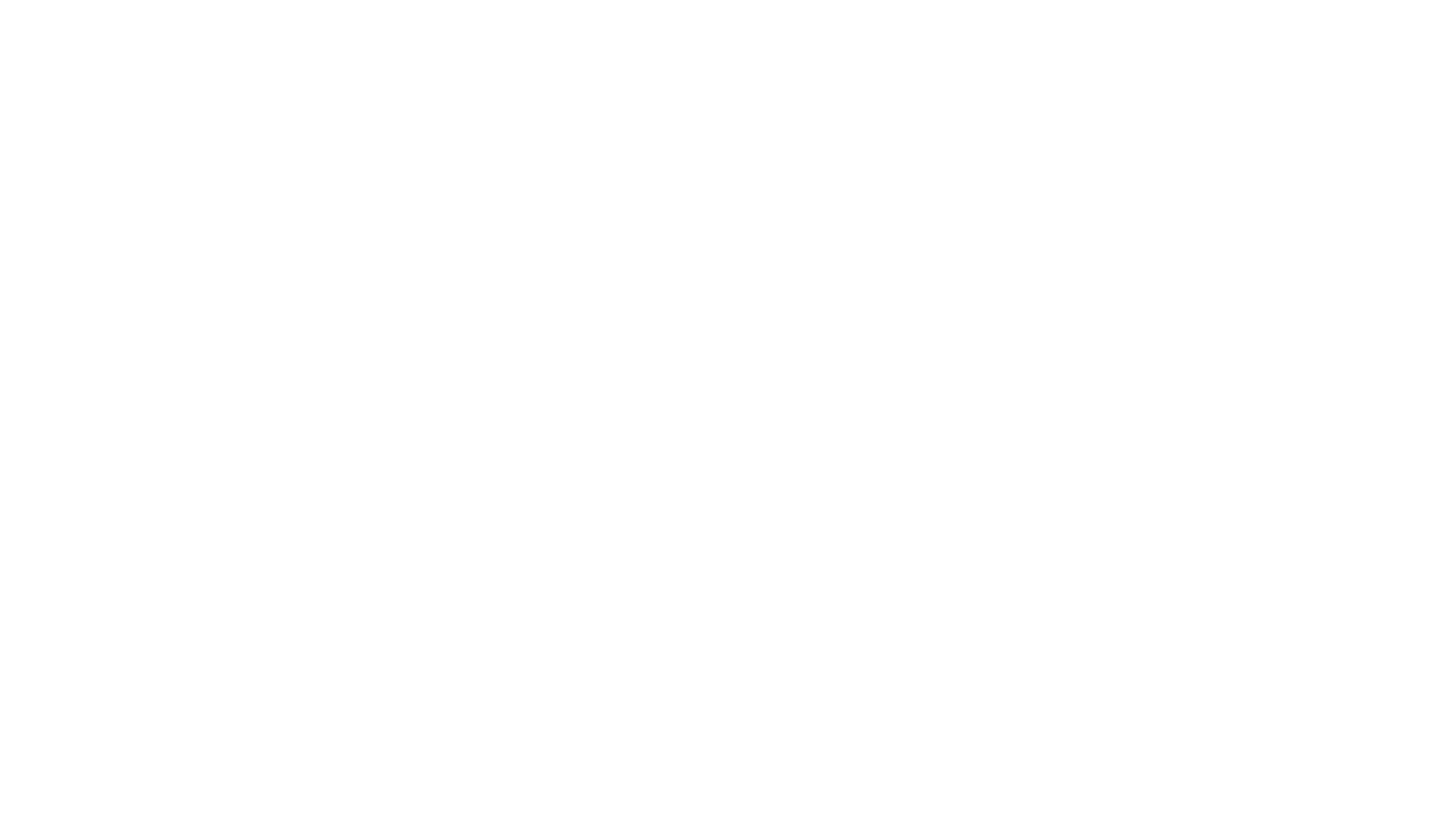
Нажмите на документ, чтобы скачать его
Как оформить заявку к заказу или грузу в системе ЭДО «АТИ-Доки»
Вы можете добавить заявку к заказу в любой момент, даже если изначально заказ был создан без документов.
Добавить документ в АТИ-Доках можно на любом из этапов заказа:
- согласование,
- исполнение,
- документы и оплата,
- архив.
Как добавить заявку
Чтобы добавить заявку к заказу — на странице «Заказы от вас» перейдите на нужную вам вкладку.
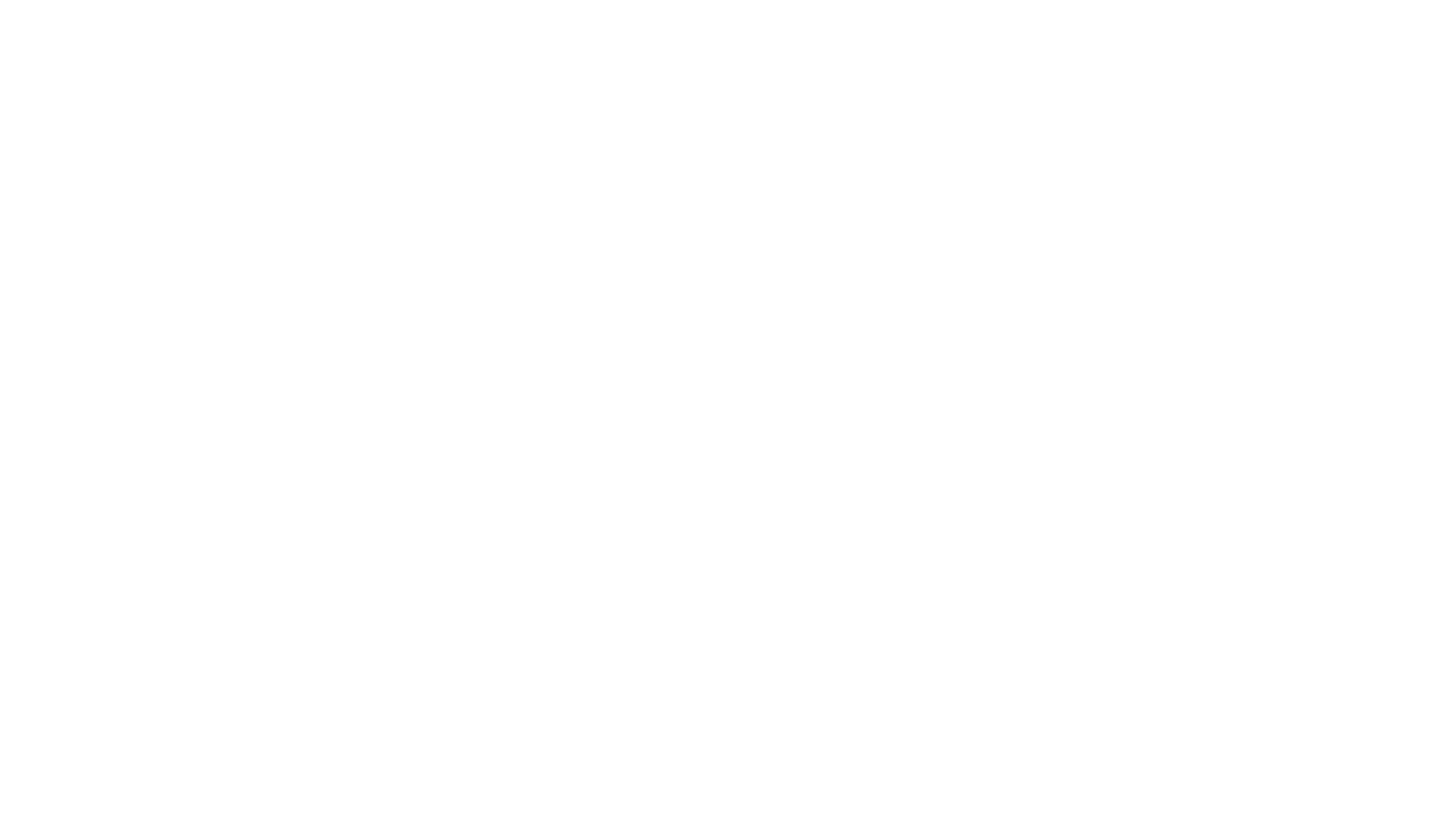
На странице «Заказы от вас» перейдите на нужную вам вкладку
Выберите нужный вам заказ и нажмите на ссылку «Документы и фото».
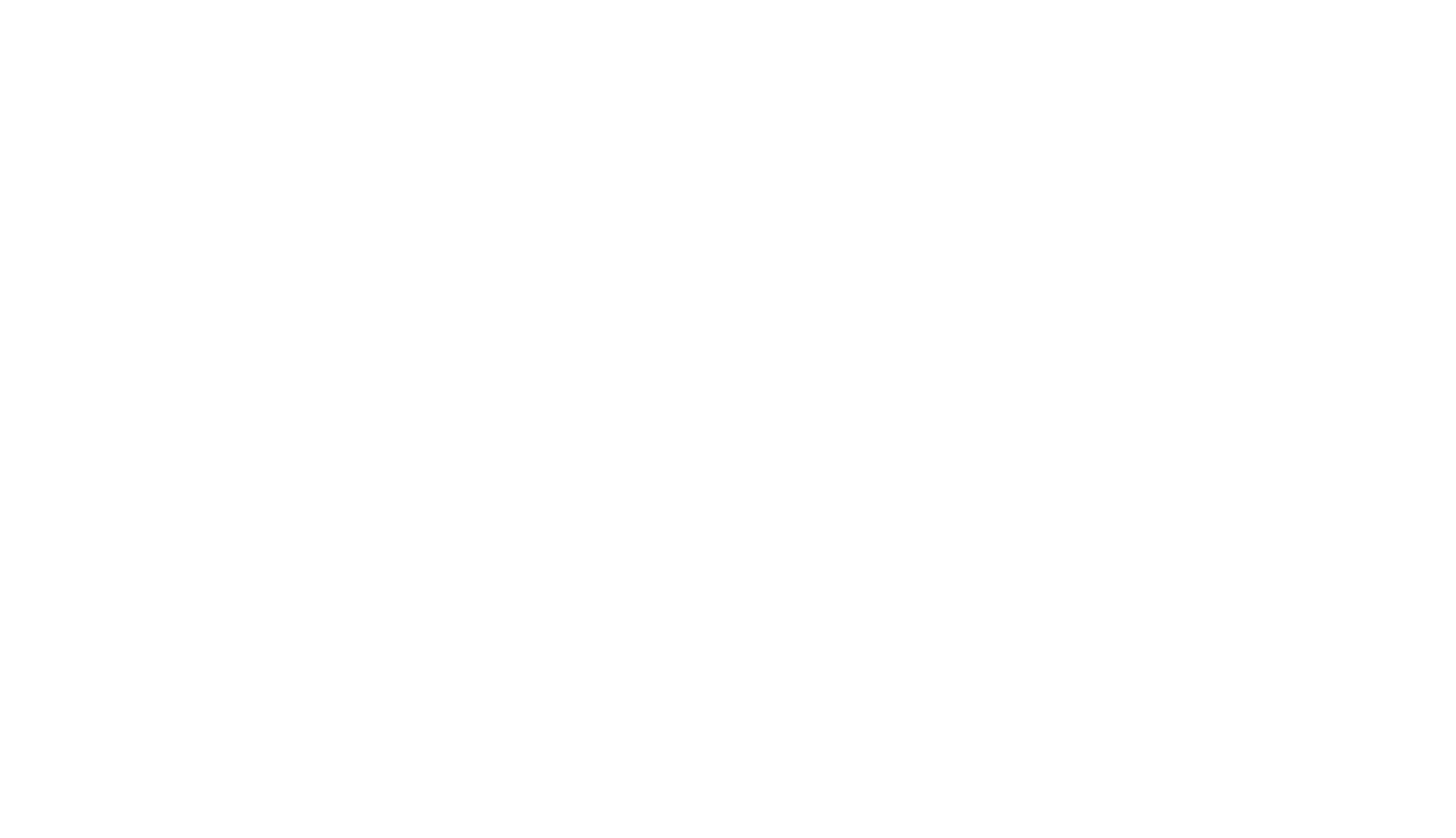
Нажмите на ссылку «Документы и фото»
Чтобы добавить документ к заказу, нажмите на кнопку «Добавить». Загрузите свой документ или выберите нужный из списка.
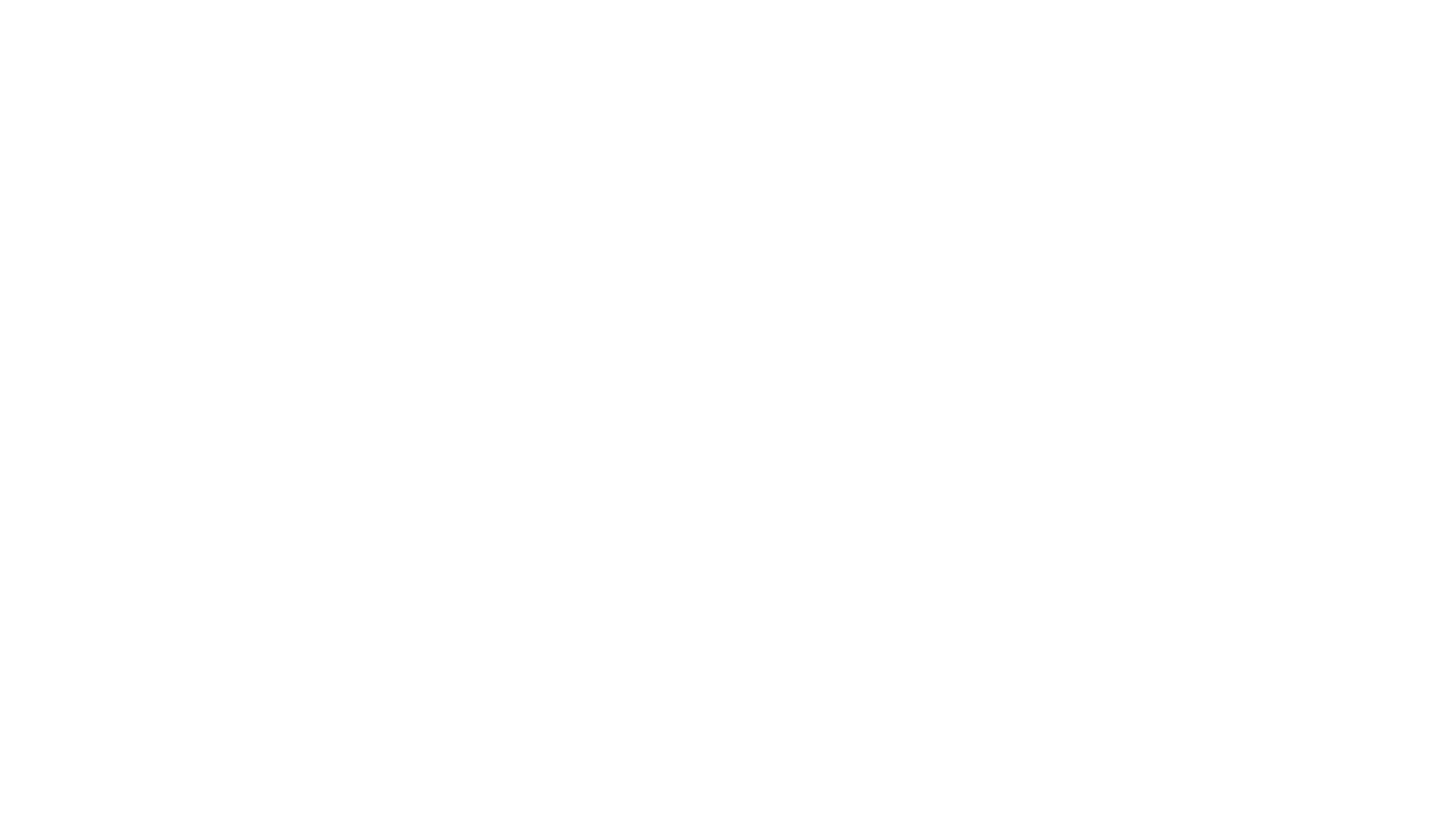
Чтобы добавить документ к заказу, нажмите на кнопку «Добавить», загрузите свой документ или выберите подходящий из списка
Выберите тип документа, который хотите сформировать, например, «Заказ (договор-заявка)». Чтобы создать документ, нажмите на кнопку «Создать документ».
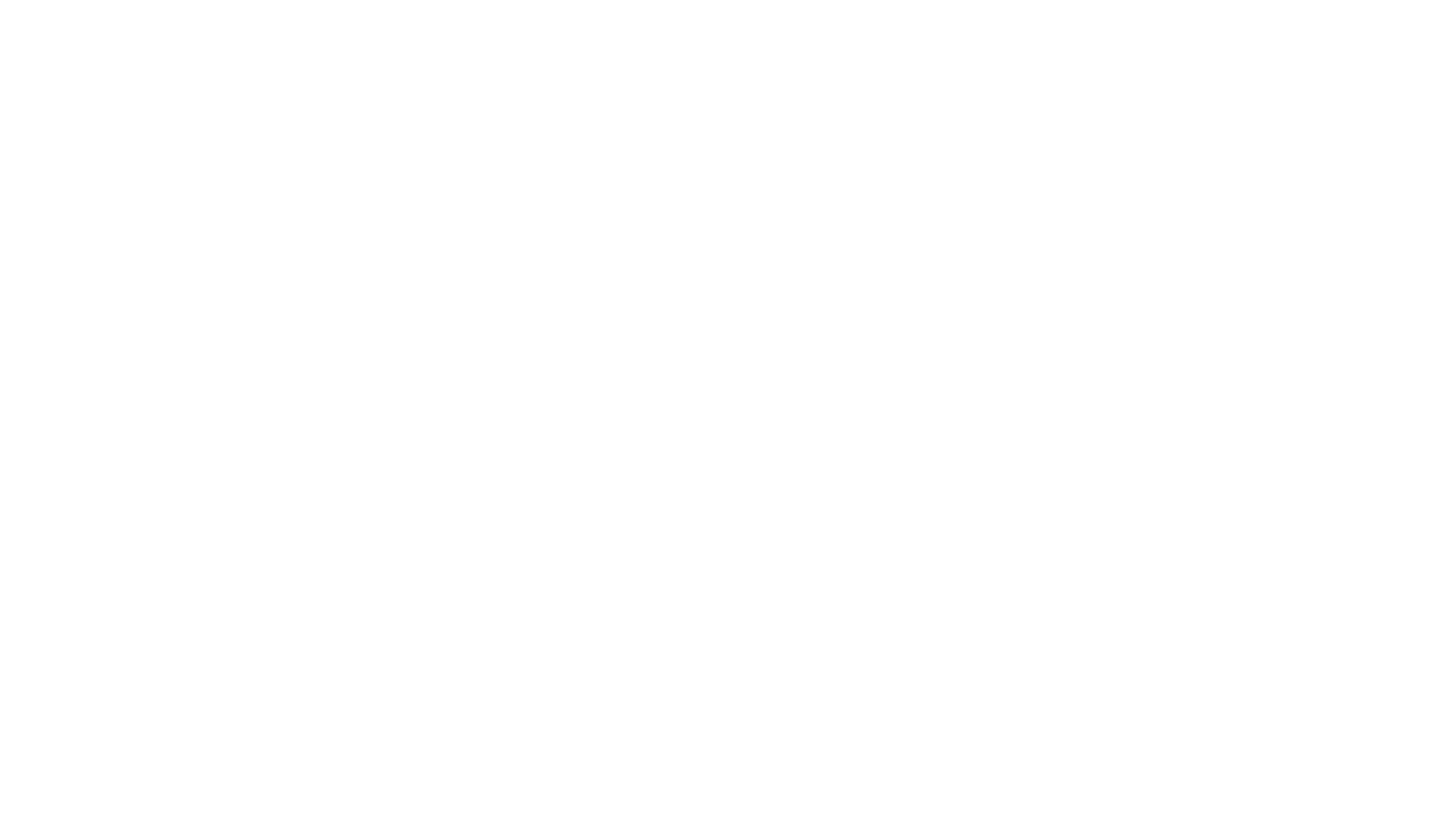
Чтобы создать документ, выберите нужный из списка и нажмите на кнопку «Создать документ»
Заполните документ и нажмите на кнопку «Подписать и отправить», чтобы документ ушёл на одобрение второй стороне.
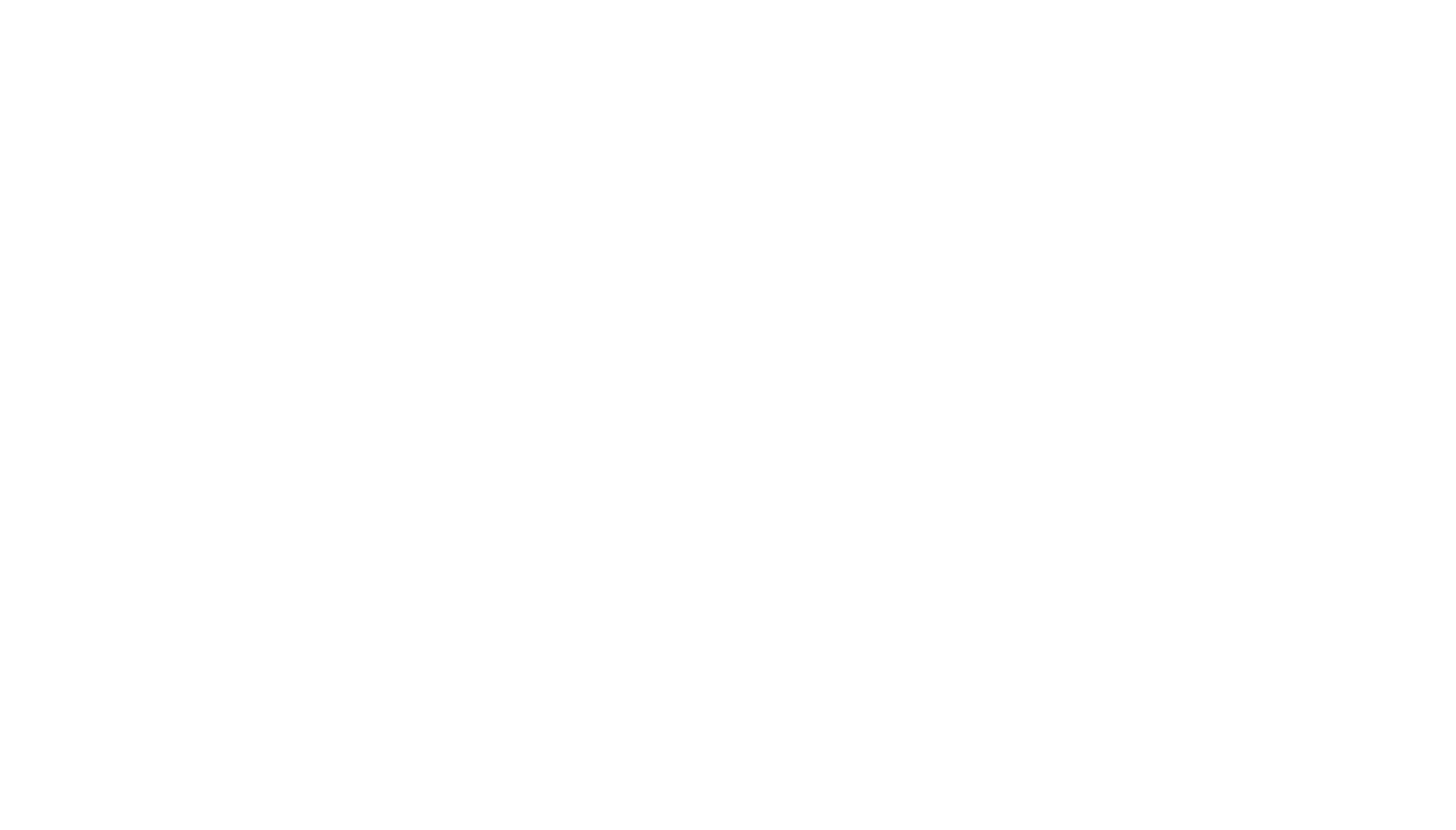
Нажмите на кнопку «Подписать и отправить»
После создания документ будет доступен в заказе по кнопке «Документы и фото», и у заказа появится надпись «Новый».
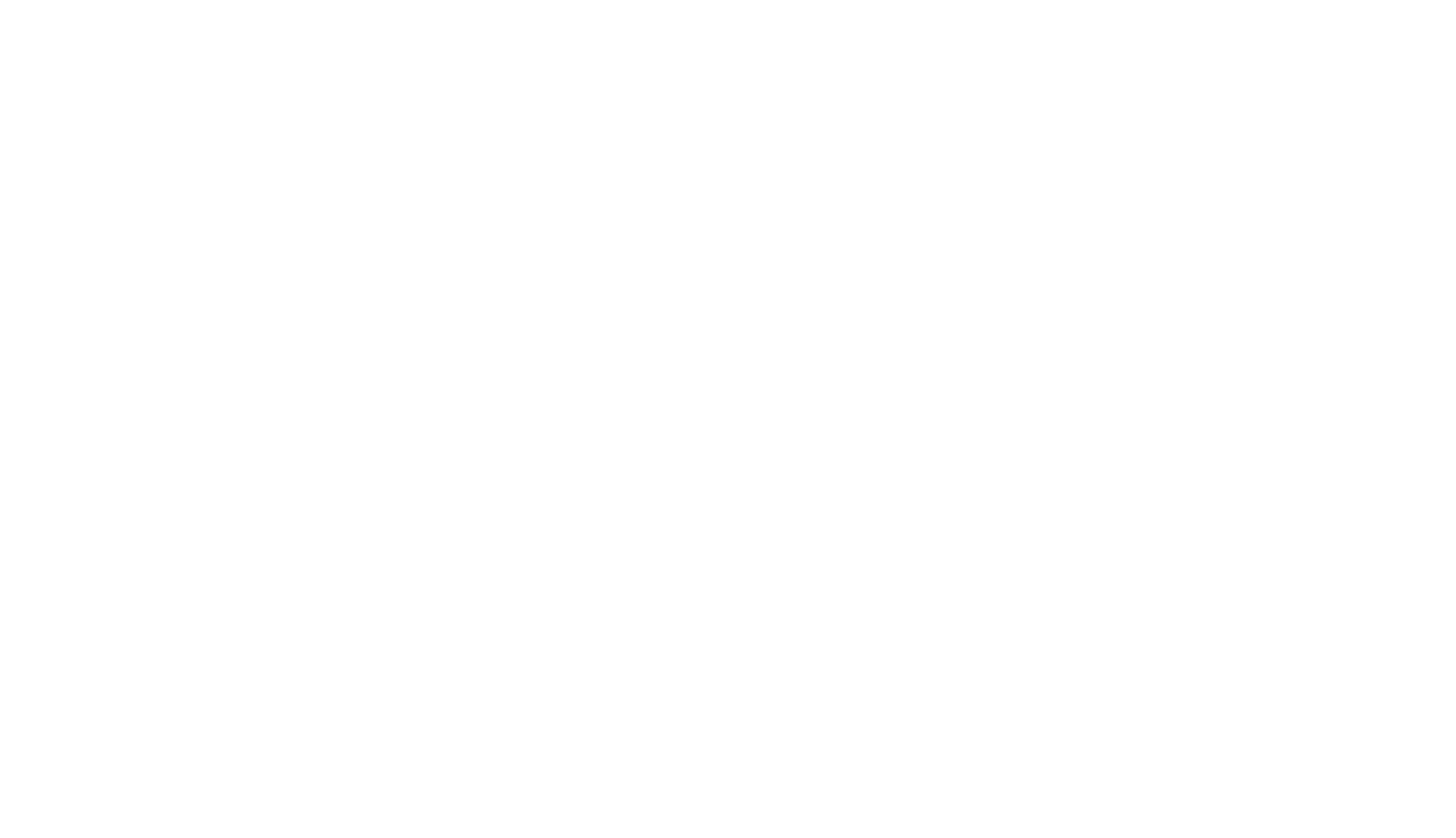
После создания документ будет доступен в заказе по кнопке «Документы и фото»
Как редактировать заявку
Чтобы отредактировать заявку — нажмите на кнопку «Заказ».
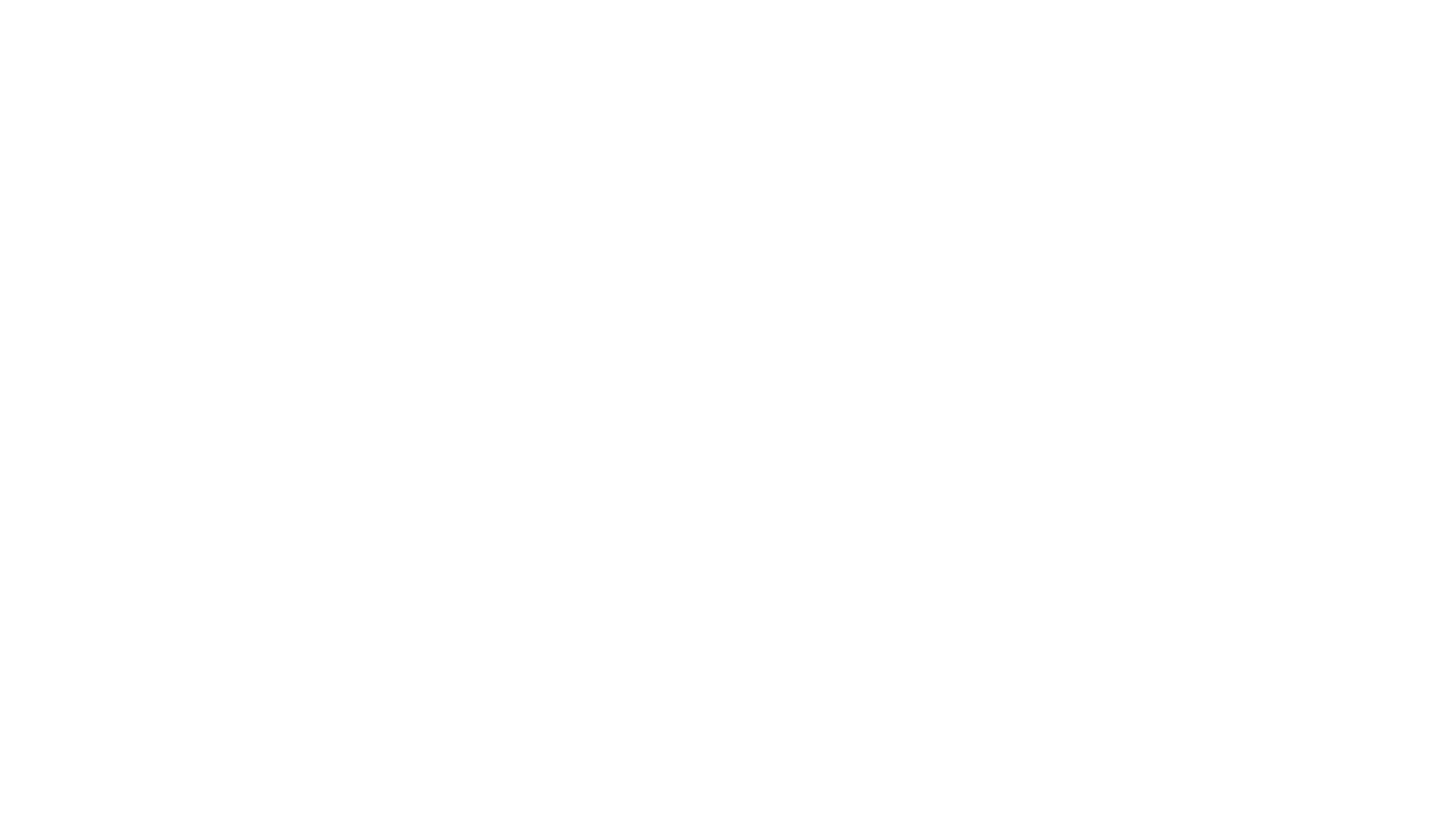
Нажмите на кнопку «Заказ»
Нажмите на кнопку «Изменить».
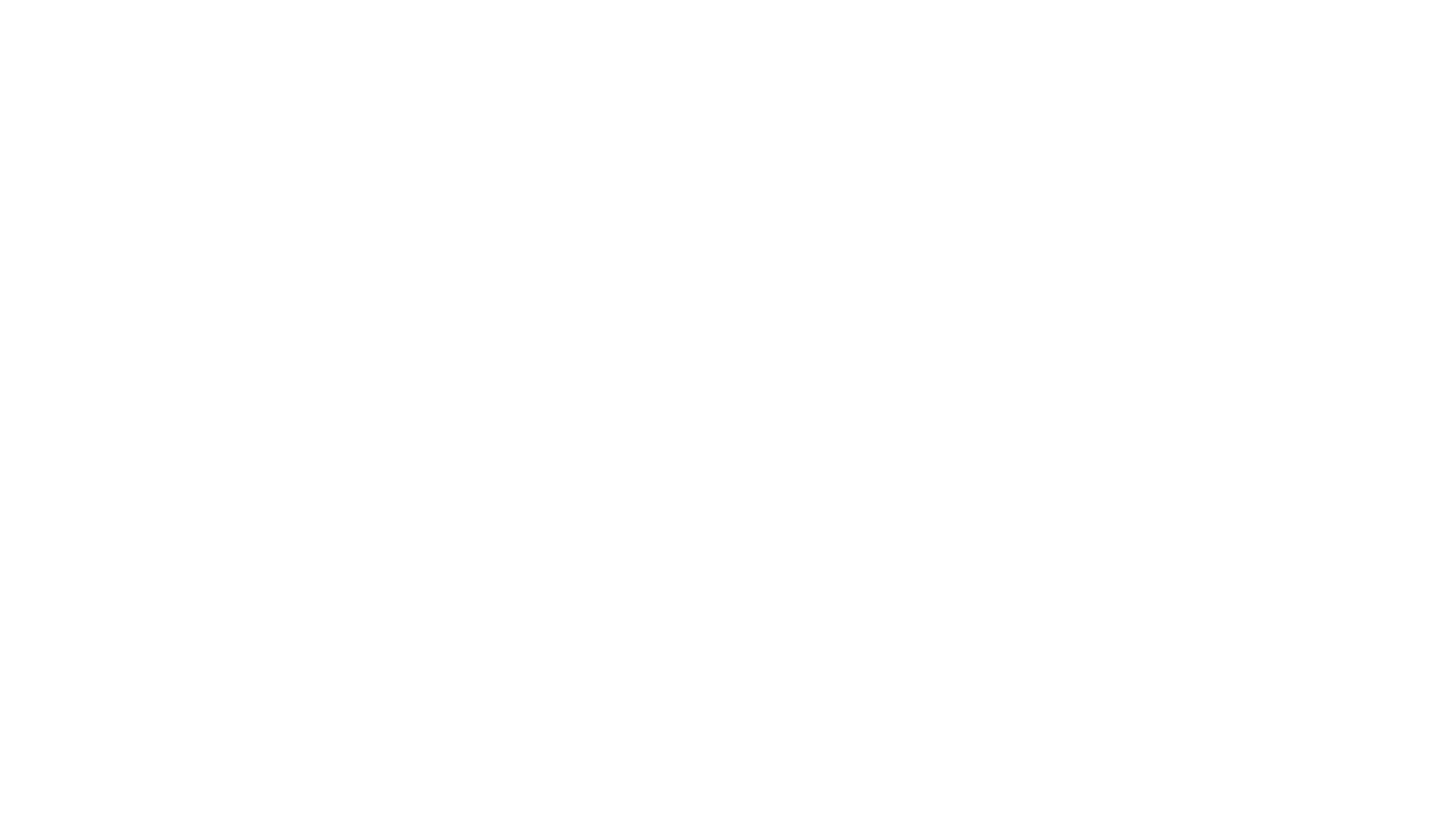
Нажмите на кнопку «Изменить»
Каждый раз после редактирования документа — его нужно заново согласовать со второй стороной.
Нажмите на кнопку «Продолжить».
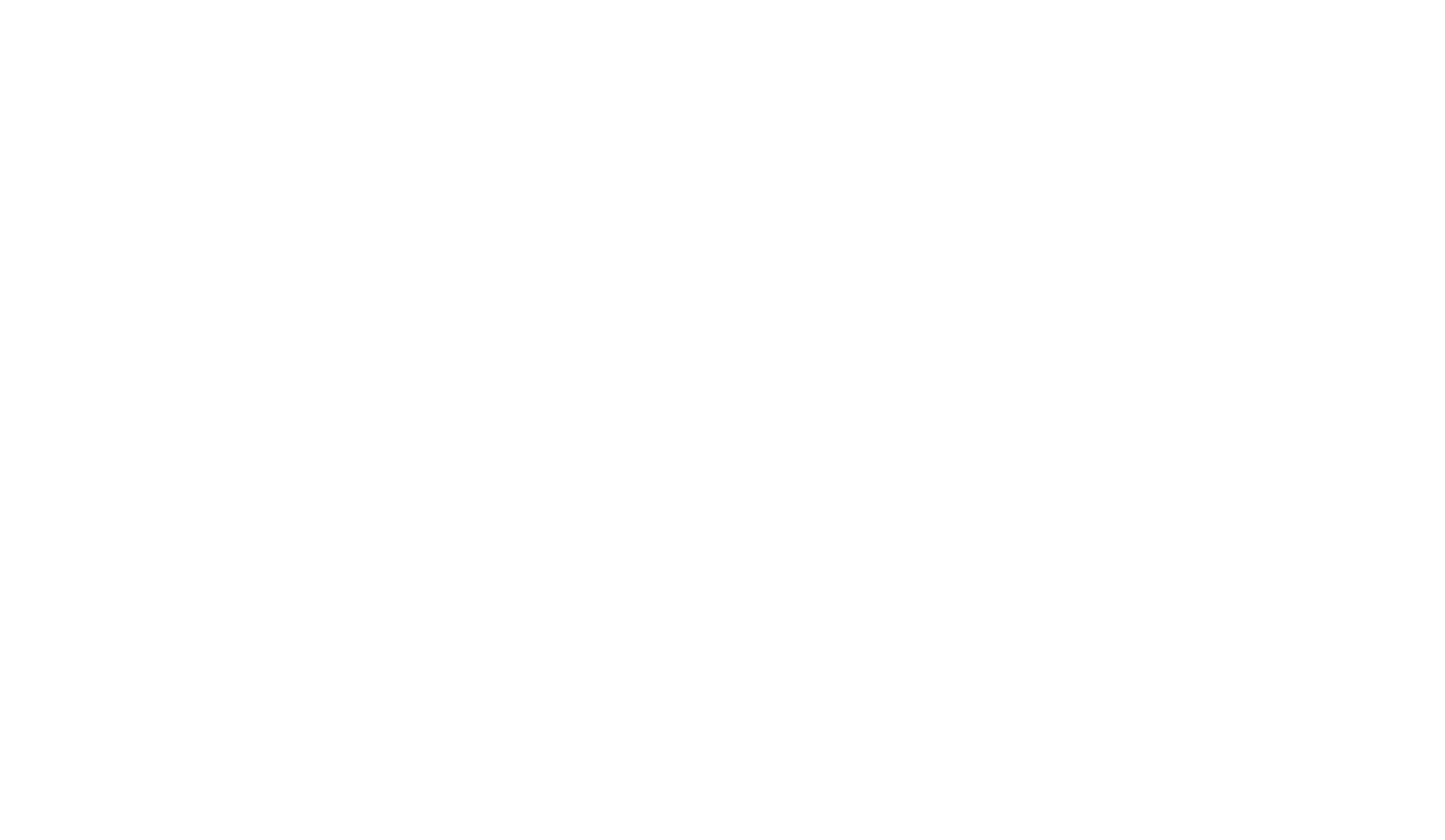
Нажмите на кнопку «Продолжить»
Внесите правки в документ и нажмите на кнопку «Отправить».
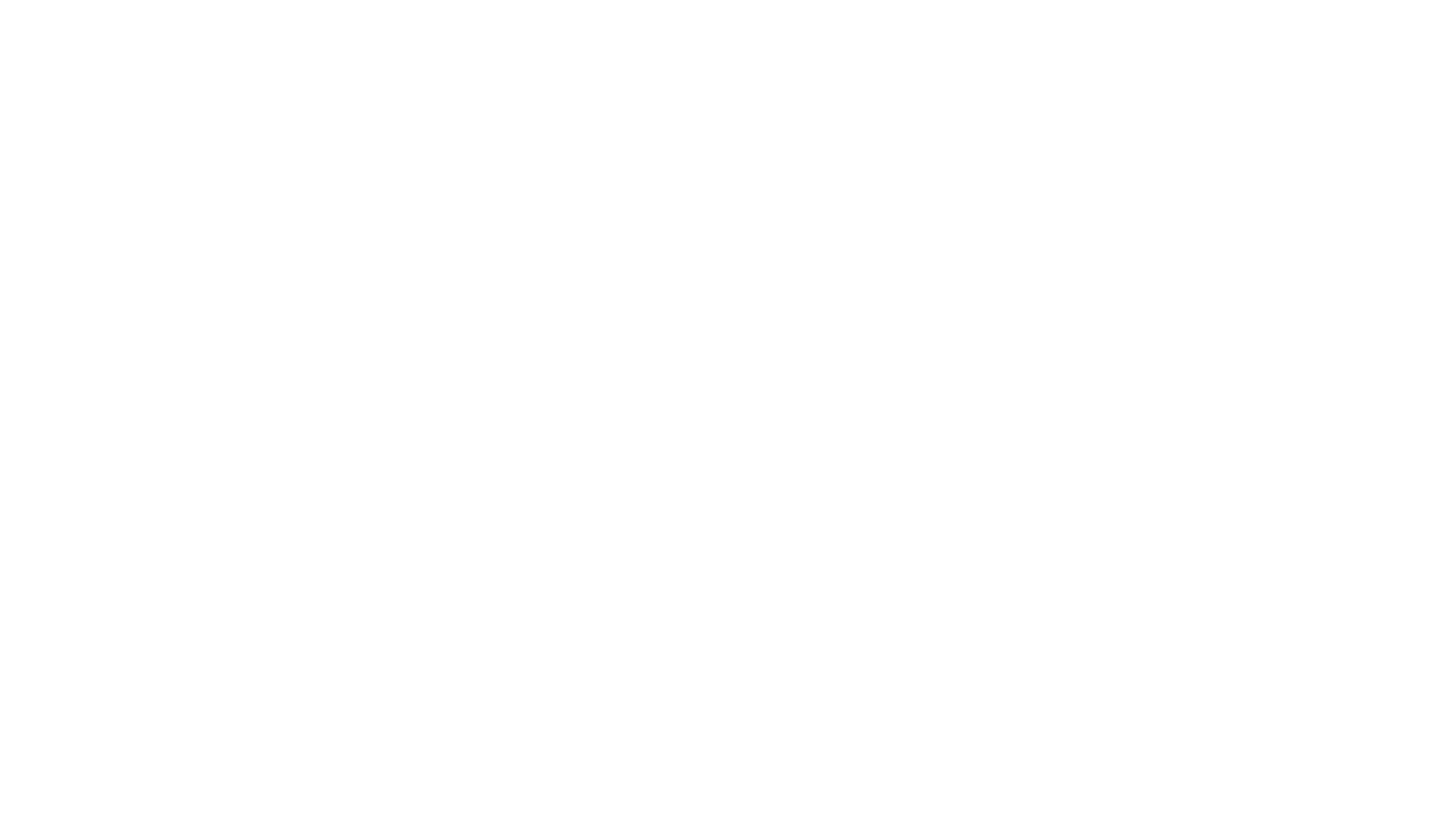
Внесите правки в документ и нажмите на кнопку «Отправить»
После отправки документа у заказа появится надпись «Правки», которая означает, что вы внесли изменения в документ. Когда вторая сторона одобрит документ — надпись «Правки» исчезнет.
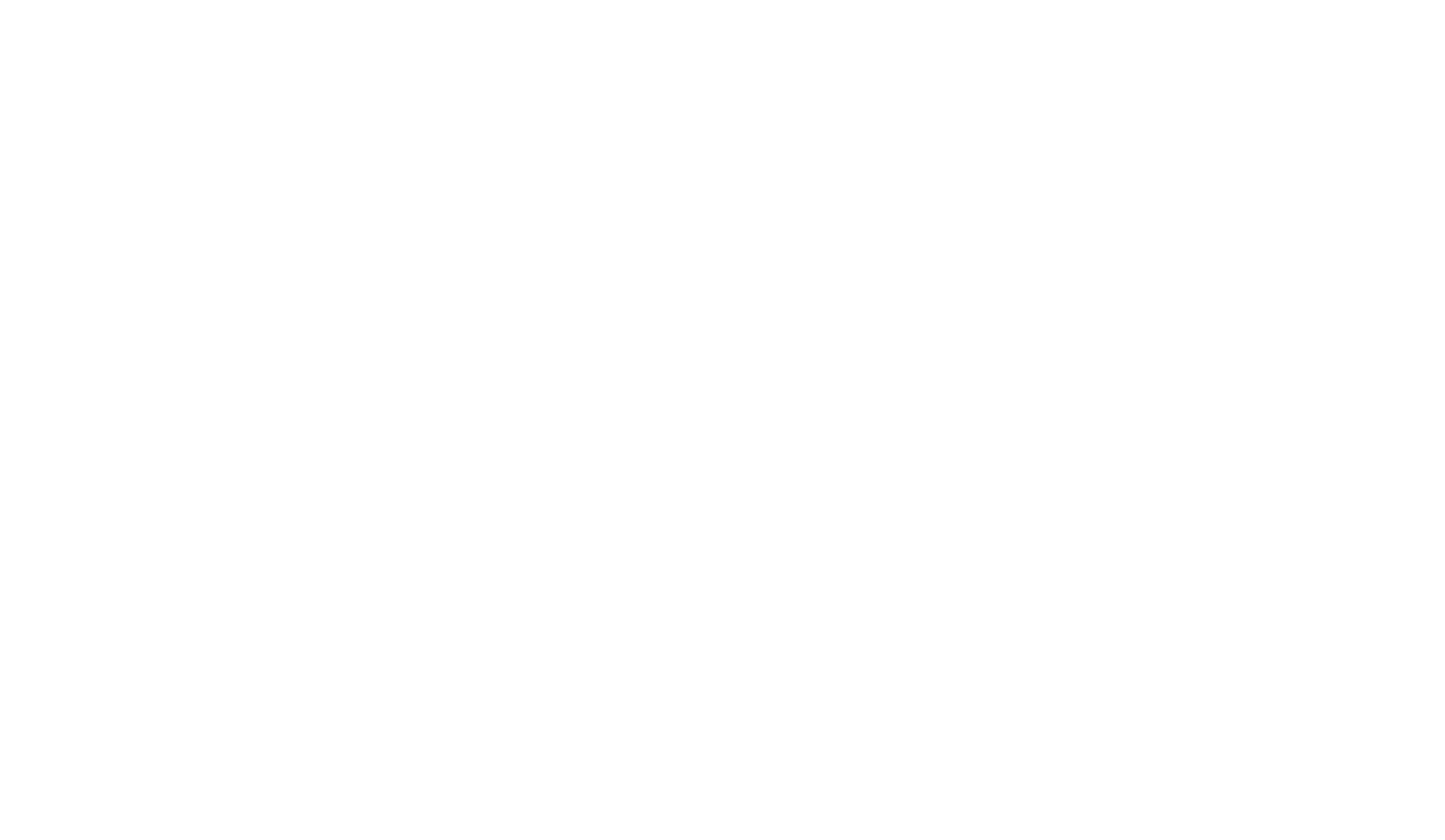
После отправки документа у заказа появится надпись «Правки»
Как настроить вид раздела
Если у вас много заказов — можете выбрать компактный вид раздела. На экран поместится больше заказов, и вся нужная информация будет перед глазами. Для этого нажмите на иконку с изображением узких полос в блоке «Вид».
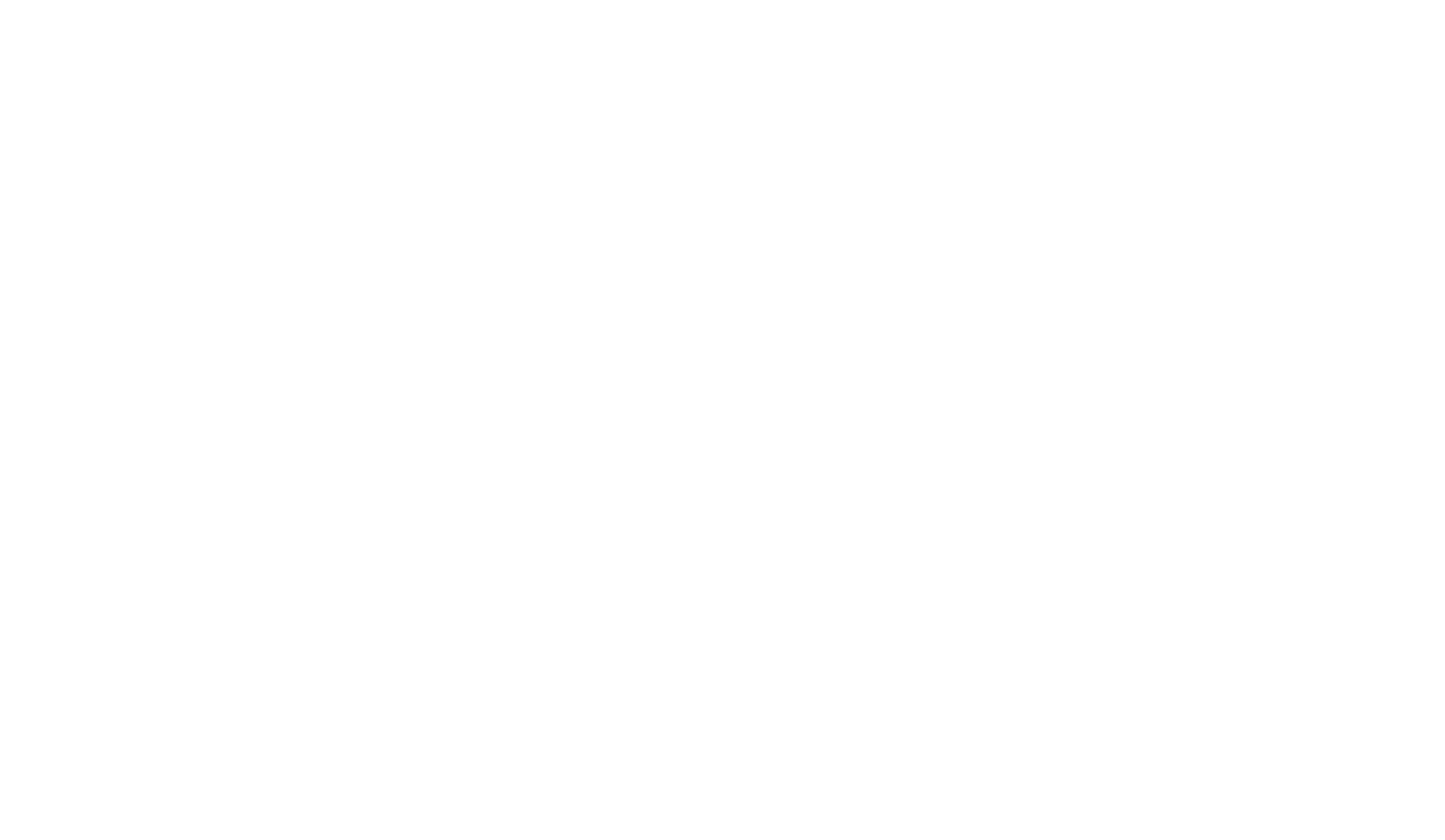
Переключитесь на компактный вид раздела
Также вы можете настроить столбцы удобным образом. Например, добавить столбец с адресом маршрута. Для этого нажмите на шестерёнку и выберите нужный пункт из списка.
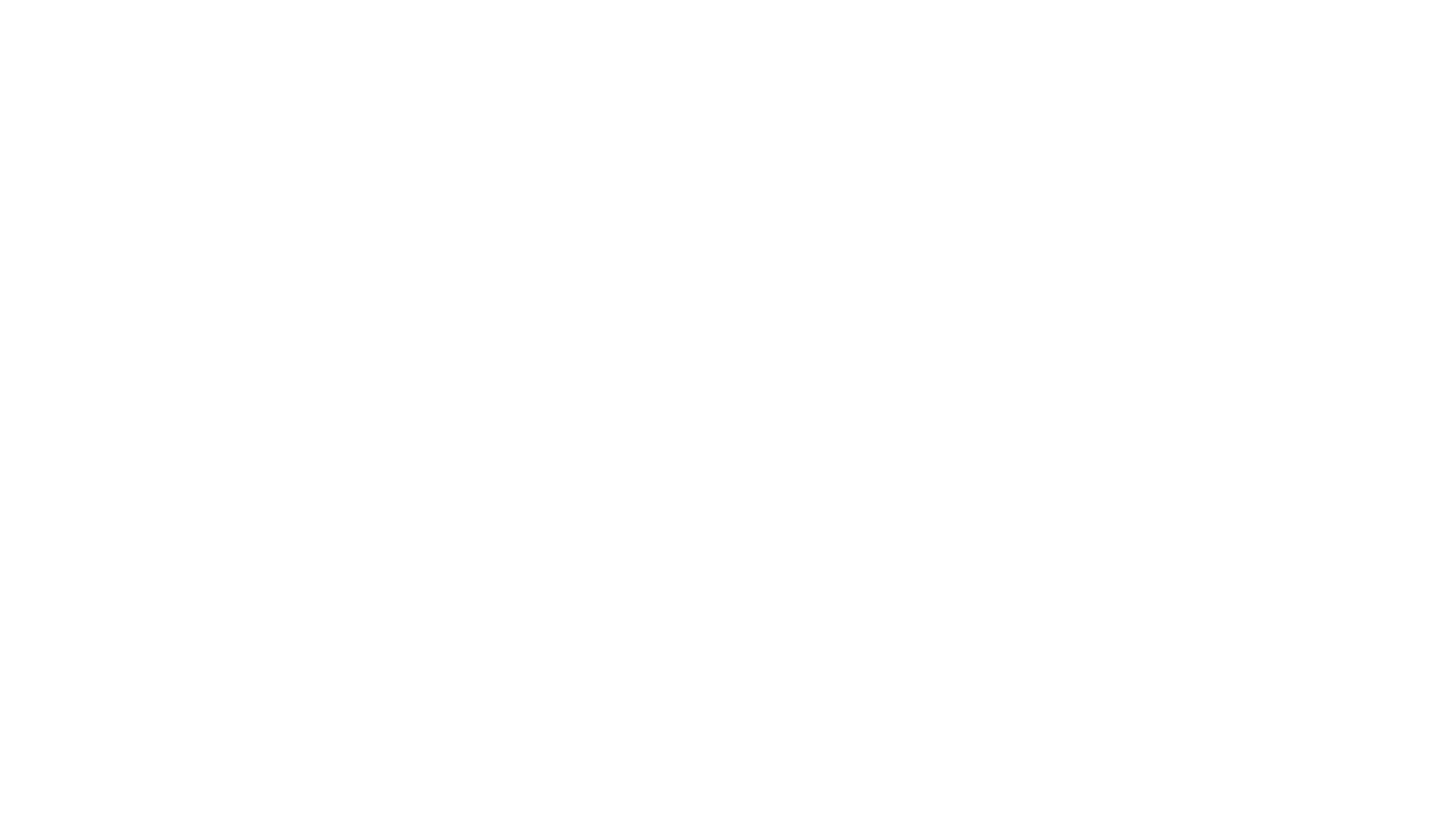
Чтобы настроить столбцы по адресу маршрута, кликните на плюс у надписи «Адрес маршрута»
Если вы хотите вернуть отображение столбцов в исходный вид, нажмите на ссылку «По умолчанию» .
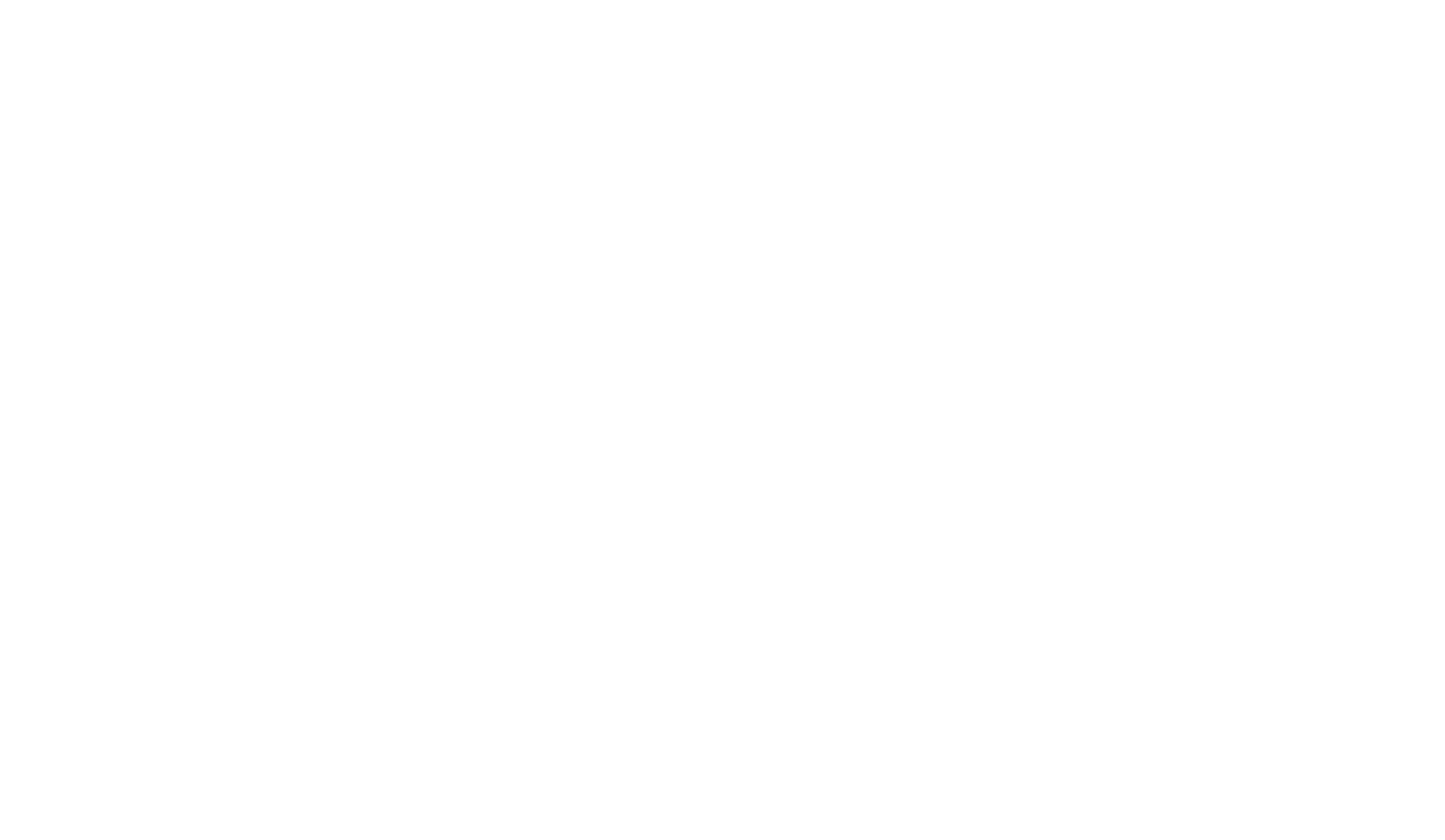
Нажмите на ссылку «По умолчанию»
Вы можете фильтровать заказы по различным параметрам: подразделению, контакту, указанному в заказе, направлению перевозки и т. д. Чтобы отобразились все фильтры, нажмите на ссылку «Ещё».
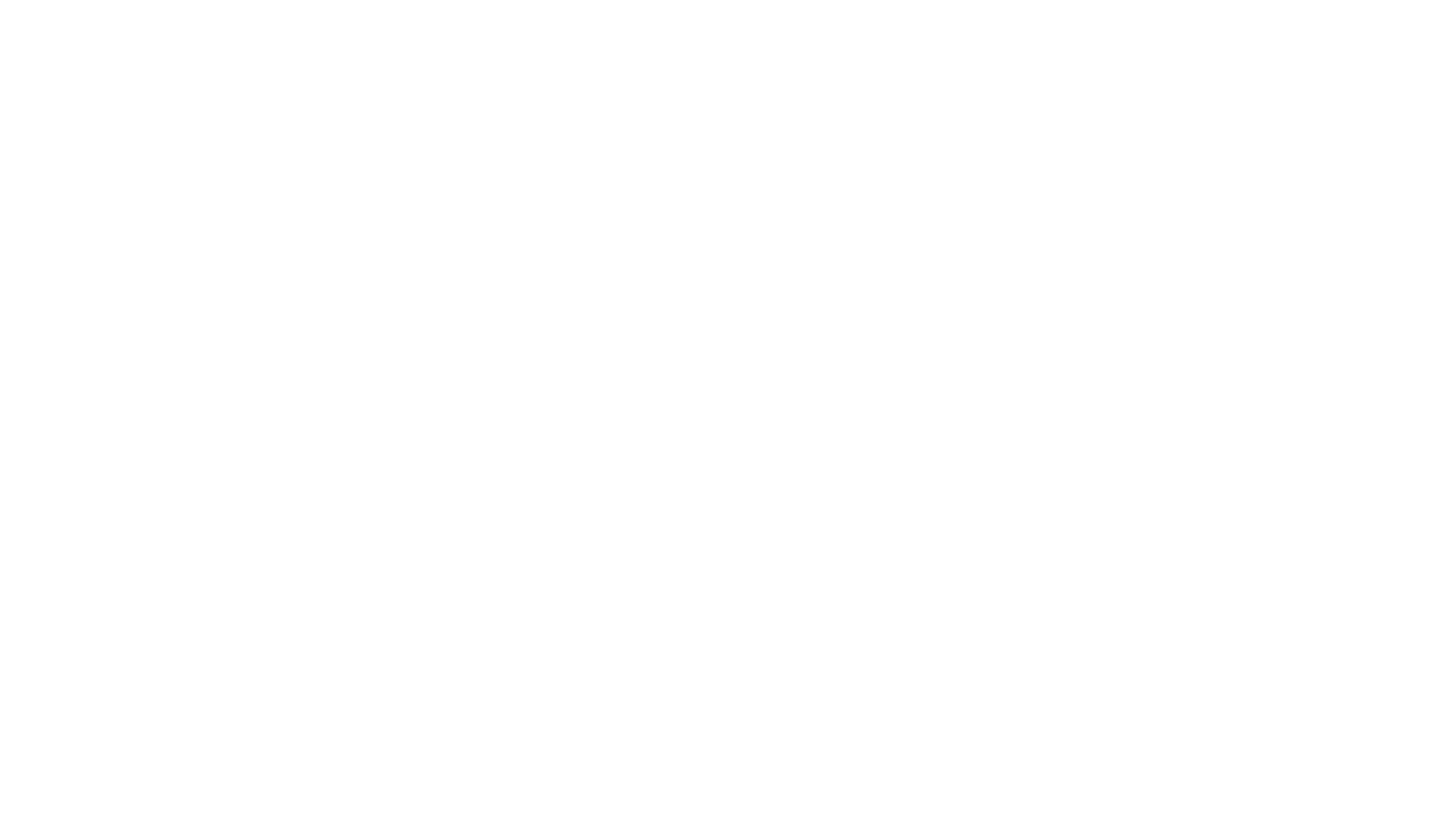
Нажмите на ссылку «Ещё», чтобы увидеть все фильтры
Например, с помощью фильтра «Заказ обновлён» можно посмотреть заказы, которые были изменены в определённый день: одобрены, перенесены на вкладку, завершены и т. д. А фильтр «Загрузка» покажет заказы с готовностью к загрузке в выбранный вами период.
Как редактировать данные в заказе
Если изменились условия или вы договорились с исполнителем о новой ставке, вы можете отредактировать данные в заказе:
- маршрут;
- ставку заказа;
- тип оплаты;
- документ на перевозку, созданный через АТИ-Доки;
- контакты;
- даты и время загрузки-разгрузки.
Изменить даты загрузки и выгрузки можно на любом этапе перевозки. Если для заказа не создавались документы в АТИ-Доках, изменить даты можно только через программный интерфейс (API).
Если заказ оформлен через систему ЭДО «АТИ-Доки»
Вы можете редактировать маршрут, ставку, тип оплаты и документ на любом этапе оформления заказа: от согласования до завершения.
Чтобы изменить данные, нажмите на ссылку «Заказ».
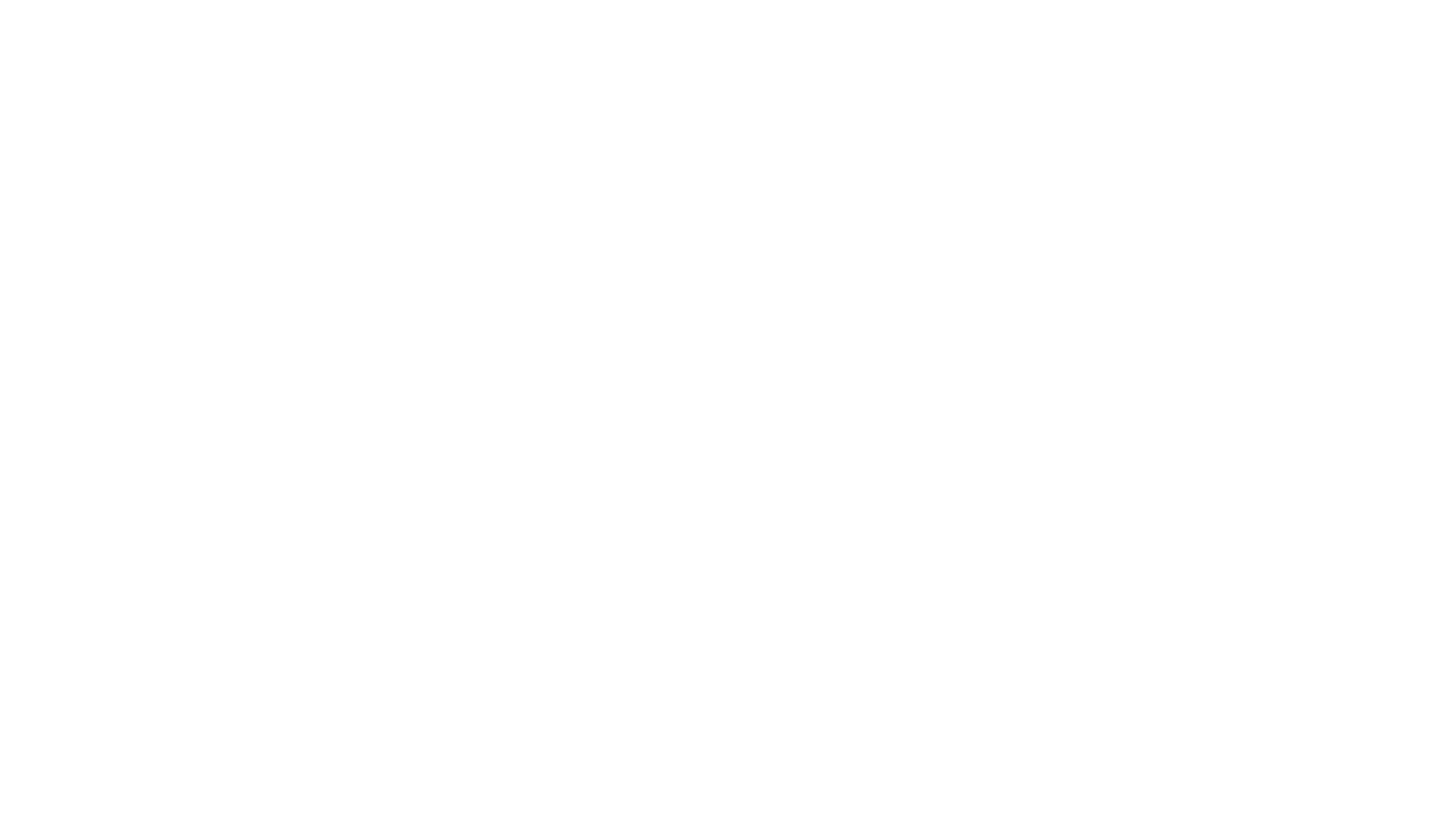
Нажмите на ссылку «Заказ», чтобы начать редактирование ставки и типа оплаты
Или нажмите на иконку с изображением карандаша.
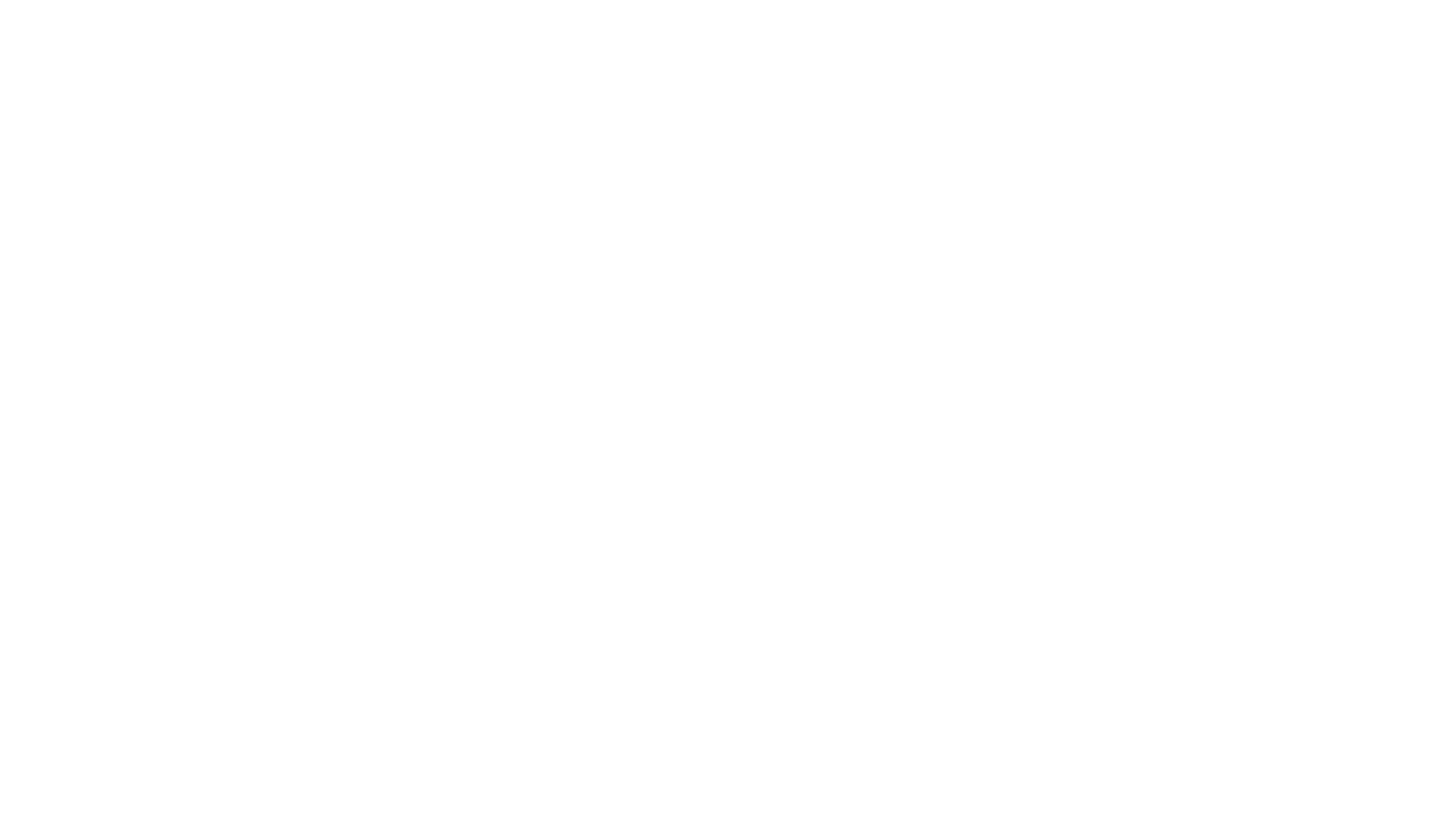
Нажмите на иконку с изображением карандаша
Вы перейдёте в АТИ-Доки. Нажмите на кнопку «Изменить».
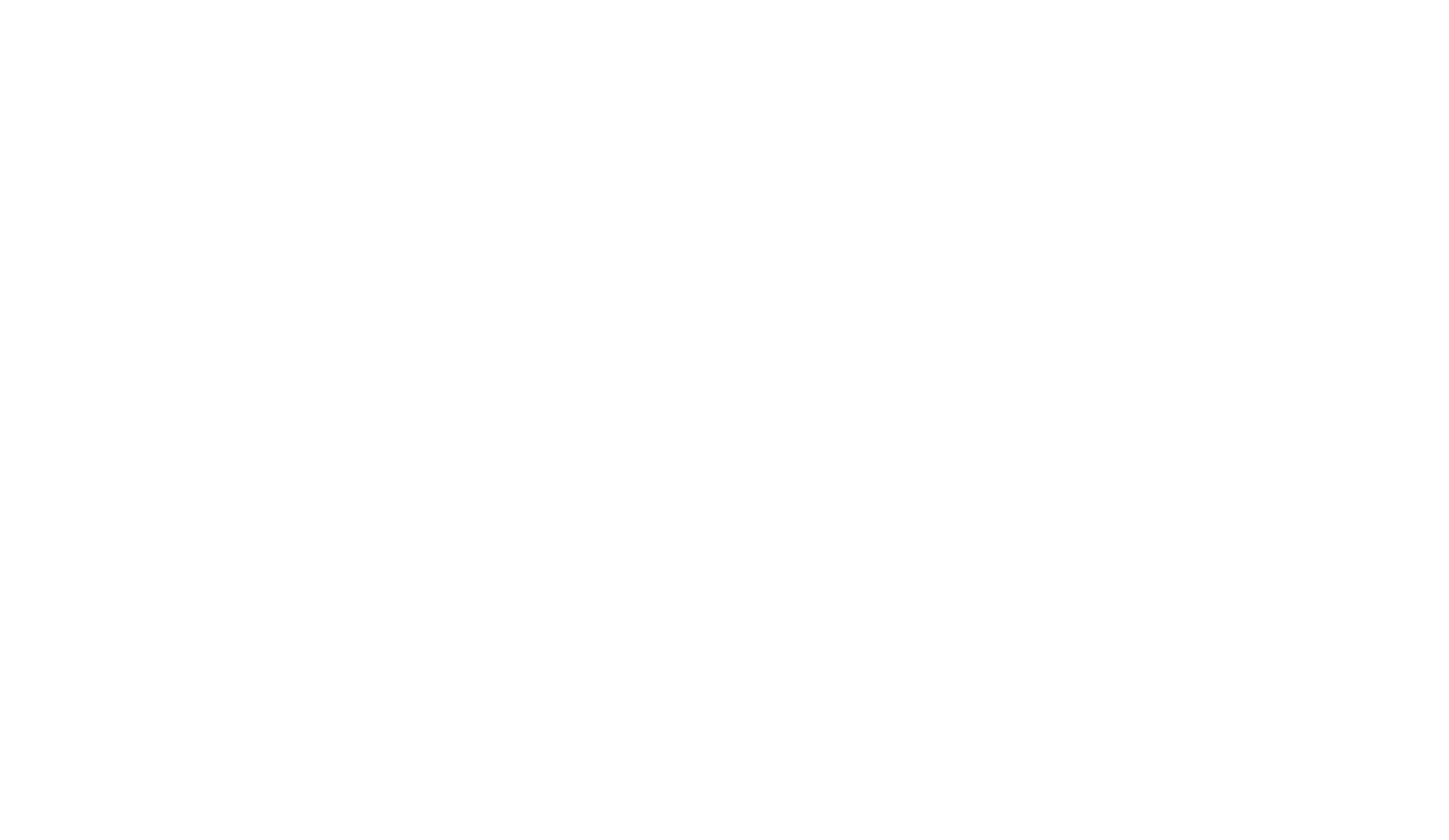
Нажмите на кнопку «Изменить»
Подтвердите редактирование документа. Для этого нажмите на кнопку «Продолжить».
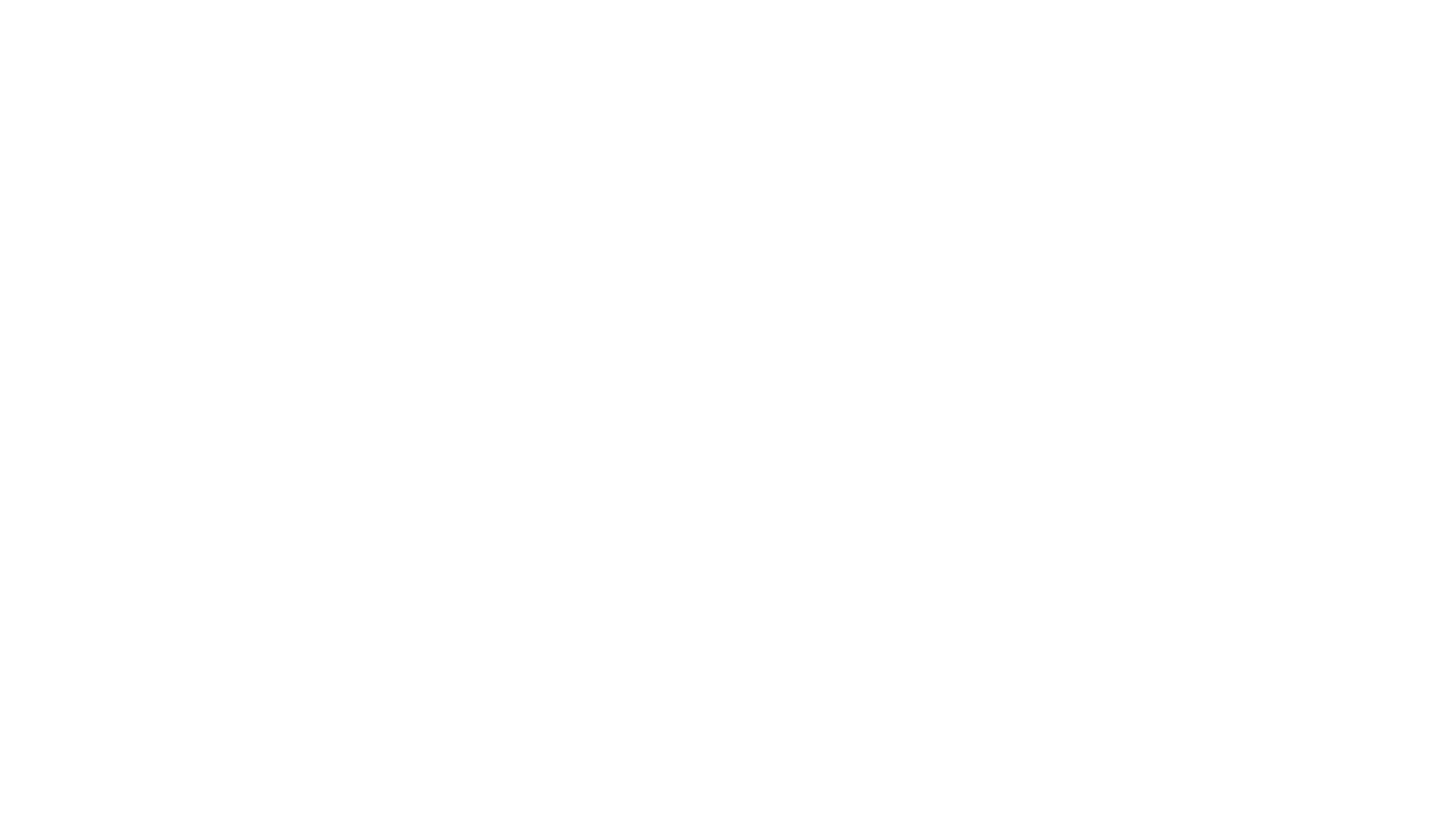
Нажмите на кнопку «Продолжить»
Отредактируйте нужные данные.
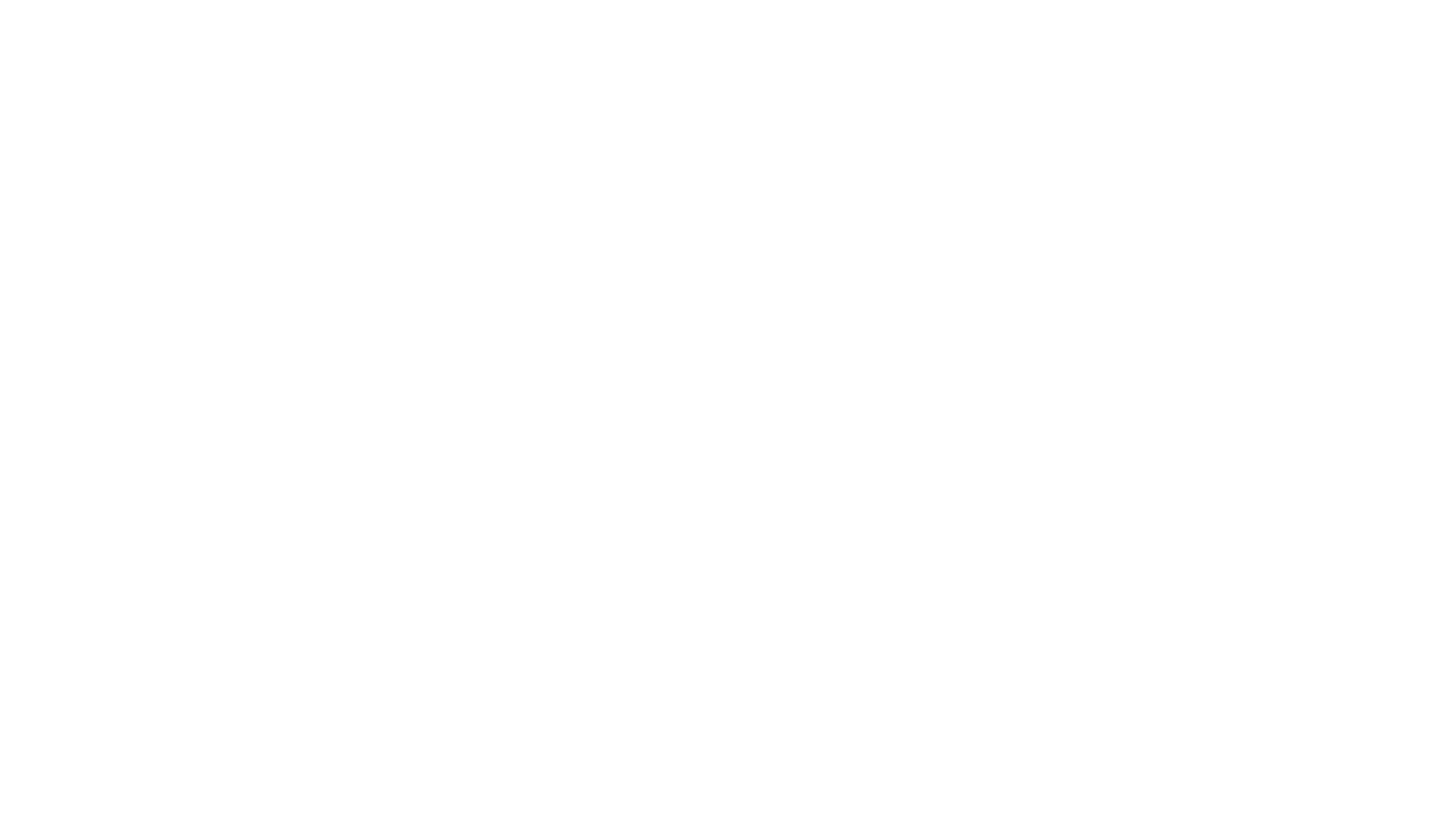
Отредактируйте ставку или тип оплаты
Нажмите на кнопку «Отправить», чтобы повторно согласовать документ с исполнителем.
Дождитесь, когда исполнитель проверит данные и одобрит документ.
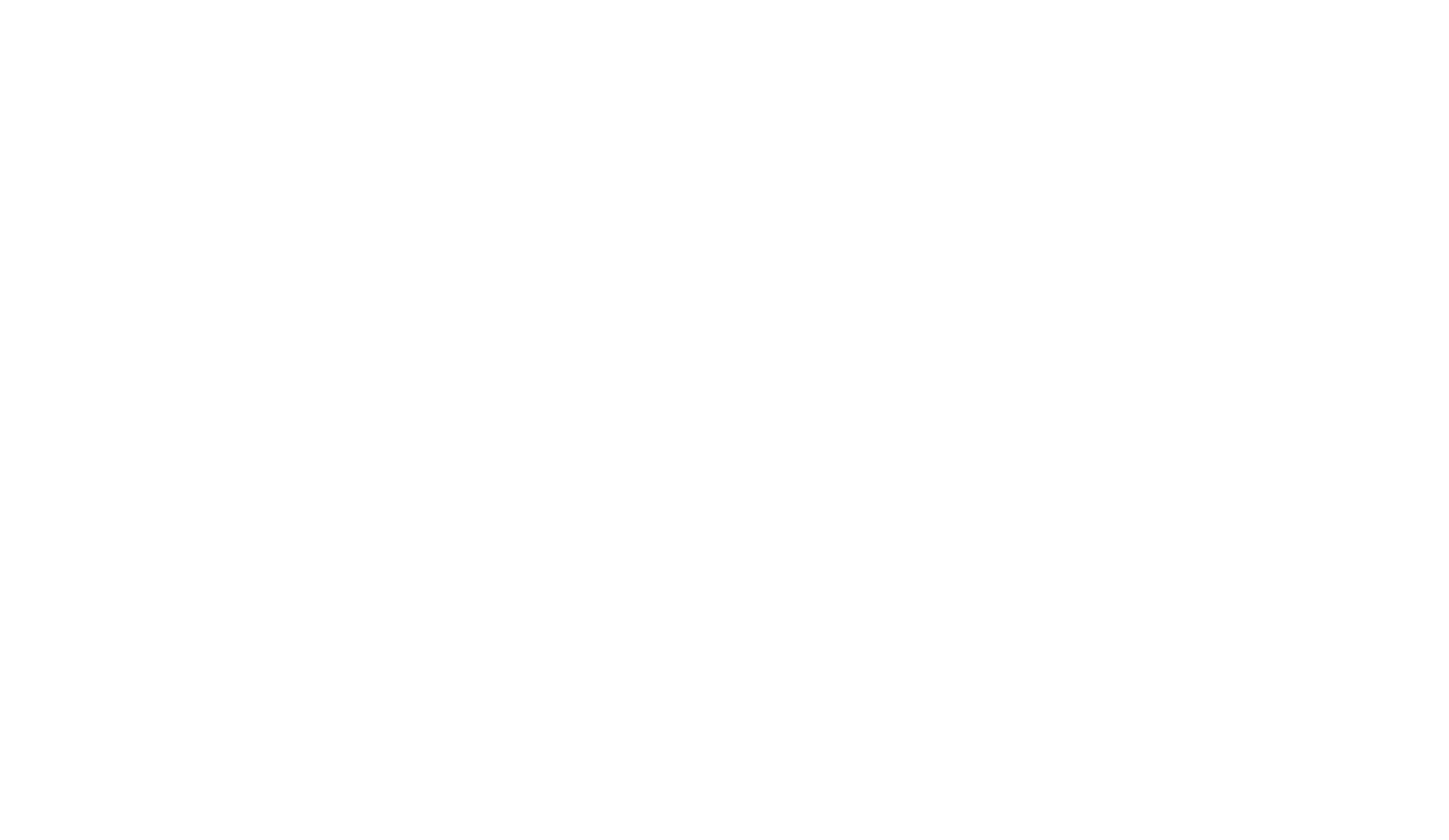
Отправьте документ на согласование контрагенту
Если заказ оформлен не через АТИ-Доки
Изменить маршрут, ставку и тип оплаты можно только в заказах на вкладках «В исполнении» и «Документы и оплата».
Изменять даты загрузки или разгрузки можно на любом этапе заказа, только через программный интерфейс (API).
Изменять даты загрузки и выгрузки в заказе можно на любом этапе перевозки. Это поможет поддерживать актуальные даты в документах и сократить число ошибок.
Чтобы отредактировать ставку и тип оплаты — возле нужного заказа нажмите на иконку с изображением карандаша и выберите пункт «Изменить ставку».
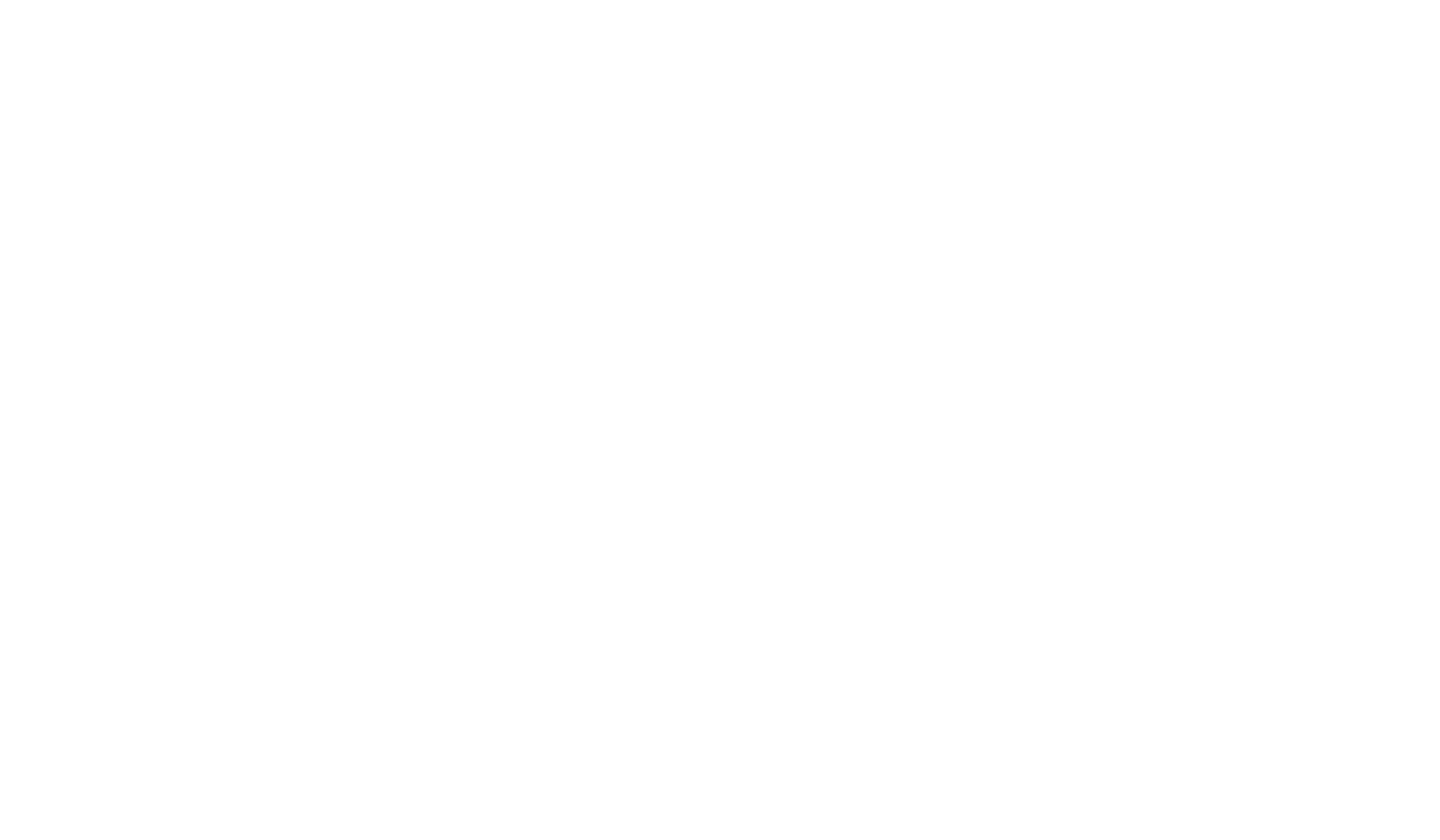
Нажмите на иконку с изображением карандаша и выберите пункт «Изменить ставку», чтобы отредактировать ставку
Выберите тип ставки, который хотите указать, и введите новую ставку. Нажмите на кнопку «Сохранить».
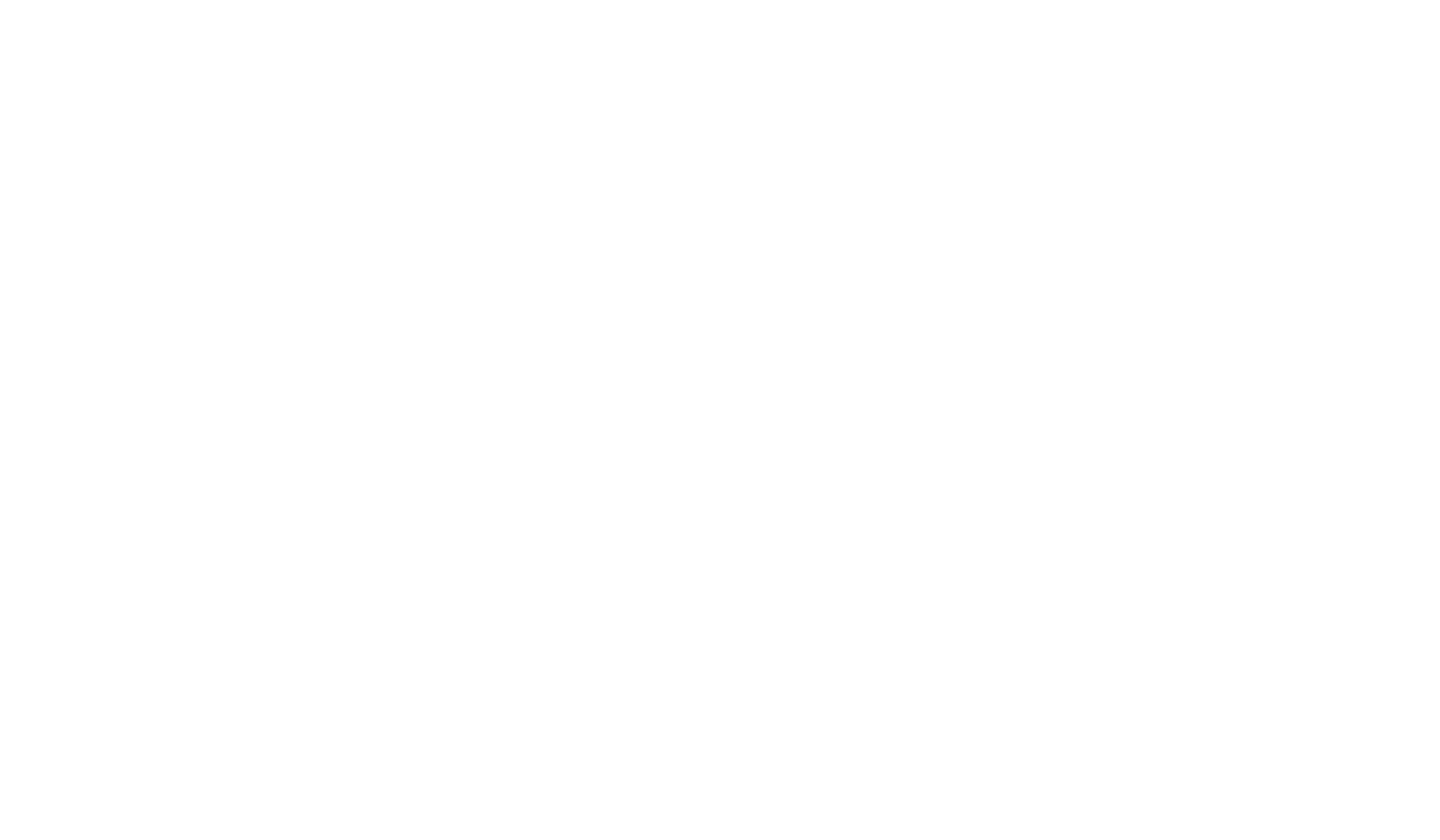
Отредактируйте нужные данные и сохраните изменения
Данные по ставке обновятся в заказе, а исполнитель получит уведомление об изменении данных.
Чтобы отредактировать маршрут — возле нужного заказа нажмите на иконку с изображением карандаша и выберите пункт «Изменить маршрут».
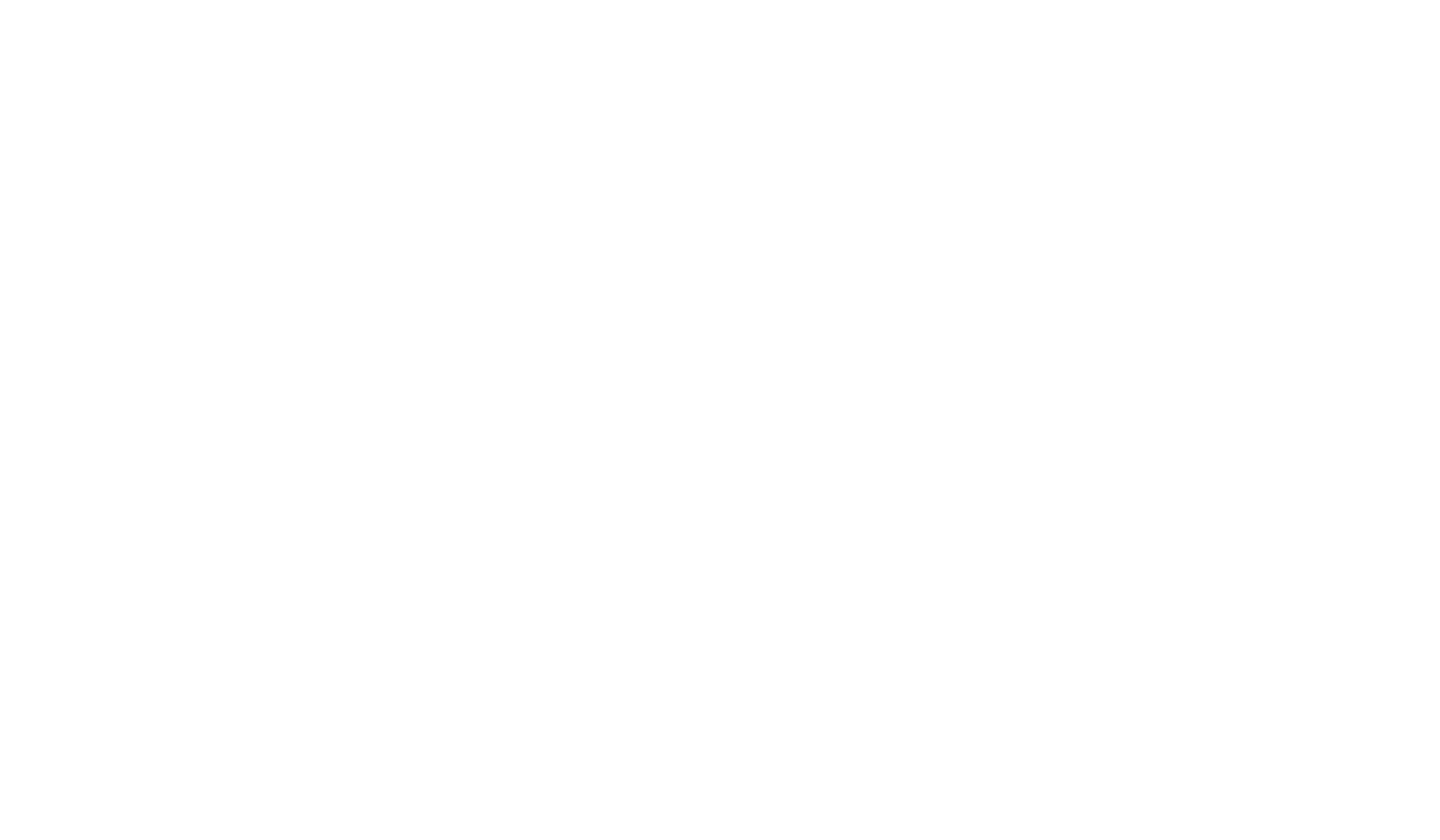
Нажмите на иконку с изображением карандаша и выберите пункт «Изменить маршрут», чтобы отредактировать маршрут
Укажите нужный маршрут и нажмите на кнопку «Сохранить».
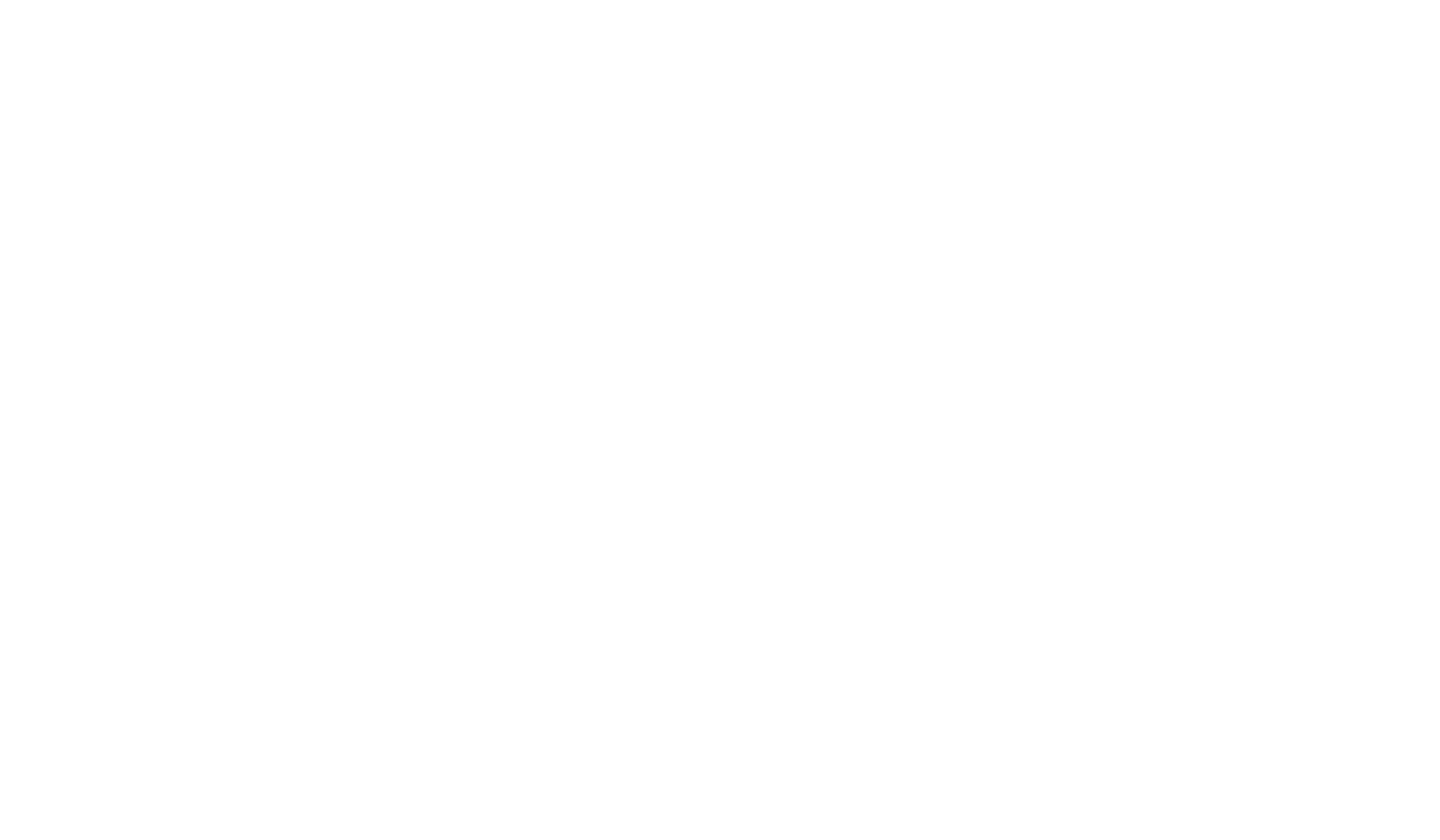
Отредактируйте нужные данные и сохраните изменения
Данные по маршруту обновятся в заказе, а исполнитель получит уведомление об изменении данных.
Как отменить заказ
Если заказ оформлен через АТИ-Доки — зайдите в раздел «Заказы от вас» на вкладку «В исполнении» и нажмите на иконку с изображением крестика.
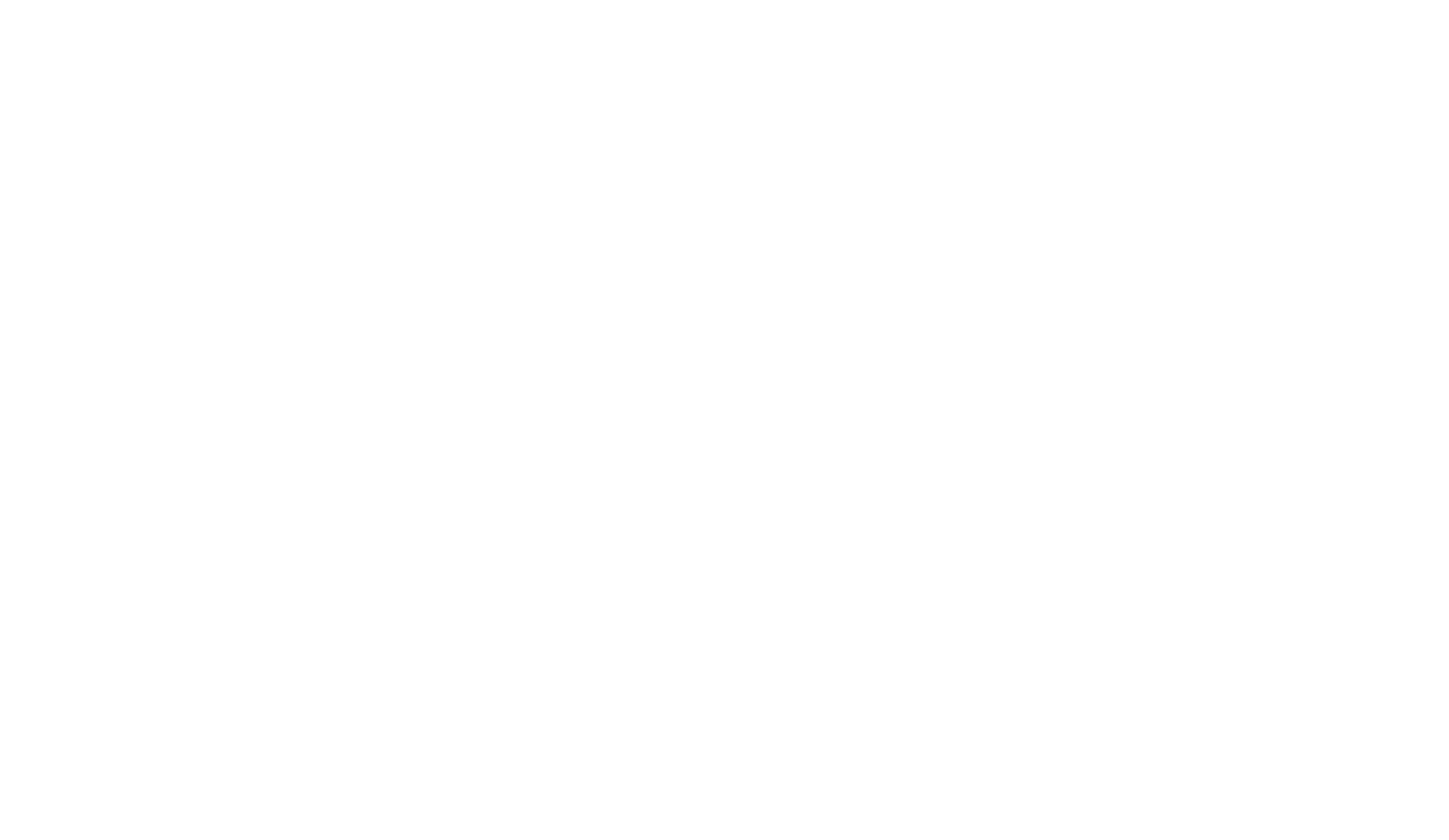
Нажмите на иконку с изображением крестика
Нажмите на кнопку «Отменить заказ».
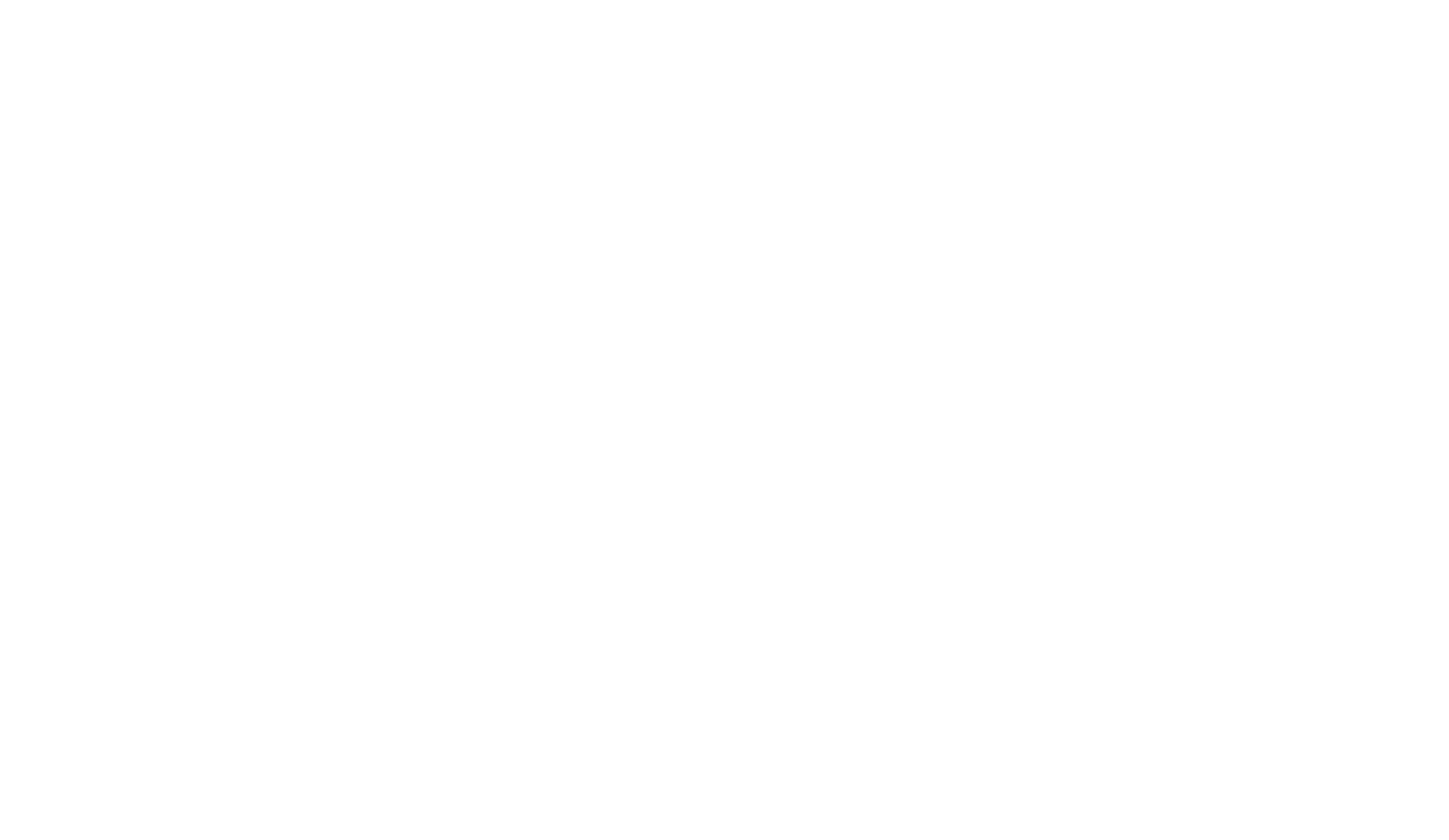
Нажмите на иконку с изображением крестика
Выберите документ об отмене заказа и нажмите на кнопку «Создать документ».
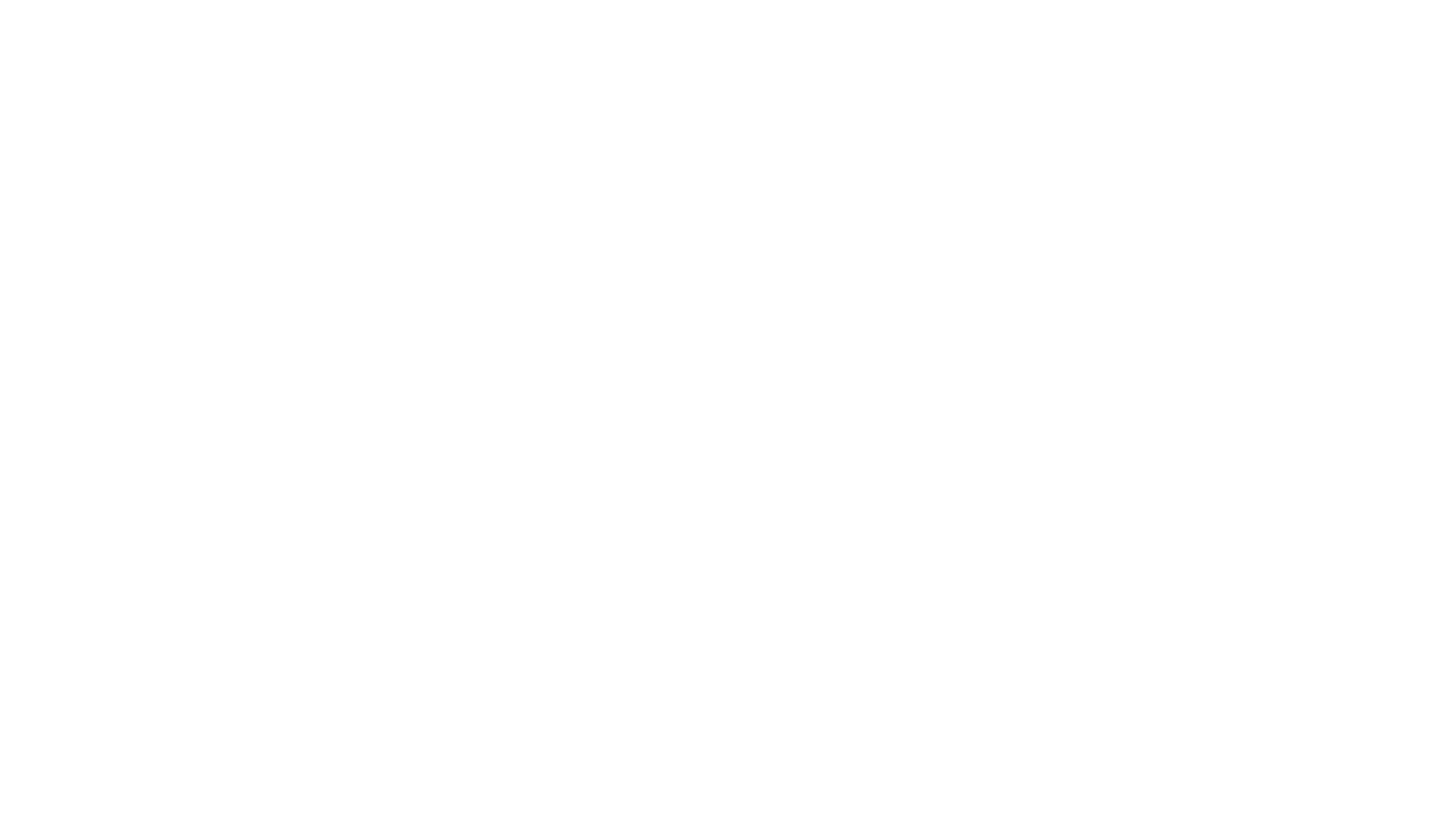
Нажмите на кнопку «Создать документ»
В АТИ-Доках автоматически будет создан документ об отмене заказа.
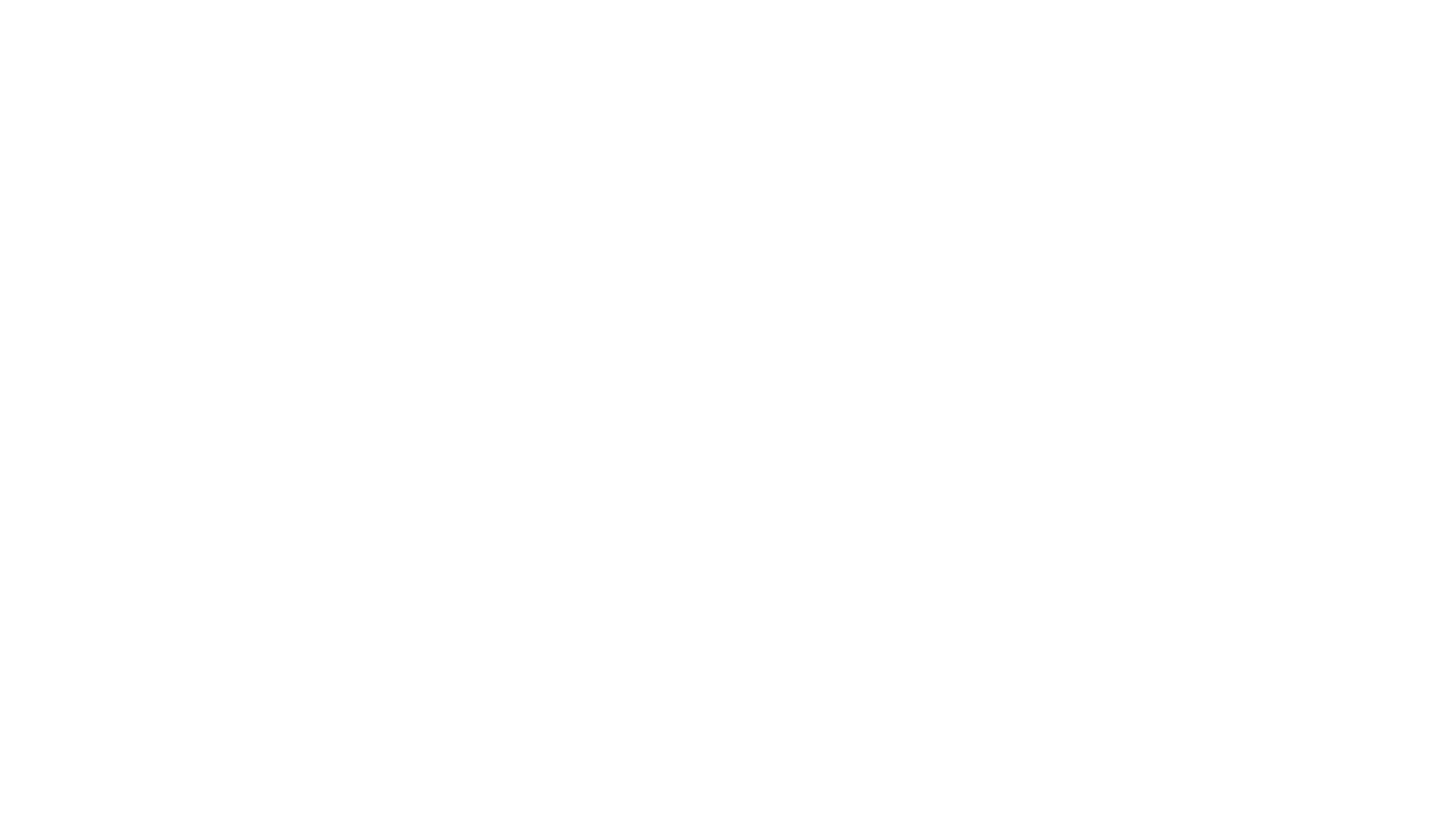
Нажмите на кнопку «Отправить», чтобы отменить заказ
После этого перевозчик получит уведомление и документ. Заказ будет перемещён в Архив с пометкой «Отменён».
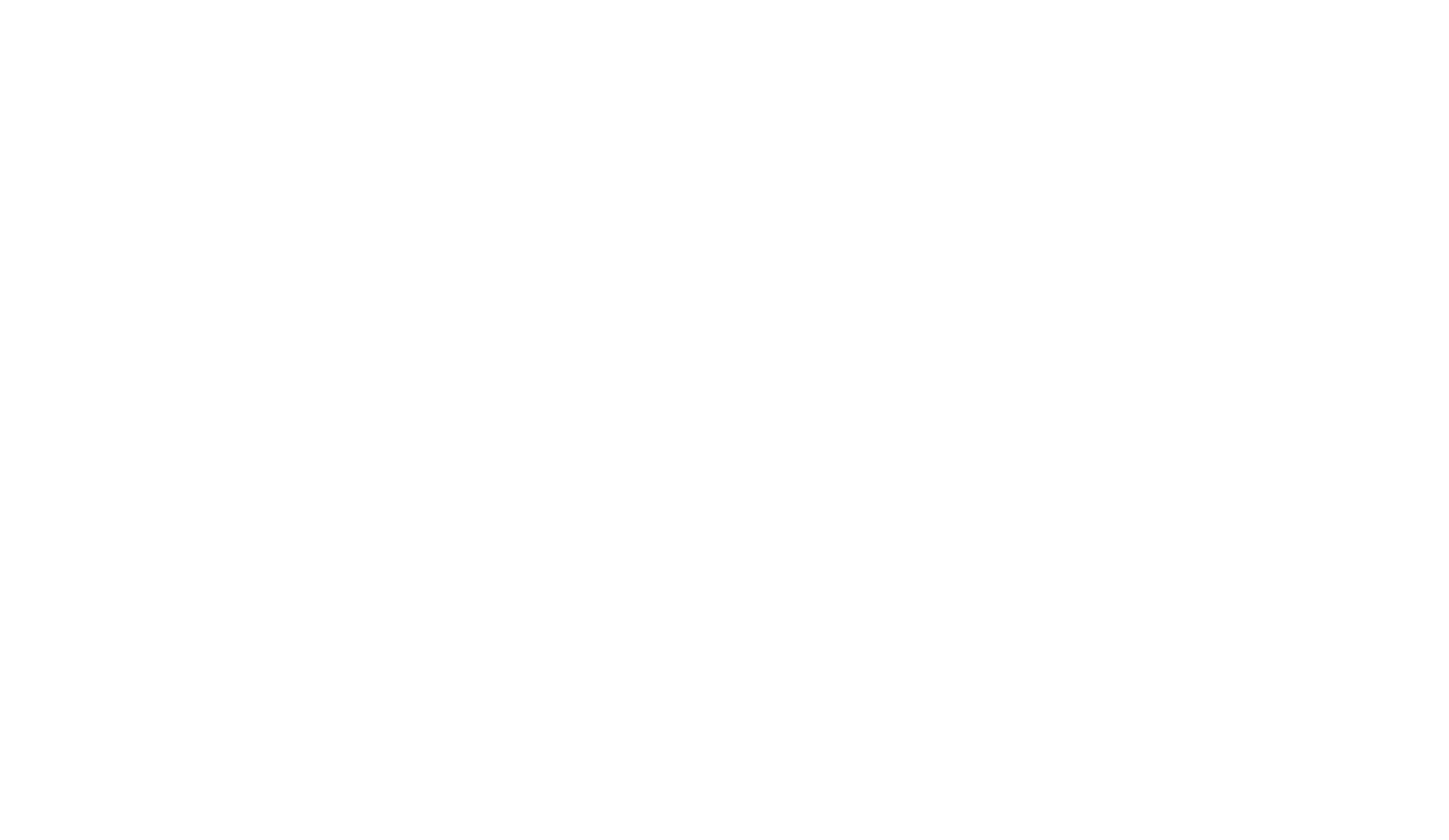
Отменённый заказ
Если заказ не оформлен через АТИ-Доки — нажмите на иконку с изображением крестика.
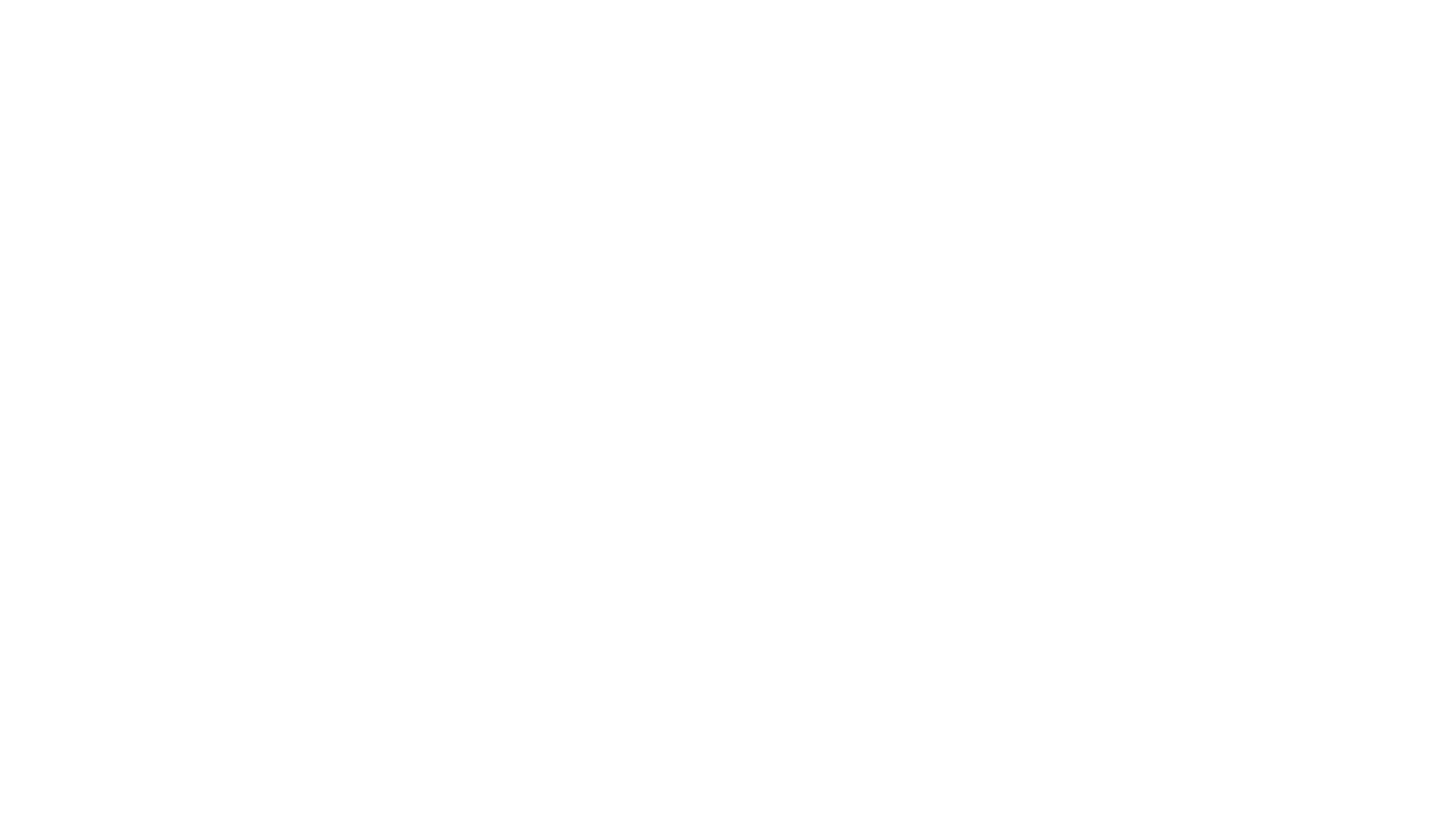
Нажмите на иконку с изображением крестика
Укажите причину отмены заказа и выберите, что сделать с грузом:
- восстановить на вкладку «В работе», тогда предложение снова появится на Площадке или Бирже ATI.SU, и вы сможете оформить по нему заказ;
- переместить в Архив, тогда груз будет удалён, и вы не сможете продолжить с ним работу.
Нажмите на кнопку «Отменить заказ».
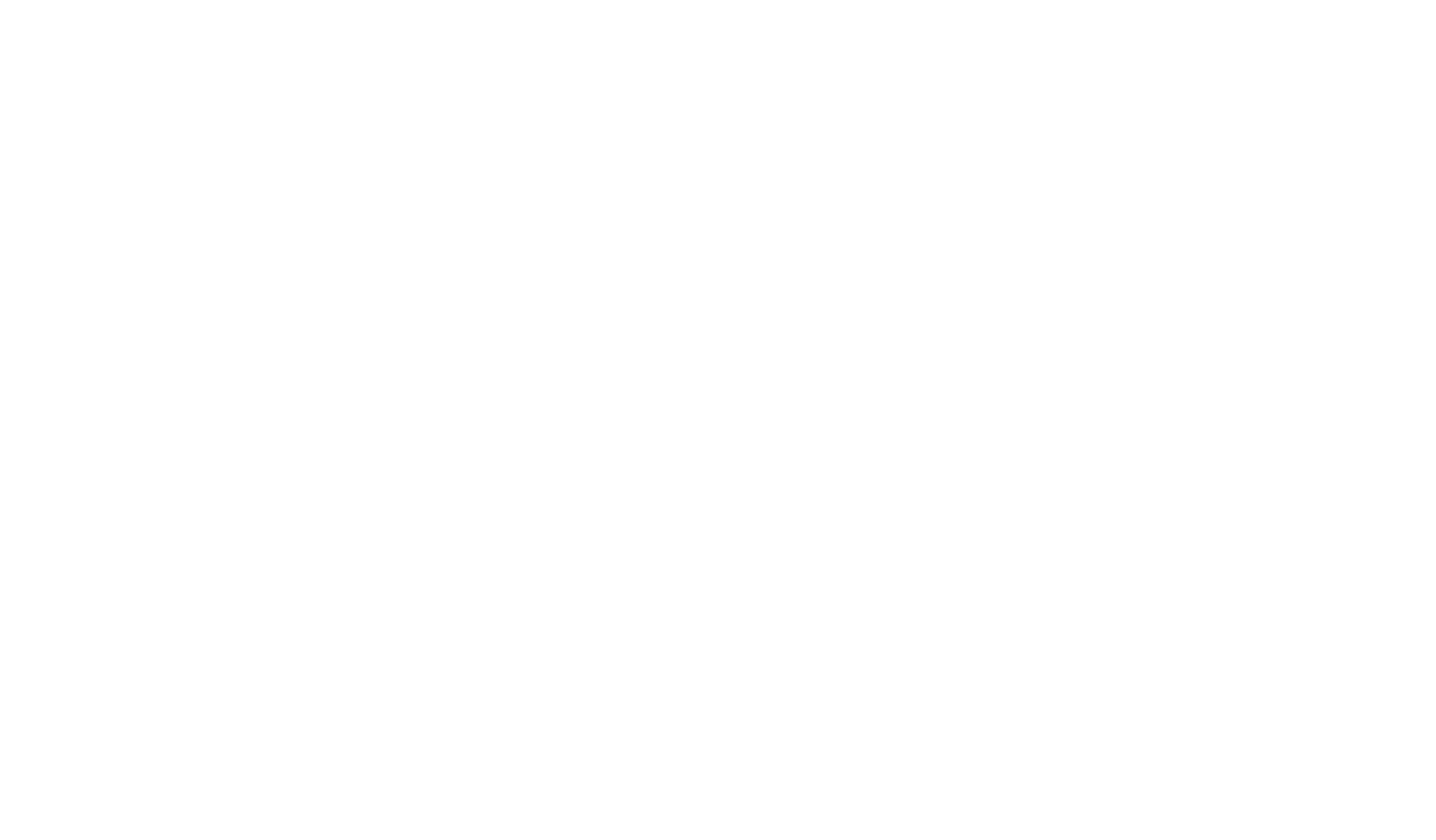
Отмените заказ
Как отслеживать документы по заказу
После окончания перевозки вы можете перенести заказ на вкладку «Документы и оплата».
Здесь вы сможете:
- отмечать статусы документов: когда были получены копии и оригиналы;
- отмечать дату оплаты;
- автоматически переходить на сайт службы доставки для отслеживания документов.
Чтобы перенести заказ, зайдите в раздел «Заказы от вас» на вкладку «В исполнении» и нажмите кнопку «Завершить».
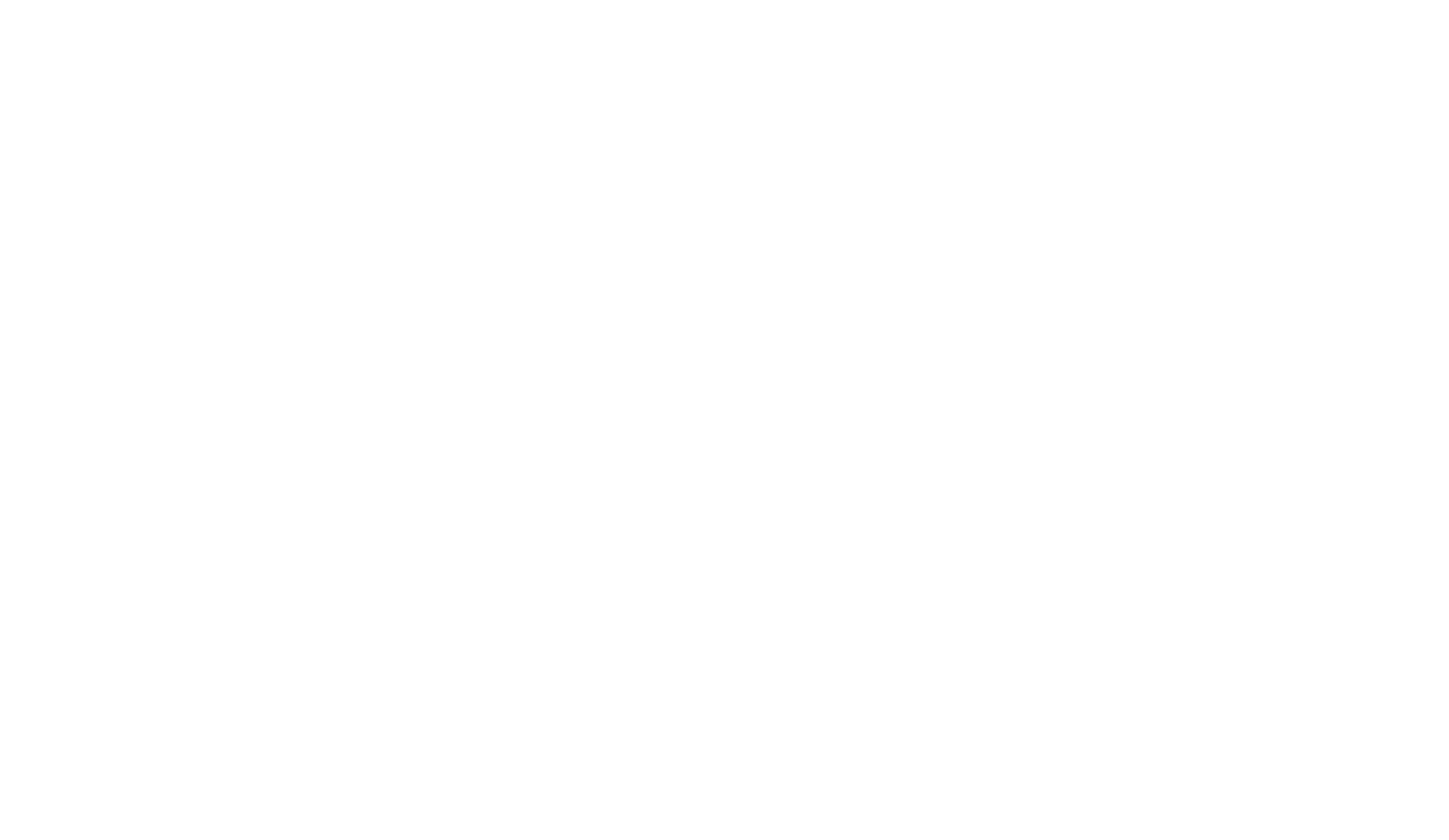
Нажмите на кнопку «Завершить»
Нажмите на кнопку «Перенести в документы и оплата».
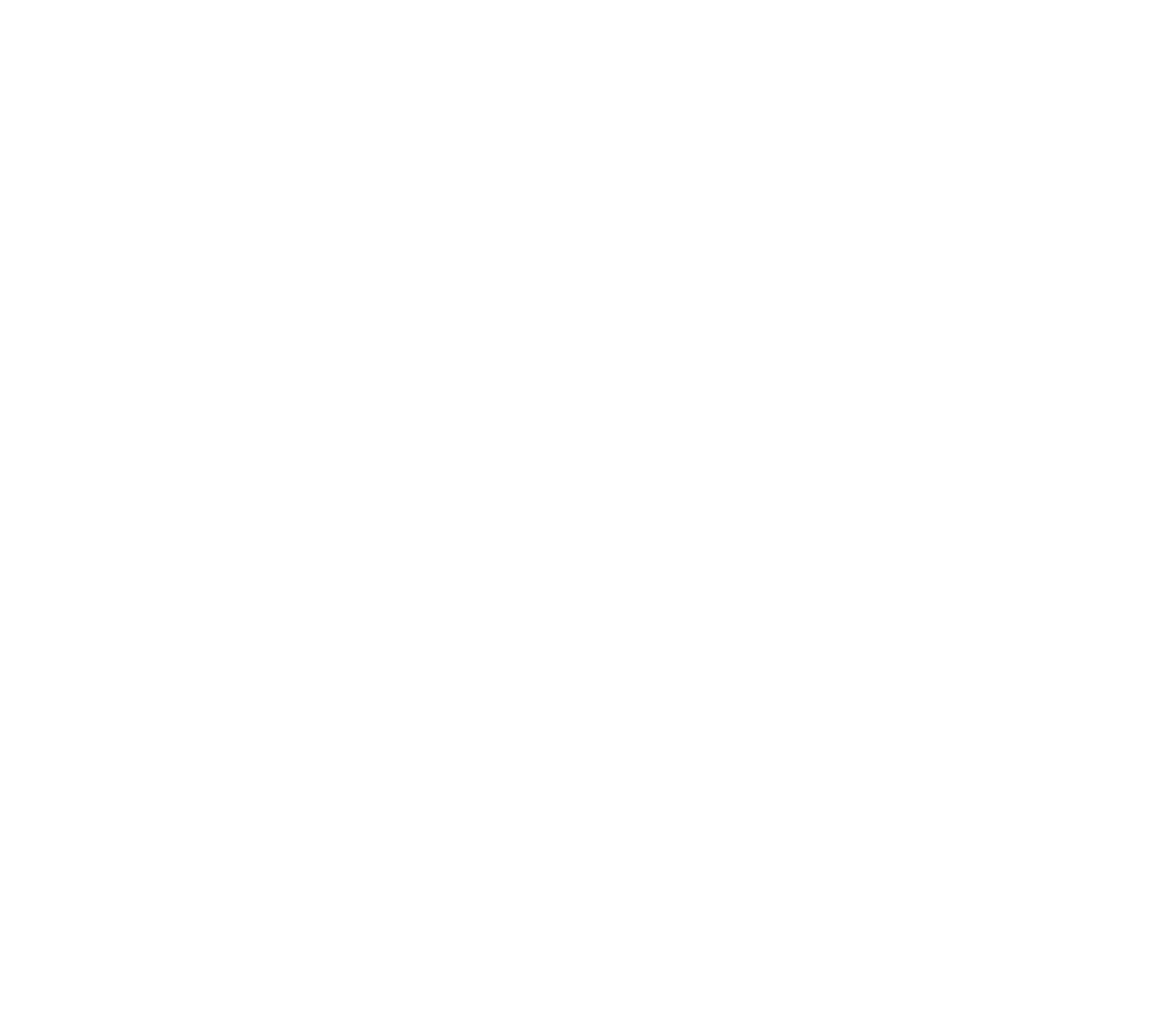
Нажмите на кнопку «Перенести в документы и оплата»
Теперь заказ находится на вкладке «Документы и оплата».
Также заказ автоматически перемещается на эту вкладку спустя 34 дня после того, как была завершена перевозка.
Чтобы добавить статус документов или оплаты, нажмите на ссылку «Статус».
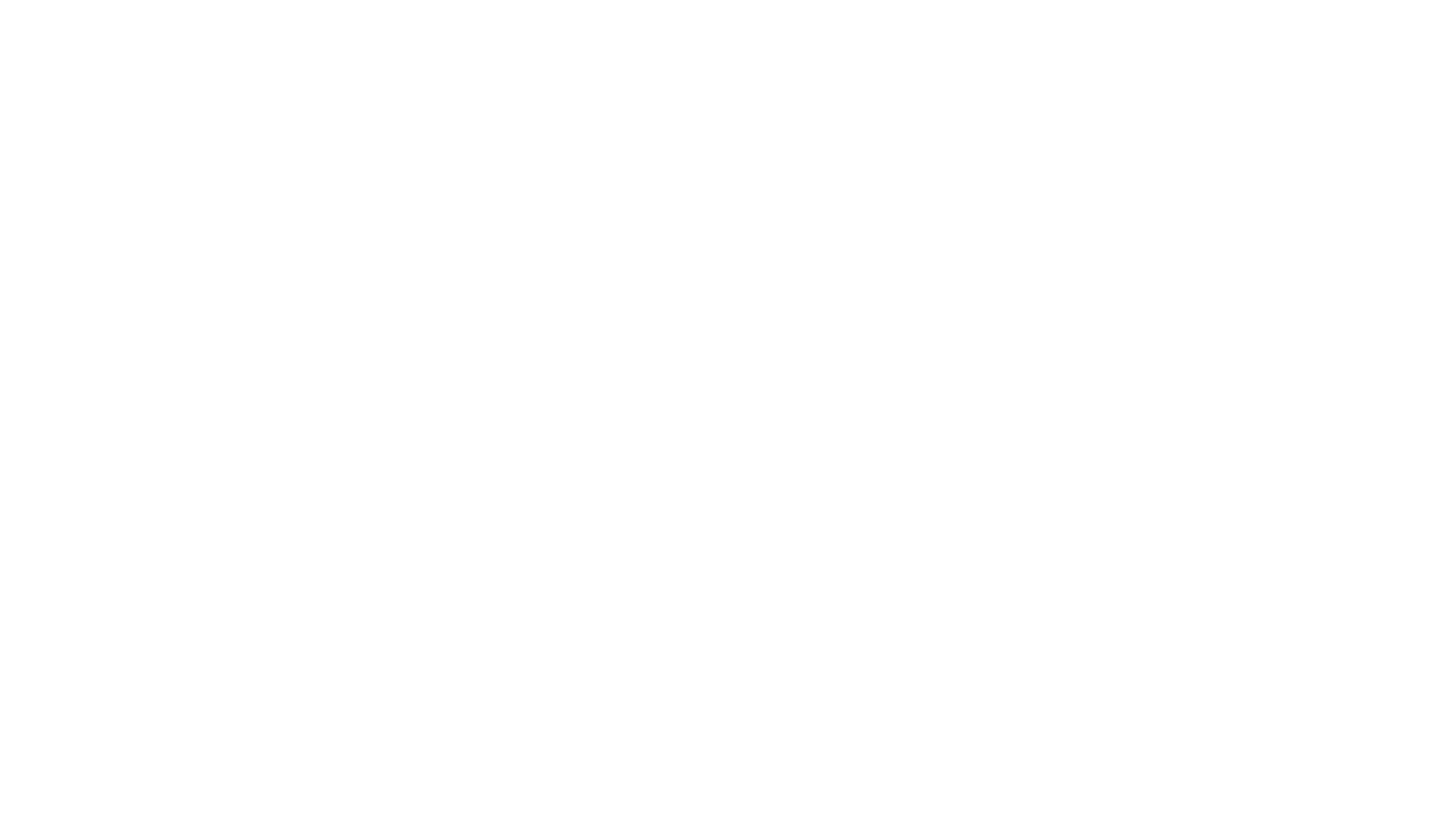
Нажмите на ссылку «Статус»
Отметьте статусы документов или оплаты, выберите даты и нажмите на кнопку «Сохранить».
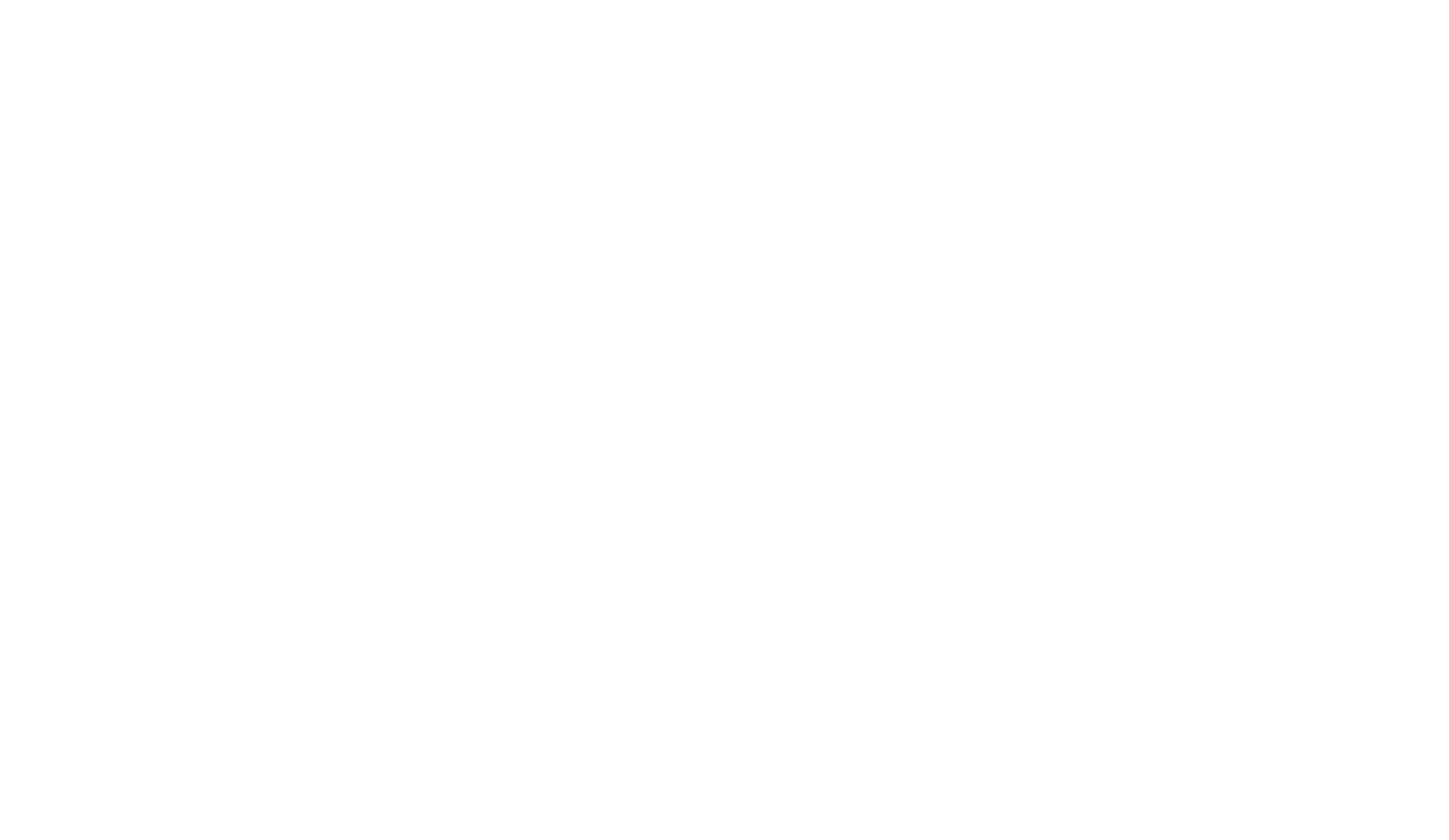
Выберите статус и сохраните
Также при завершении заказа исполнитель может указать службу доставки, через которую отправил документы, ввести трек-номер и дату отправления.
Если перевозчик укажет эти данные — возле заказа появится плашка с видом документа и ссылкой на трек-номер.
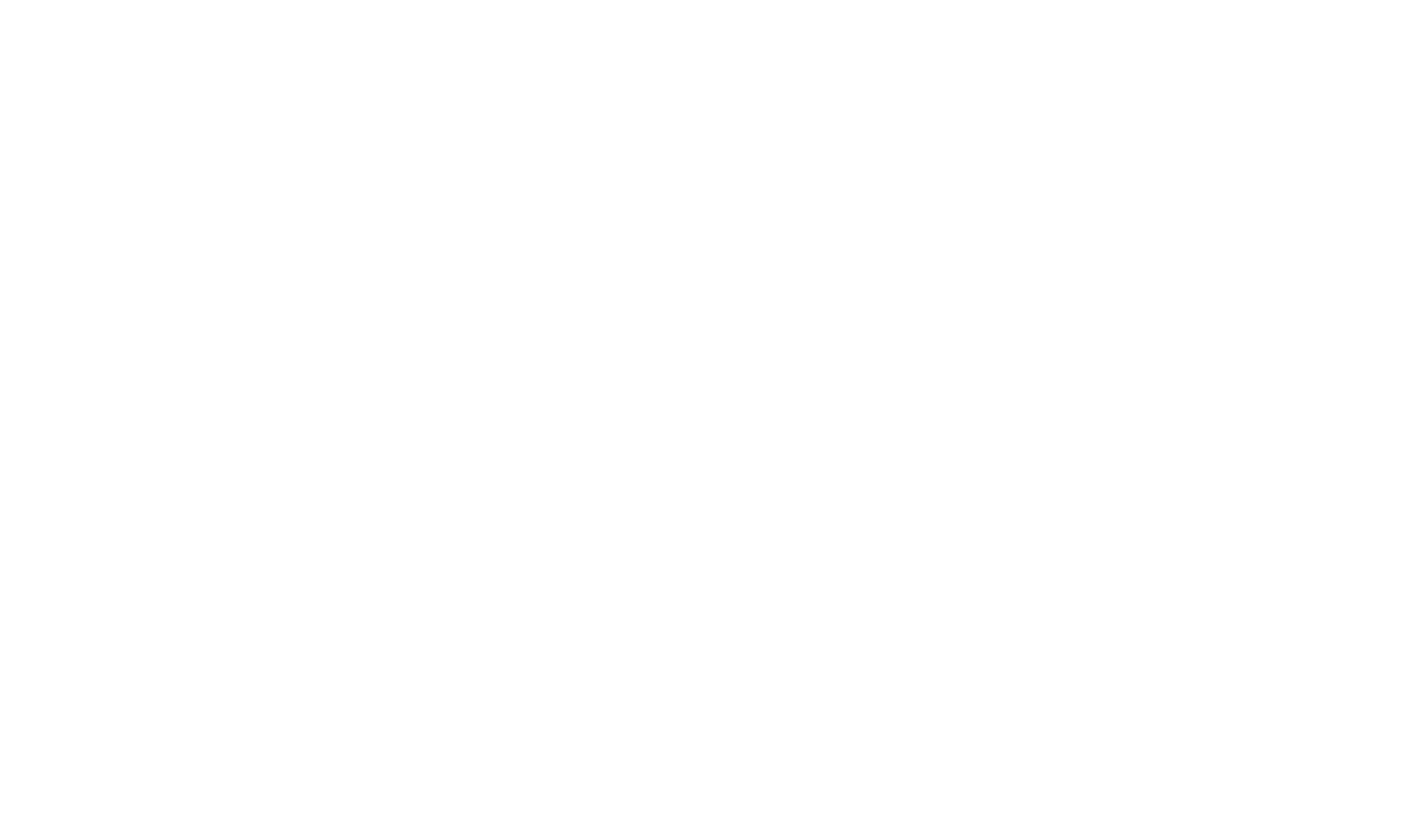
Трек-номер для отслеживания
Чтобы перейти на сайт службы доставки, нажмите на ссылку «трек-номер».
Вы можете скопировать трек-номер или сразу перейти на сайт для отслеживания.
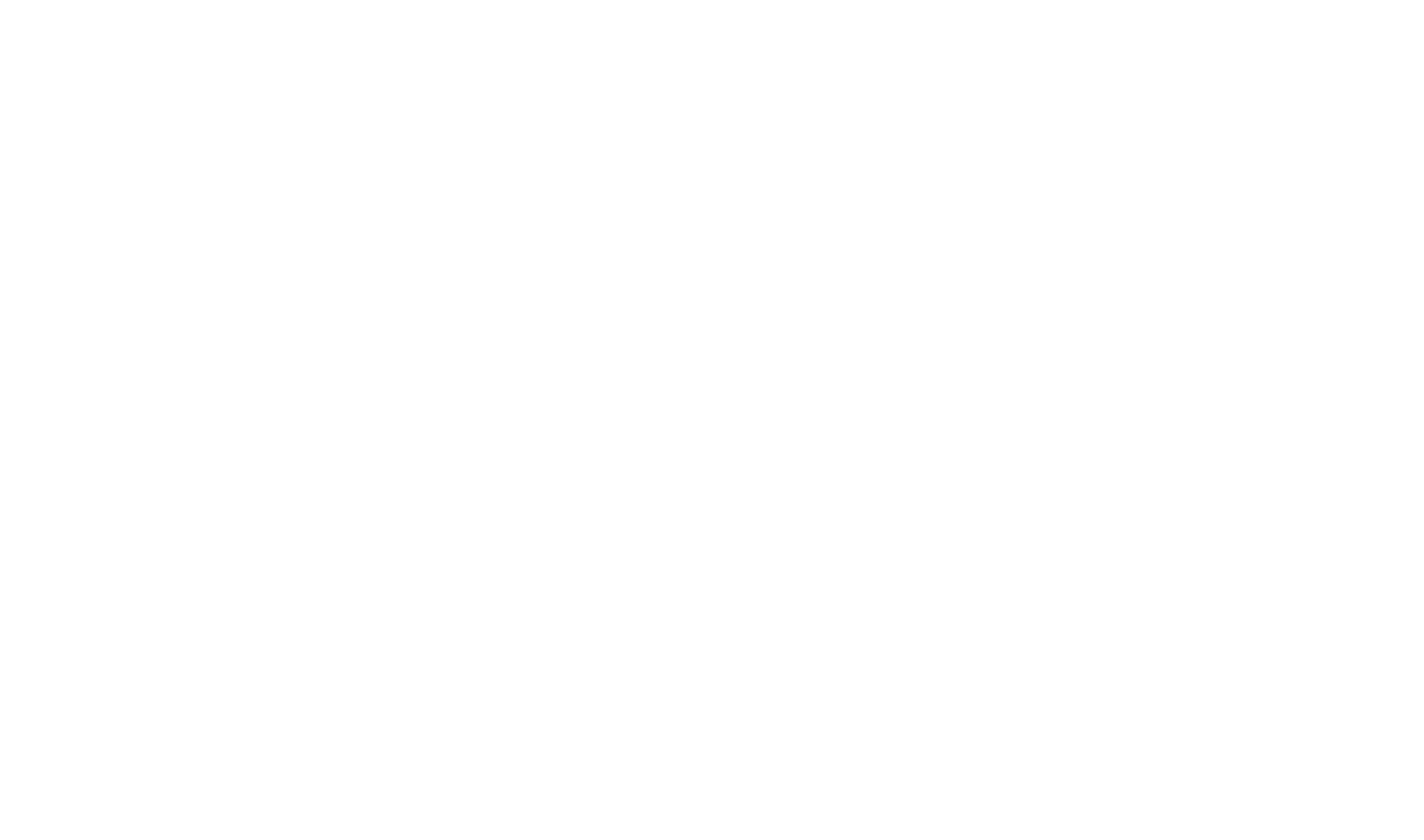
Скопируйте трек-номер или перейдите на сайт службы доставки
Когда закроете весь цикл заказа, можете перенести его на вкладку «Архив». Для этого возле нужного груза нажмите на кнопку «В архив».
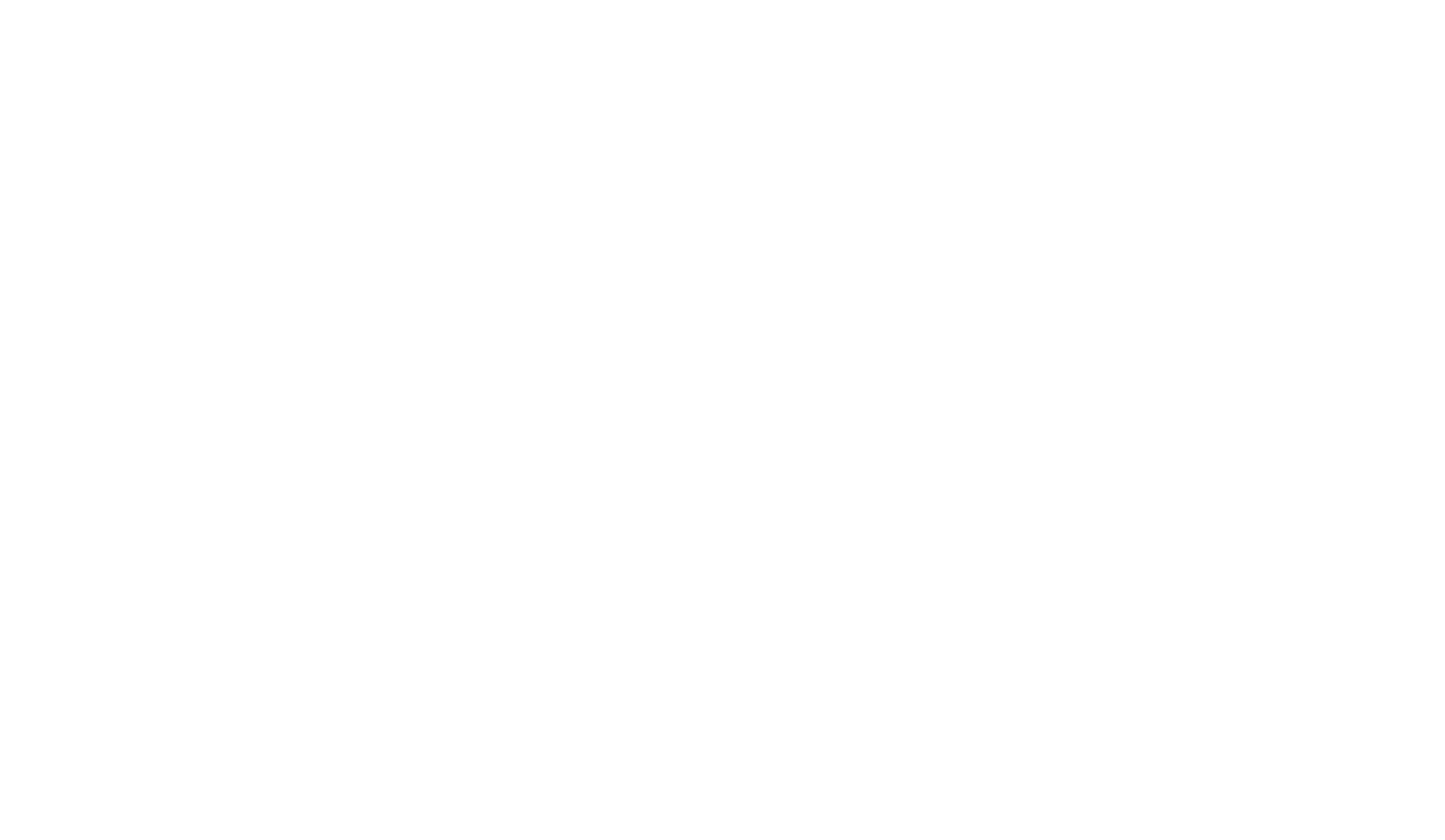
Нажмите на кнопку «В архив»
Ещё раз нажмите на кнопку «В архив».
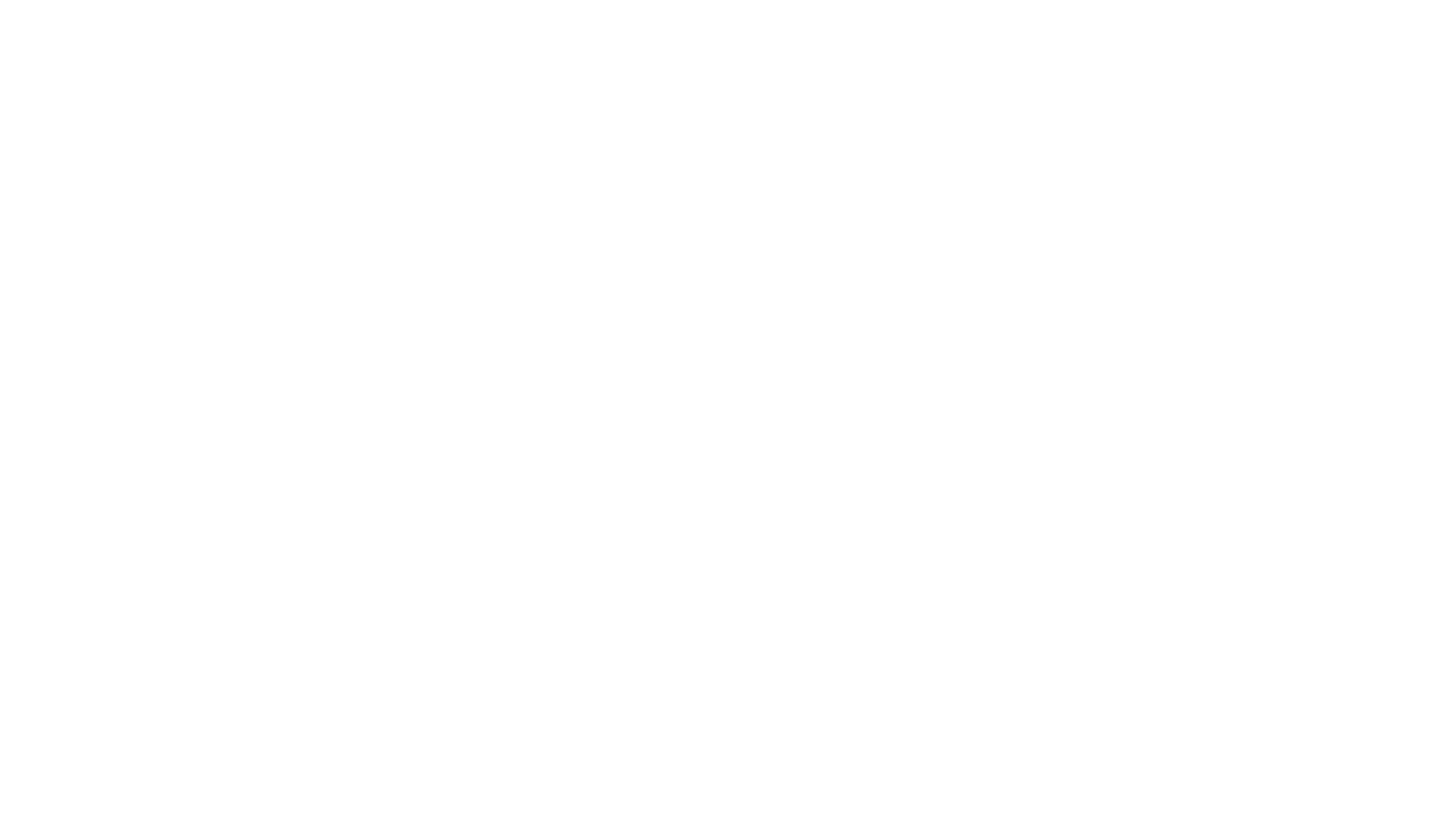
Нажмите на кнопку «В архив»
Теперь заказ переместится на вкладку «Архив», а вы сможете всегда смотреть детали и историю перевозки.
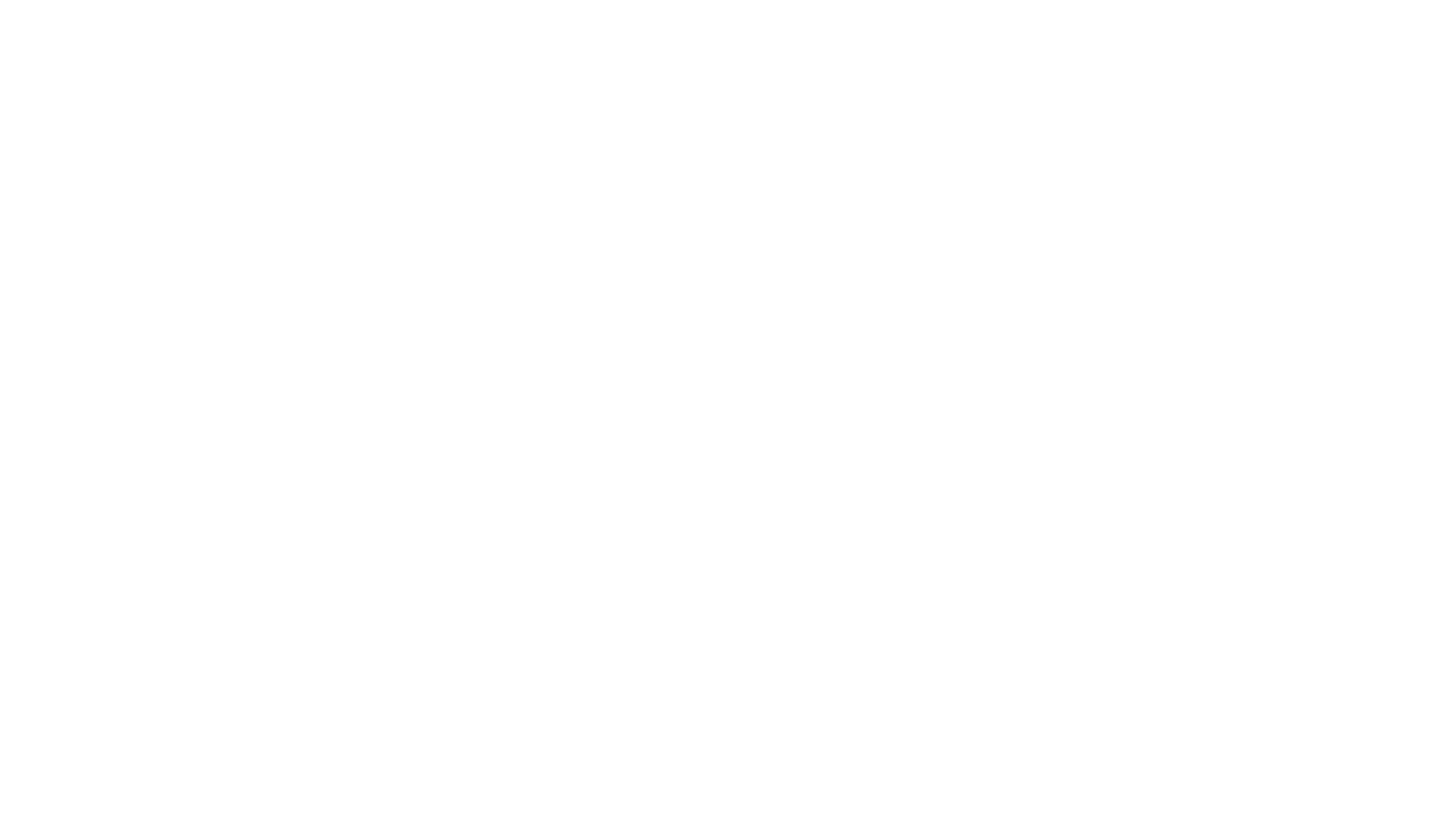
Теперь заказ находится на вкладке «Архив»
Также после окончания перевозки вы можете оставить Рекомендацию по оформленным заказам.
Как посмотреть аналитику по заказам
Вы можете проанализировать эффективность перевозки с помощью отчётов ATI.SU.
Отчёты помогают увидеть и проанализировать:
- какие грузы были в работе и как они были распределены,
- как заказы были распределены между сотрудниками фирмы,
- сколько потратили на Приоритетный показ грузов,
- затраты на перевозки по контрагентам и направлениям,
- подробную историю и эффективность торгов.
Чтобы перейти к отчётам, зайдите в раздел «Заказы от вас» на вкладку «Отчёты».
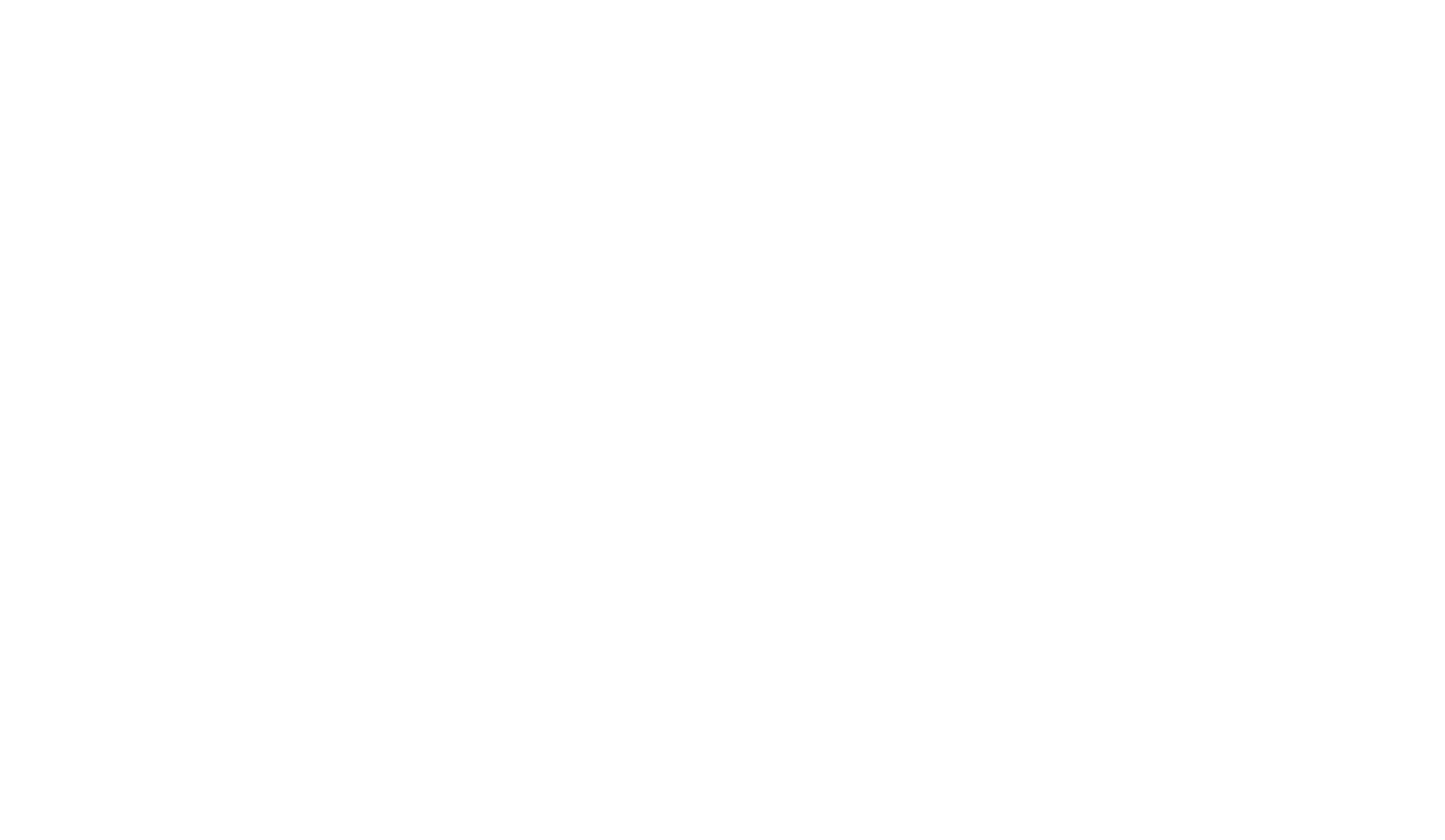
Здесь доступны все отчёты
Доступны отчёты:
- по распределению грузов,
- Приоритетному показу,
- перевозкам,
- направлениям,
- сотрудникам,
- истории и эффективности торгов,
- удалённым заказам и торгам.
Все отчёты можно скачать, импортировать в свою CRM-систему или открыть в приложениях для работы с таблицами, например, в Excel или Numbers.
Отчёт по удалённым заказам и торгам можно найти в разделе «Заказы от вас» на отдельной вкладке.
Также по каждому заказу вы можете посмотреть его историю — подробную информацию о действиях с грузами, заказами и торгами. Например, когда был опубликован груз или какой фирме и контакту предложили взять груз.
Для этого возле нужного груза или заказа нажмите на иконку с изображением часов и стрелки.
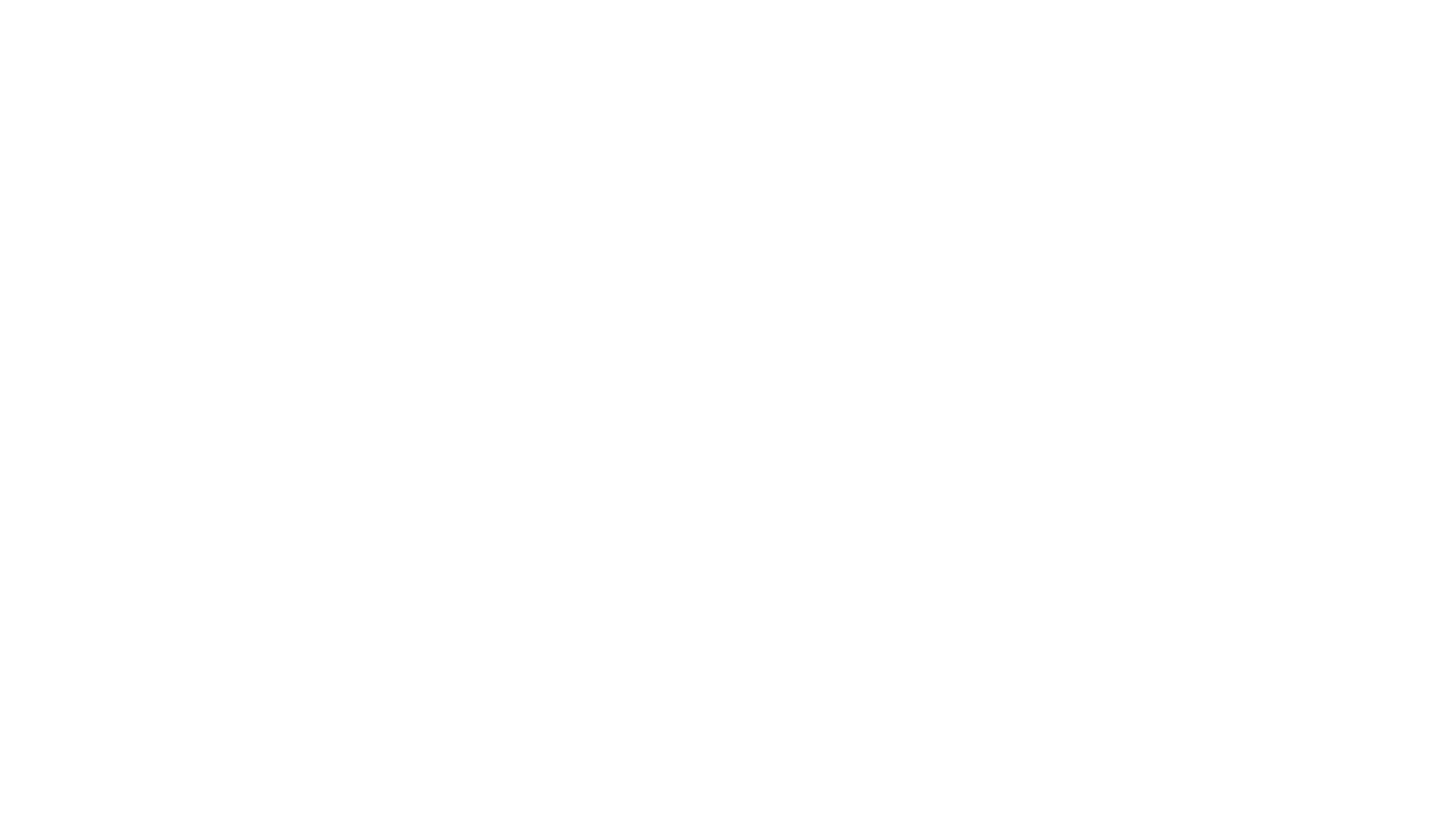
Нажмите на иконку с изображением часов и стрелки
Вы увидите всю подробную информацию. А также сможете скачать отчёт в формате xlsx.
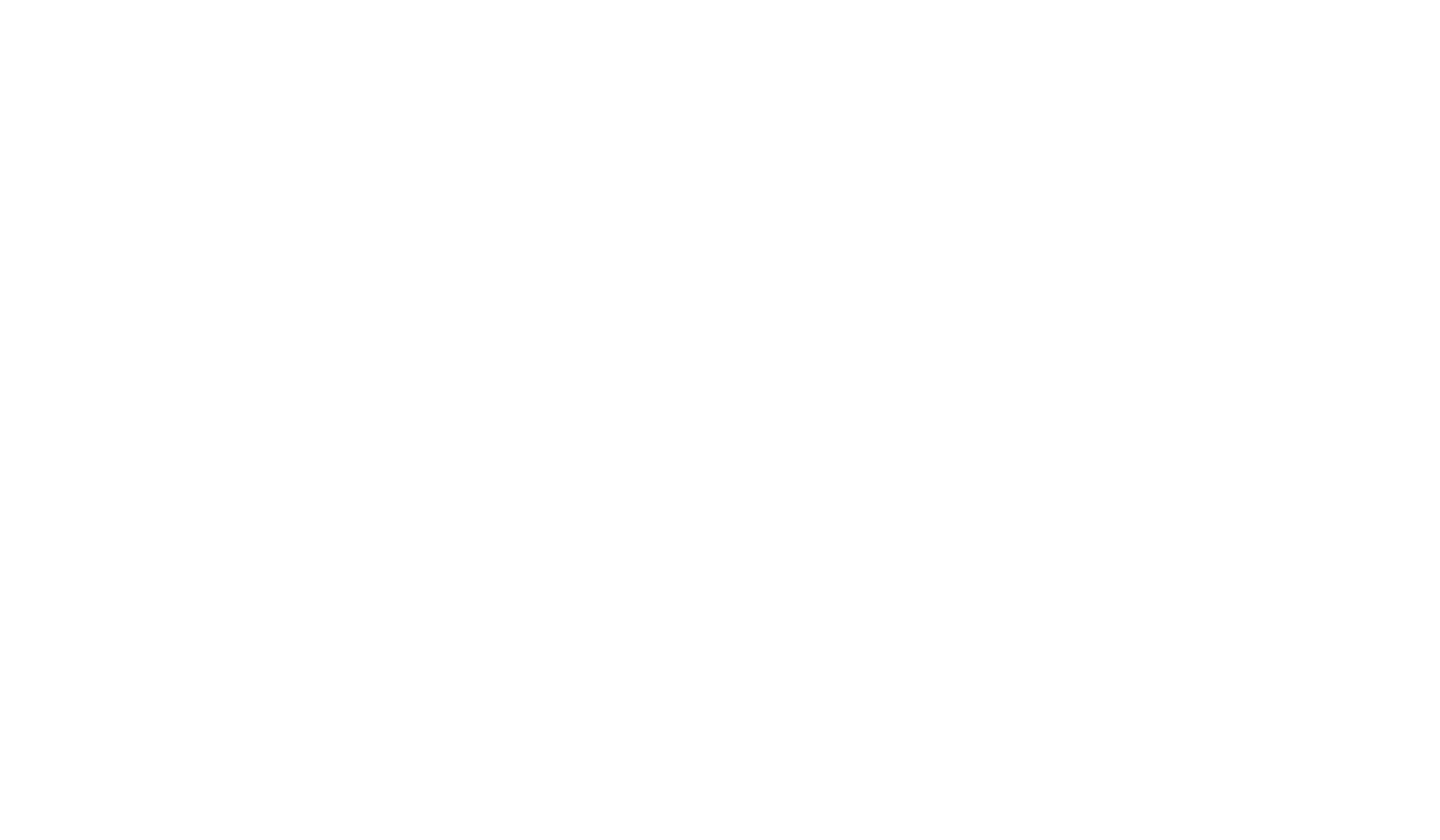
История торгов и заказов
Как заказы влияют на вашу репутацию
Активные участники заказов получают медали, которые повышают вашу позицию в Рейтинге участников ATI.SU. Они отображаются при поиске грузов, на форумах и в Рейтинге. Другие участники видят медаль за заказы рядом с названием фирмы, и это повышает их доверие к вам.
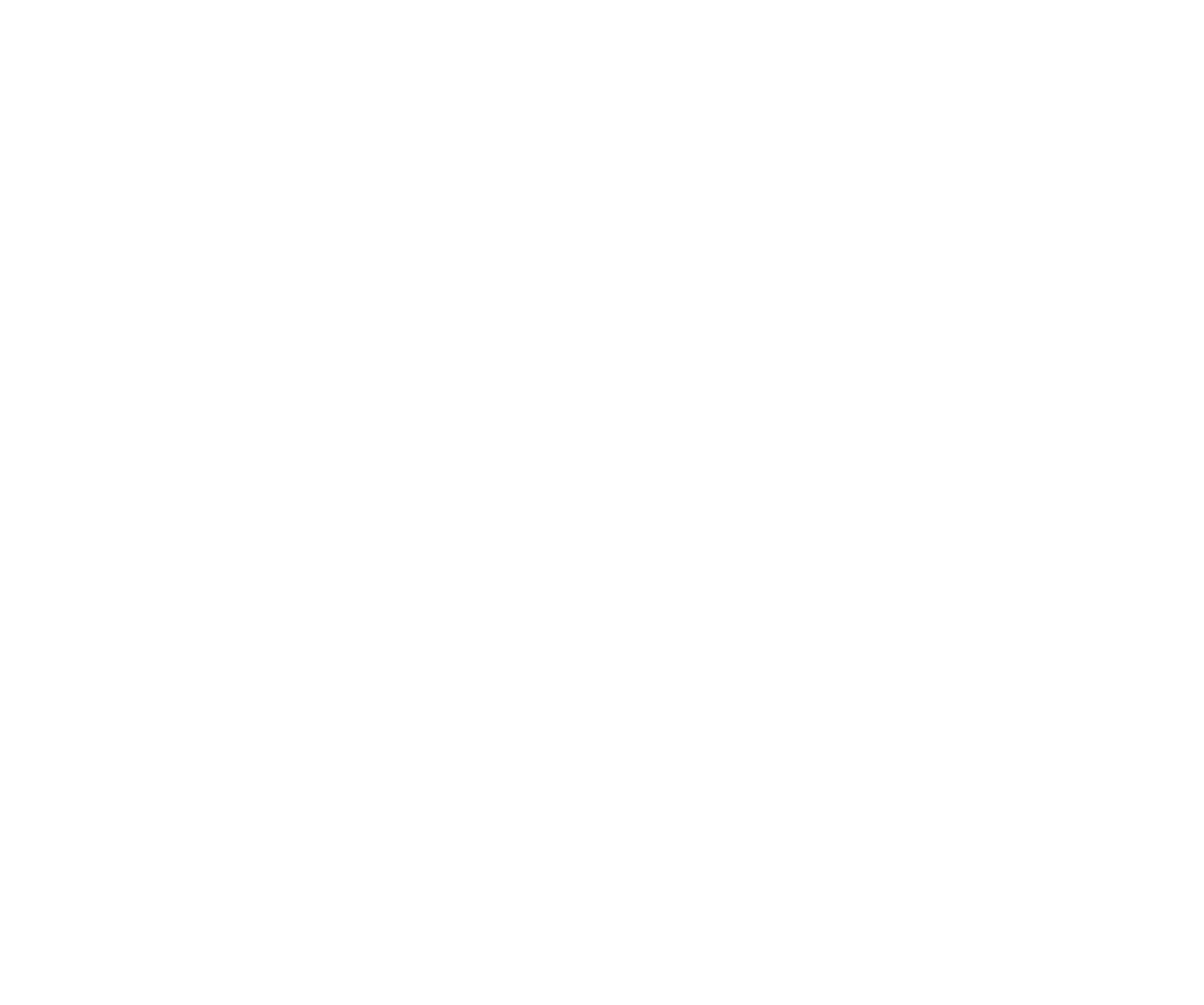
Медали в Паспорте участника
За участие в заказах мы даём 3 вида медалей:
- Медаль 3 степени — участникам, которые завершили от 3 до 9 заказов за последние 90 дней.
- Медаль 2 степени — участникам, которые завершили от 10 до 49 заказов за последние 90 дней, но не менее чем с двумя контрагентами.
- Медаль 1 степени — участникам, которые завершили от 50 и более заказов за 90 дней, но не менее чем с тремя контрагентами.
Каким образом участник пользуется заказами, можно посмотреть в его Паспорте участника ATI.SU на вкладке «Активность». График «Торги и Заказы» показывает, как фирма участвовала в торгах, сколько раз победила, сколько раз она участвовала в заказах и отказывалась ли от них.
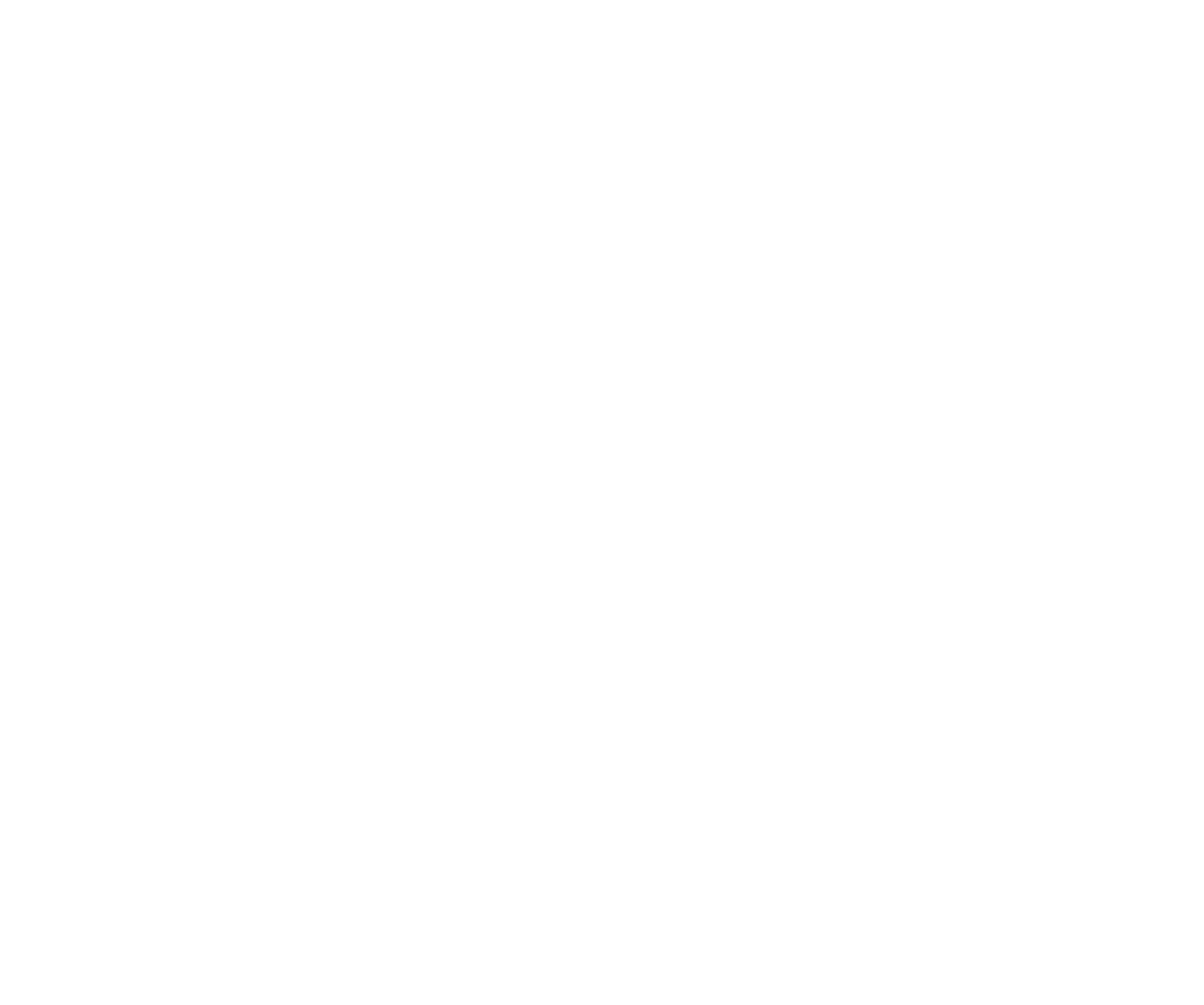
График активности
Если вы не нашли ответа на свой вопрос — свяжитесь с нами
Консультанты ATI.SU ответят на ваши вопросы по будням с 9:00 до 18:00 МСК.
Телефон: +7 812 602-01-31
Почта: boards@ati.su
Почта: boards@ati.su
Вам помогла эта статья?
ПРЕДЫДУЩАЯ
Контрактное распределение грузов
СЛЕДУЮЩАЯ
Справочники