Как добавлять и редактировать грузы
Как добавить груз
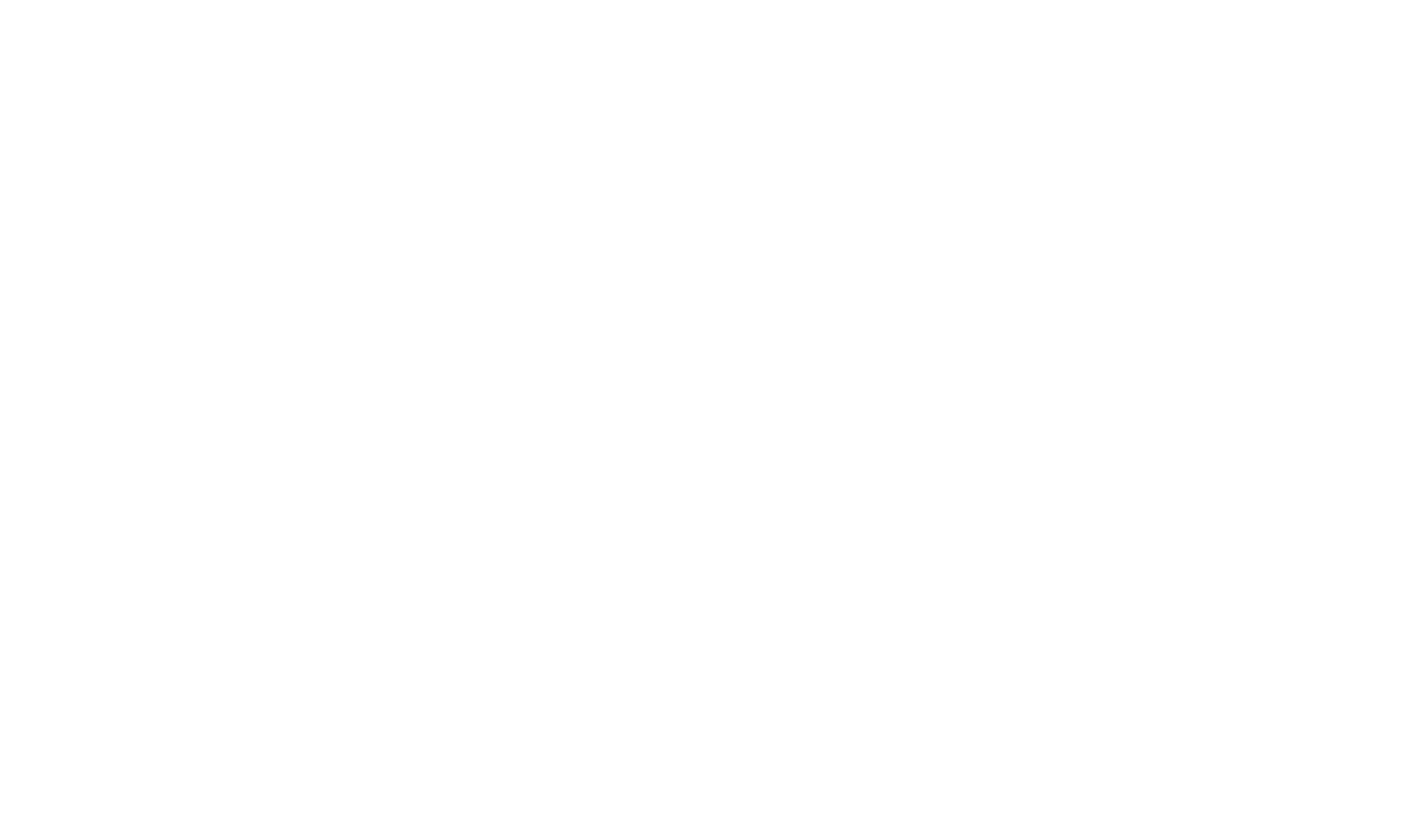
Шаг 1. Груз
- наименование,
- вес или объём.
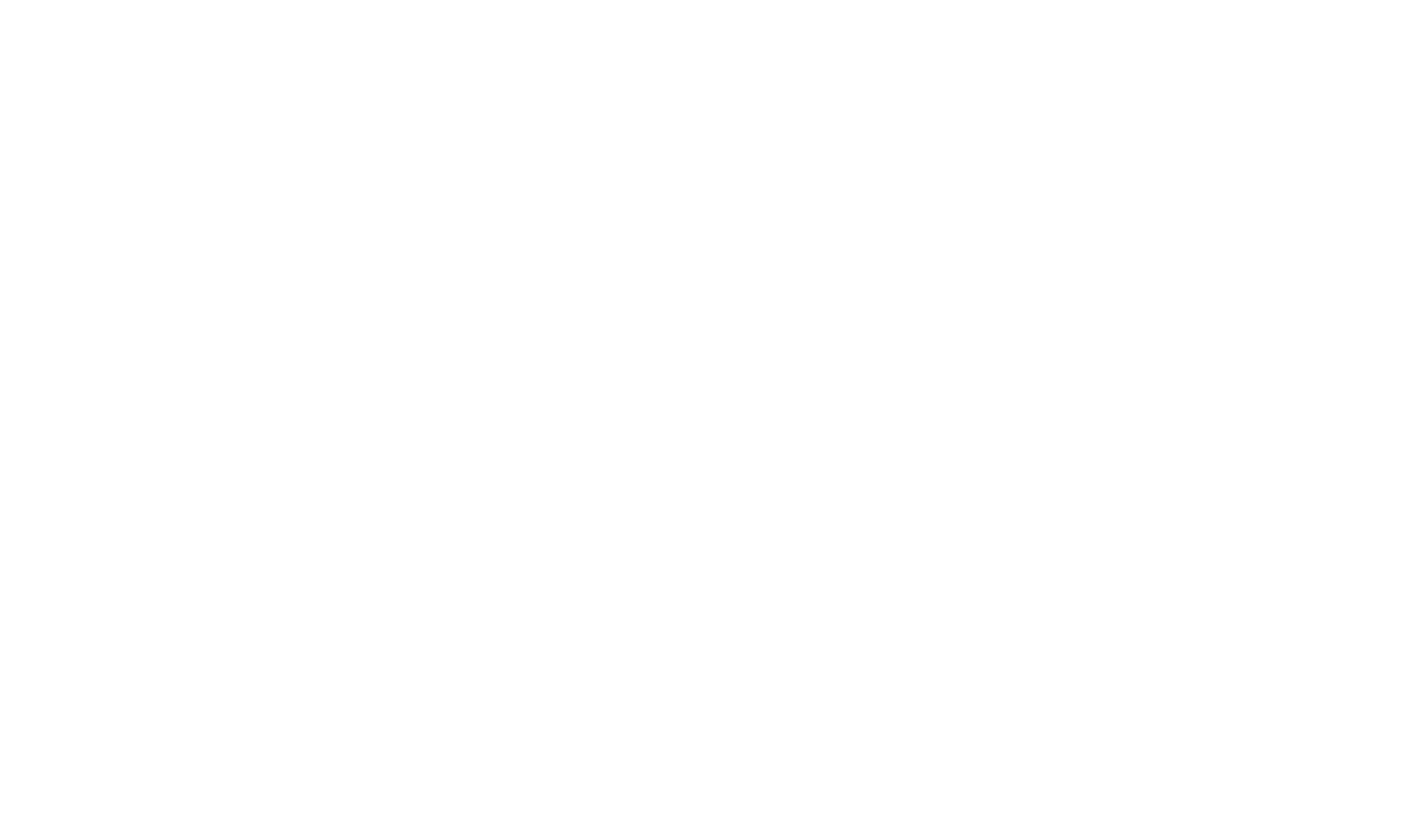
- информацию об упаковке груза,
- габариты и диаметр груза.
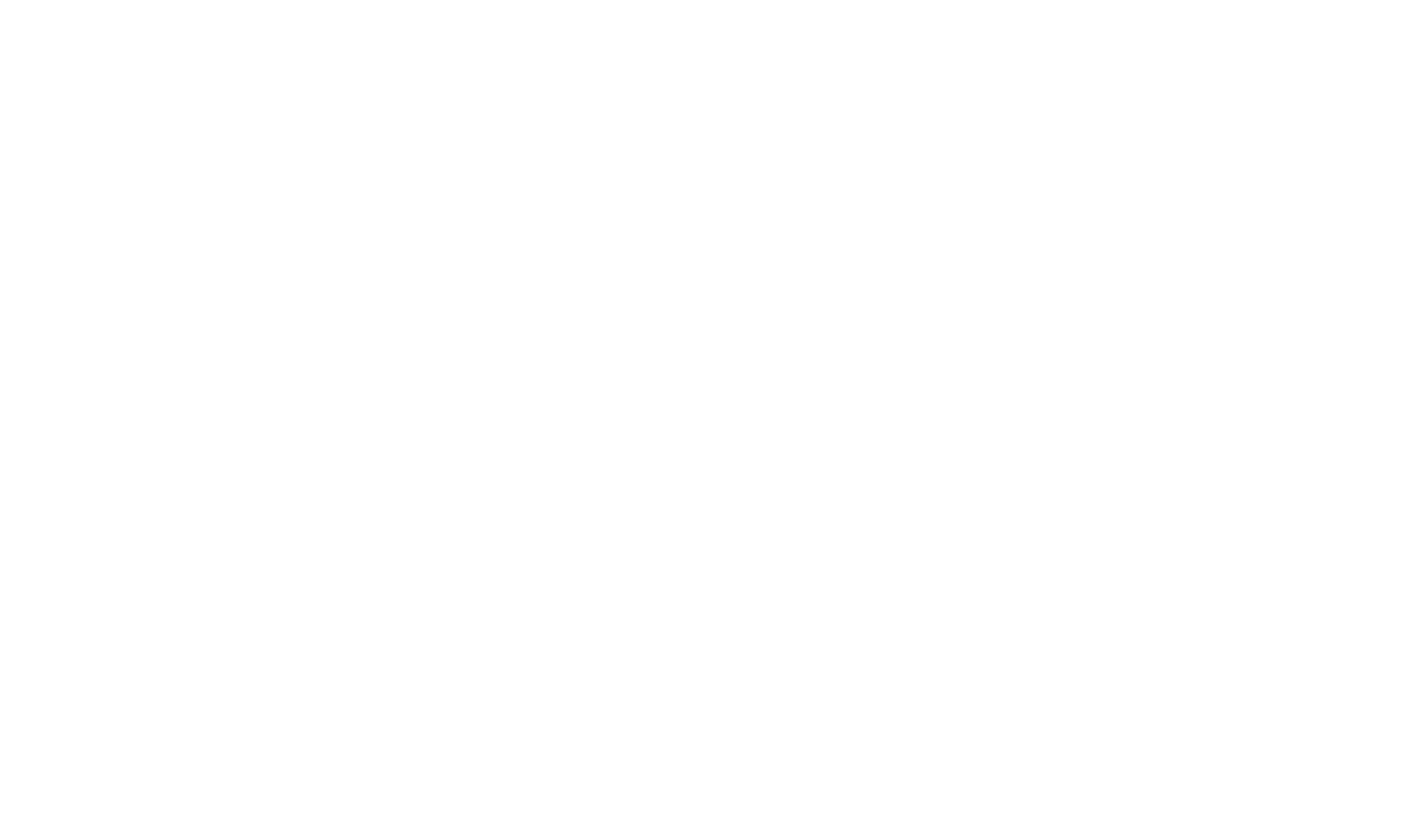
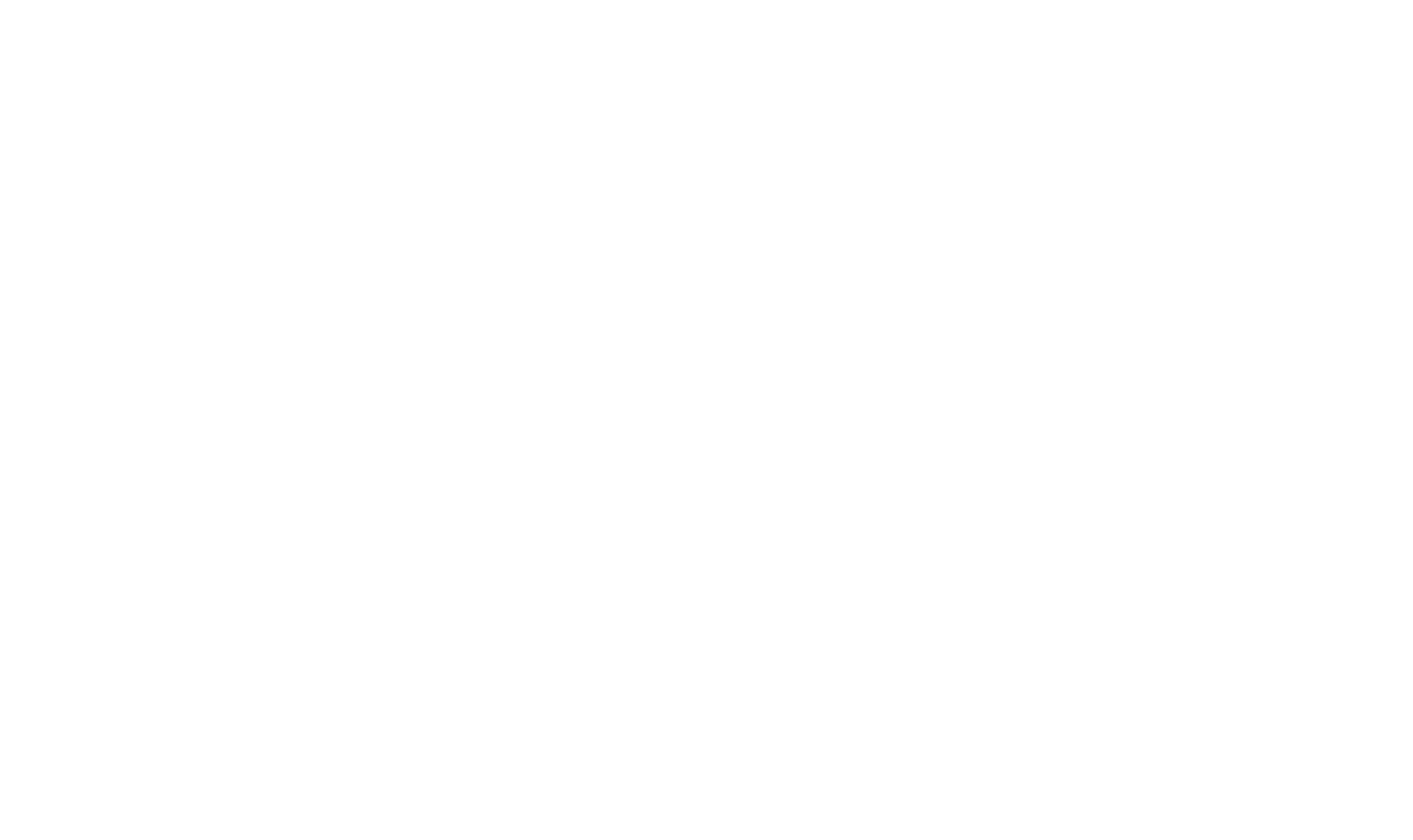
Чтобы добавить сразу несколько грузов, нажмите на кнопку «Ещё груз»
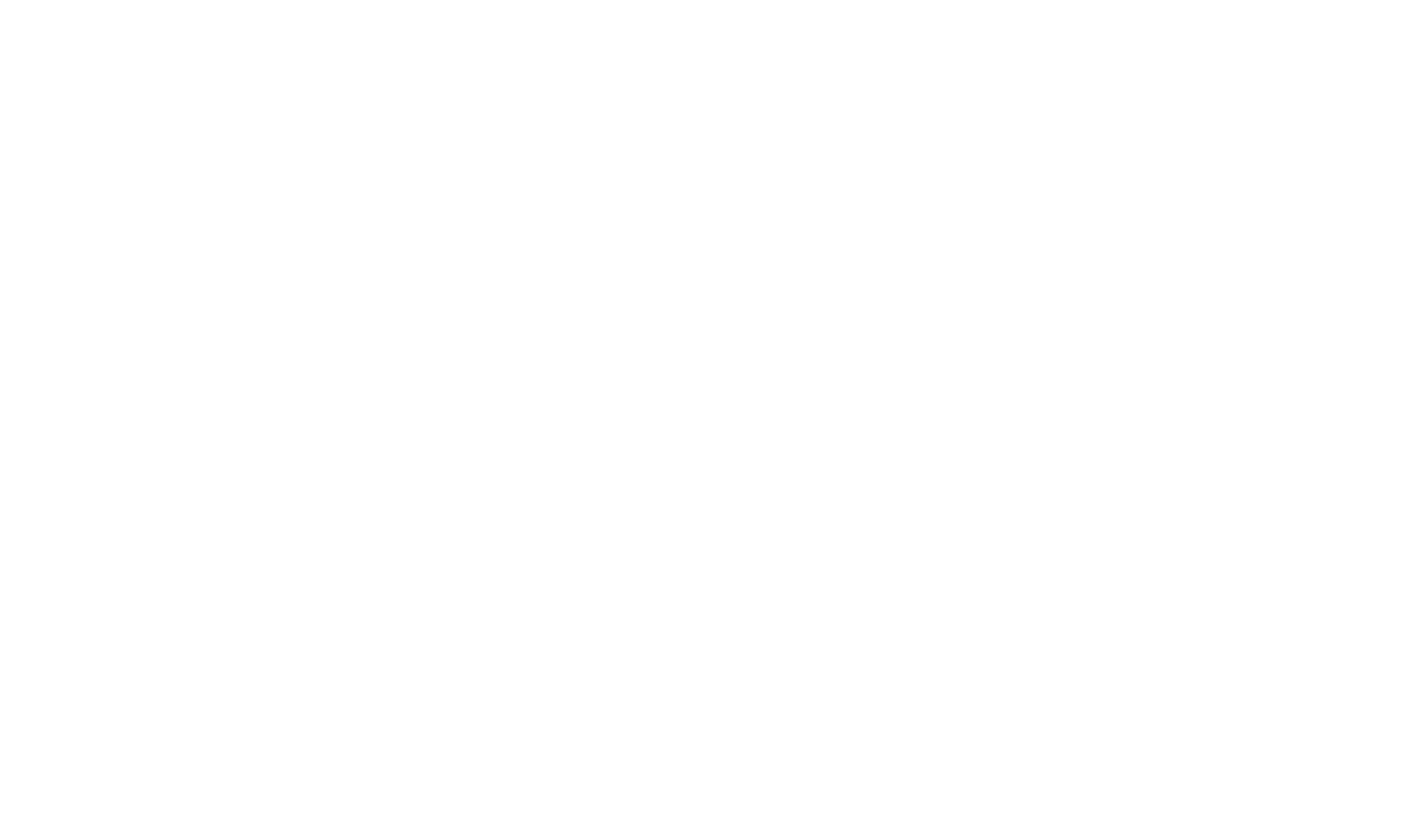
Если поле заполнено, рядом с ним появляется зелёная галочка
Шаг 2. Дата загрузки
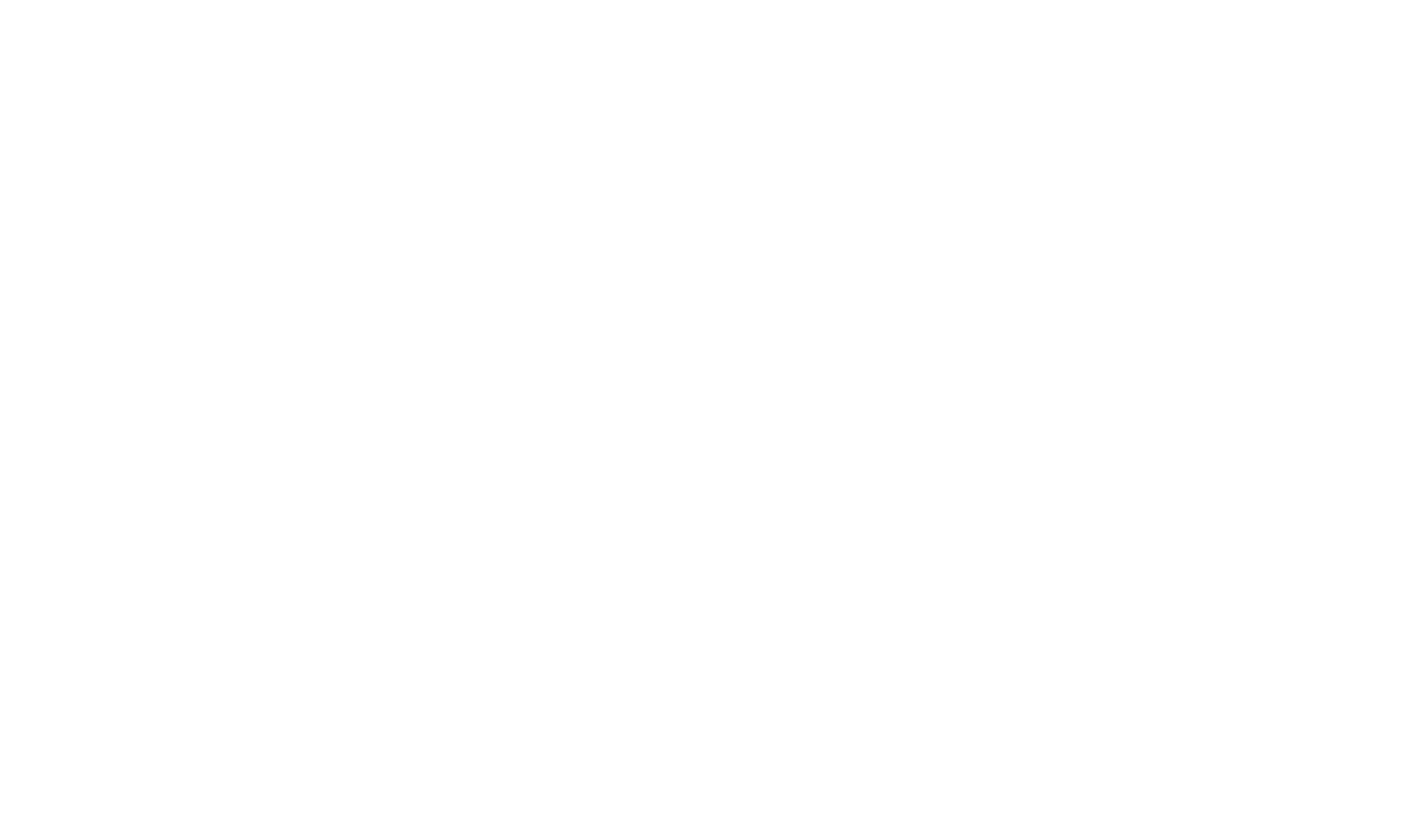
Вы можете выбрать один из трёх вариантов — «Готов к загрузке, «Постоянно», «Груза нет, запрос ставки»
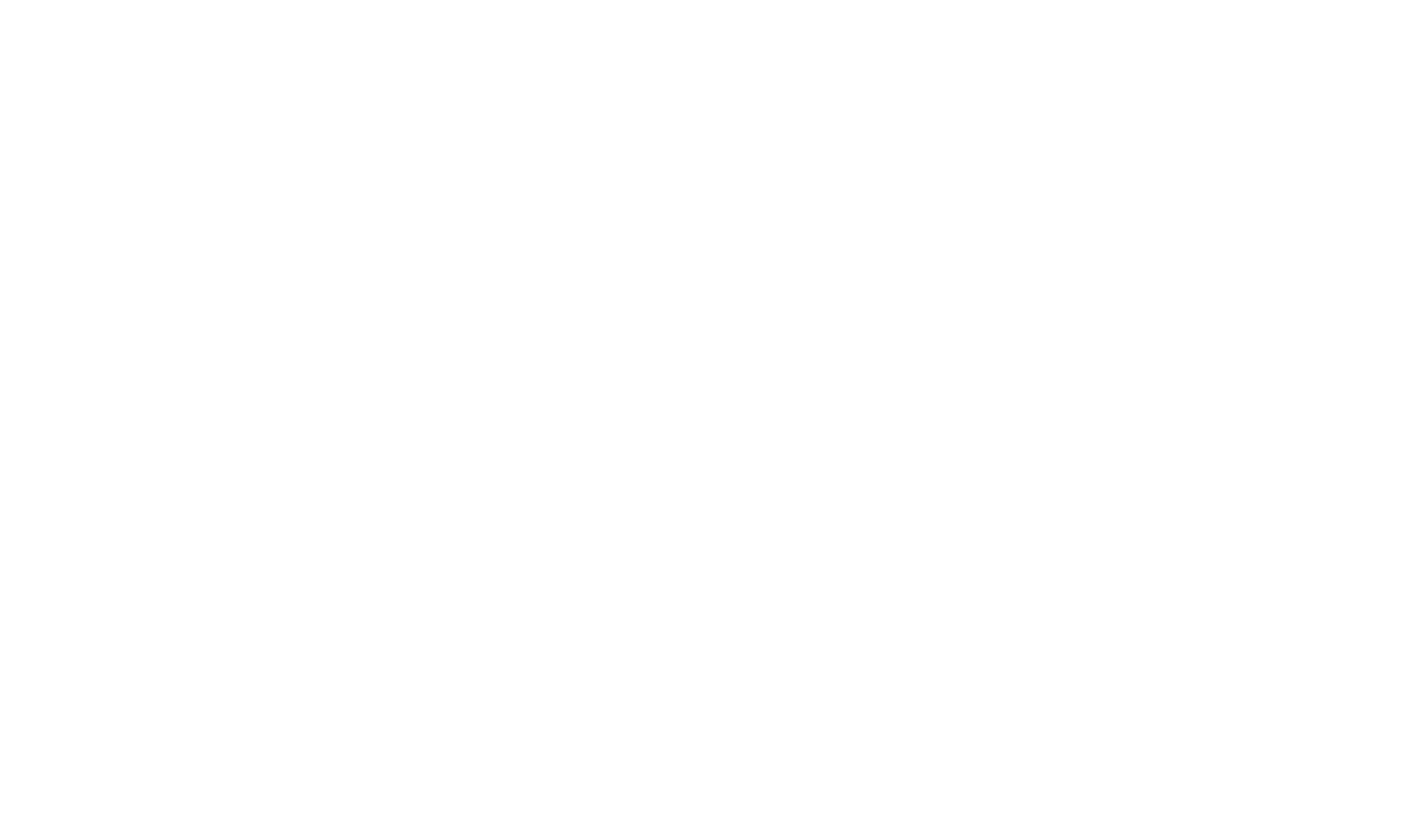
Укажите, когда нужно отправить груз
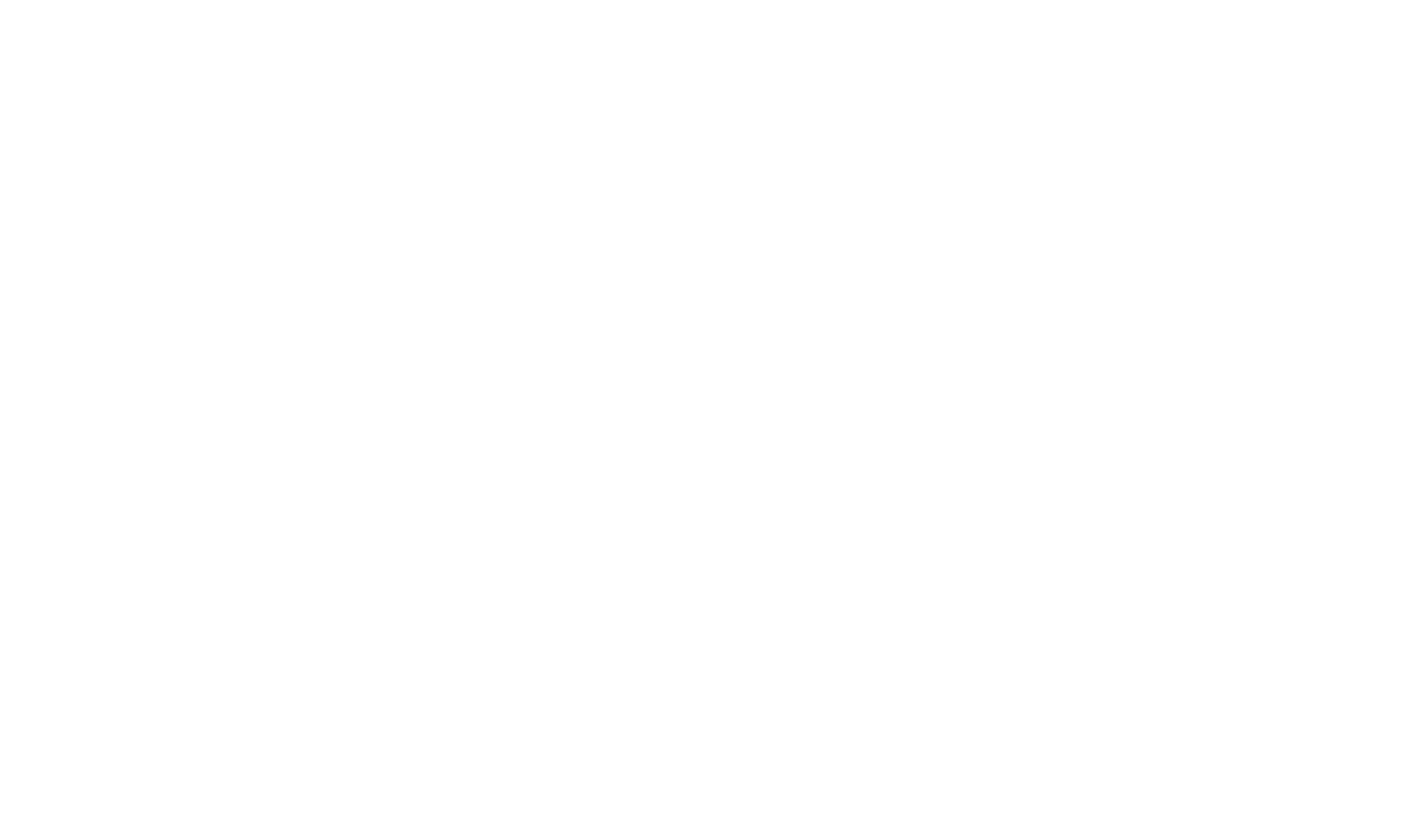
Шаг 3. Маршрут
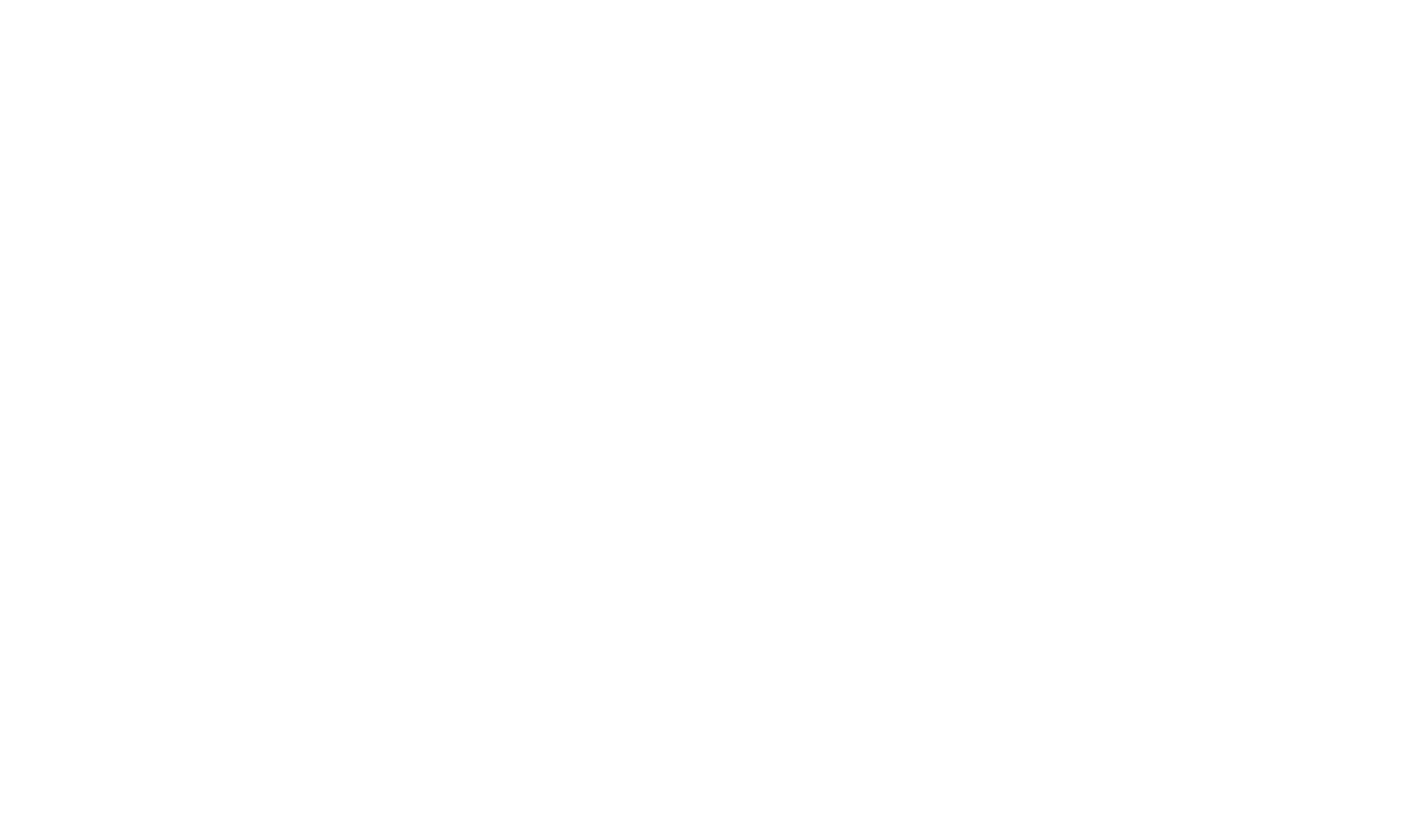
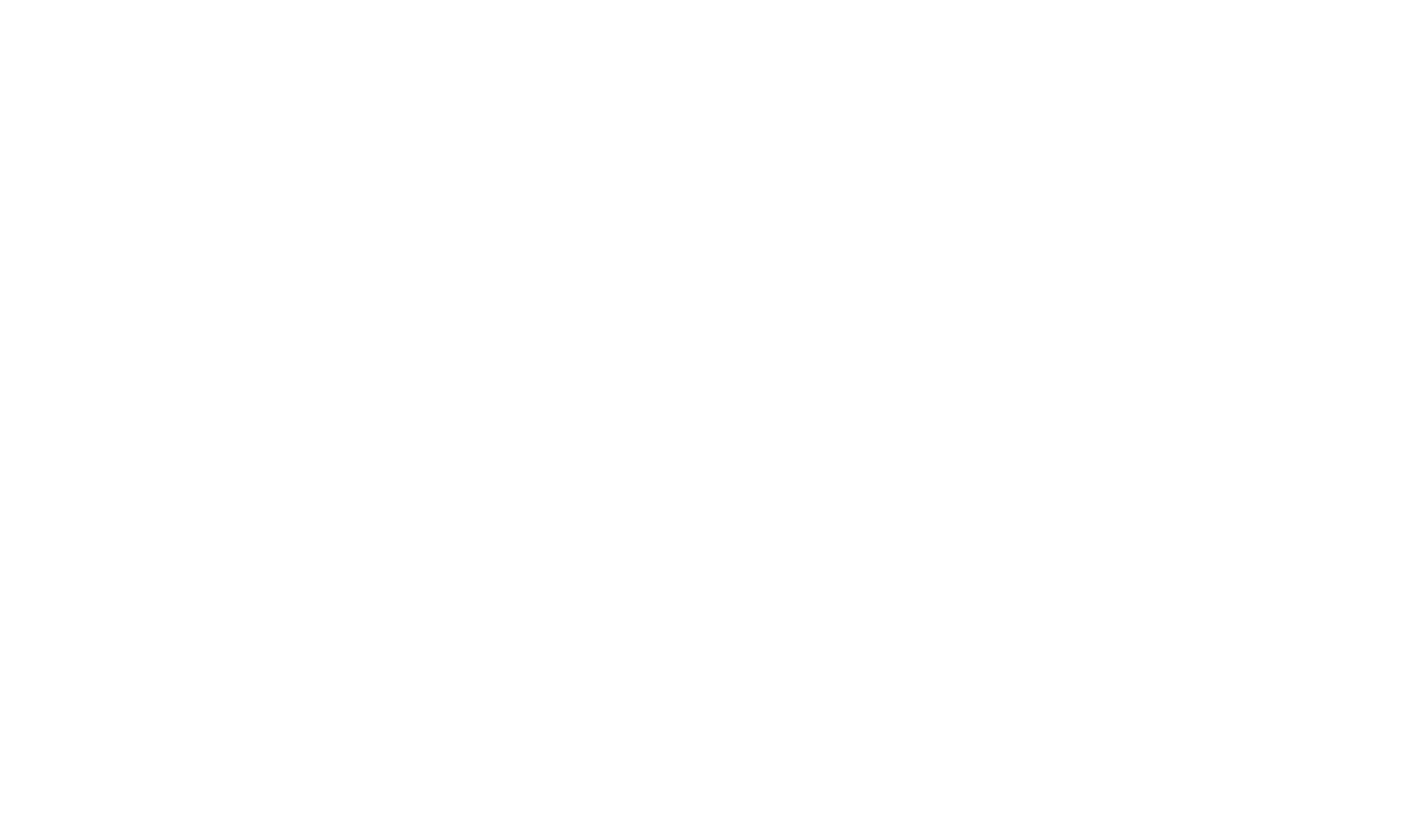
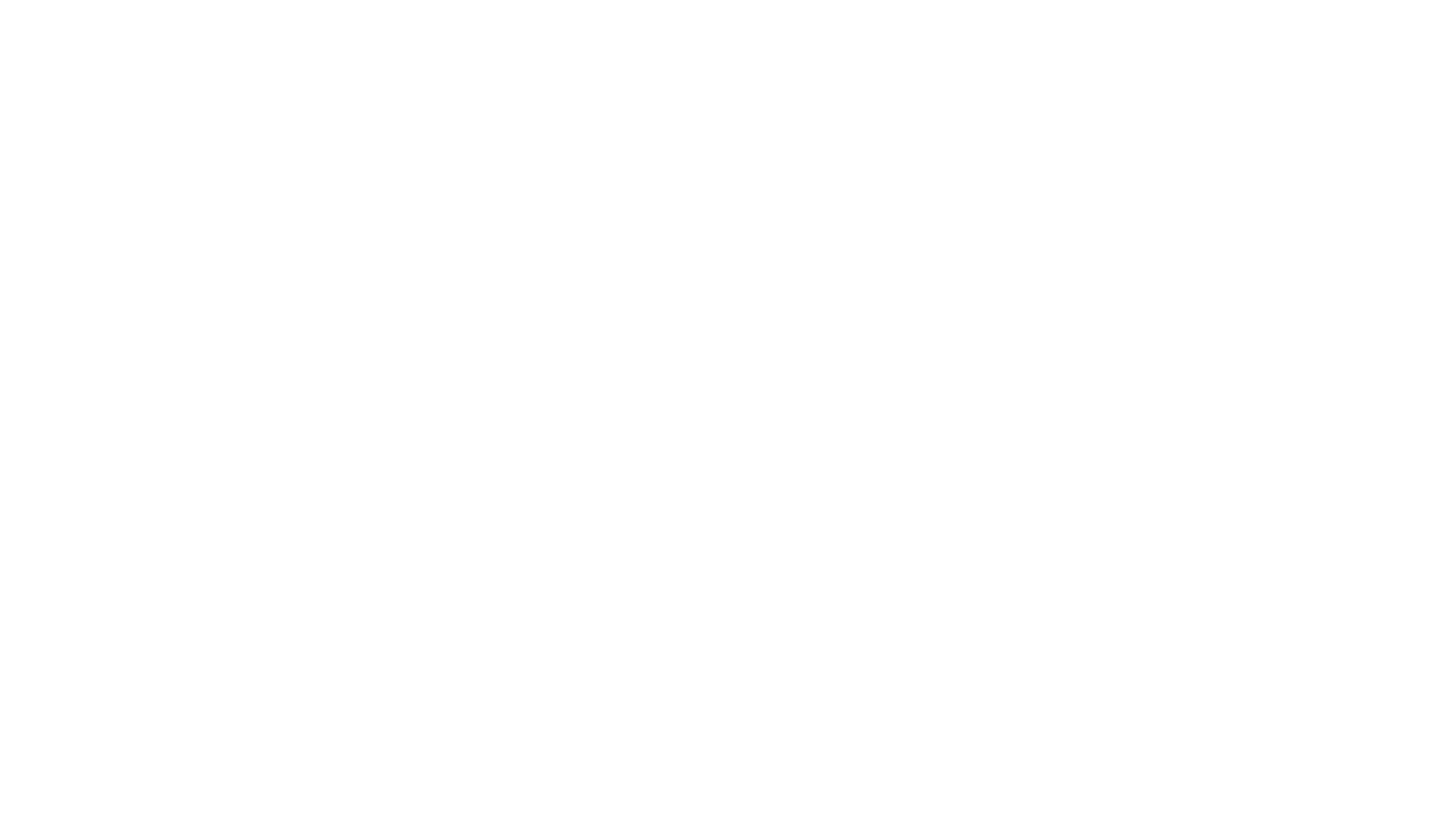
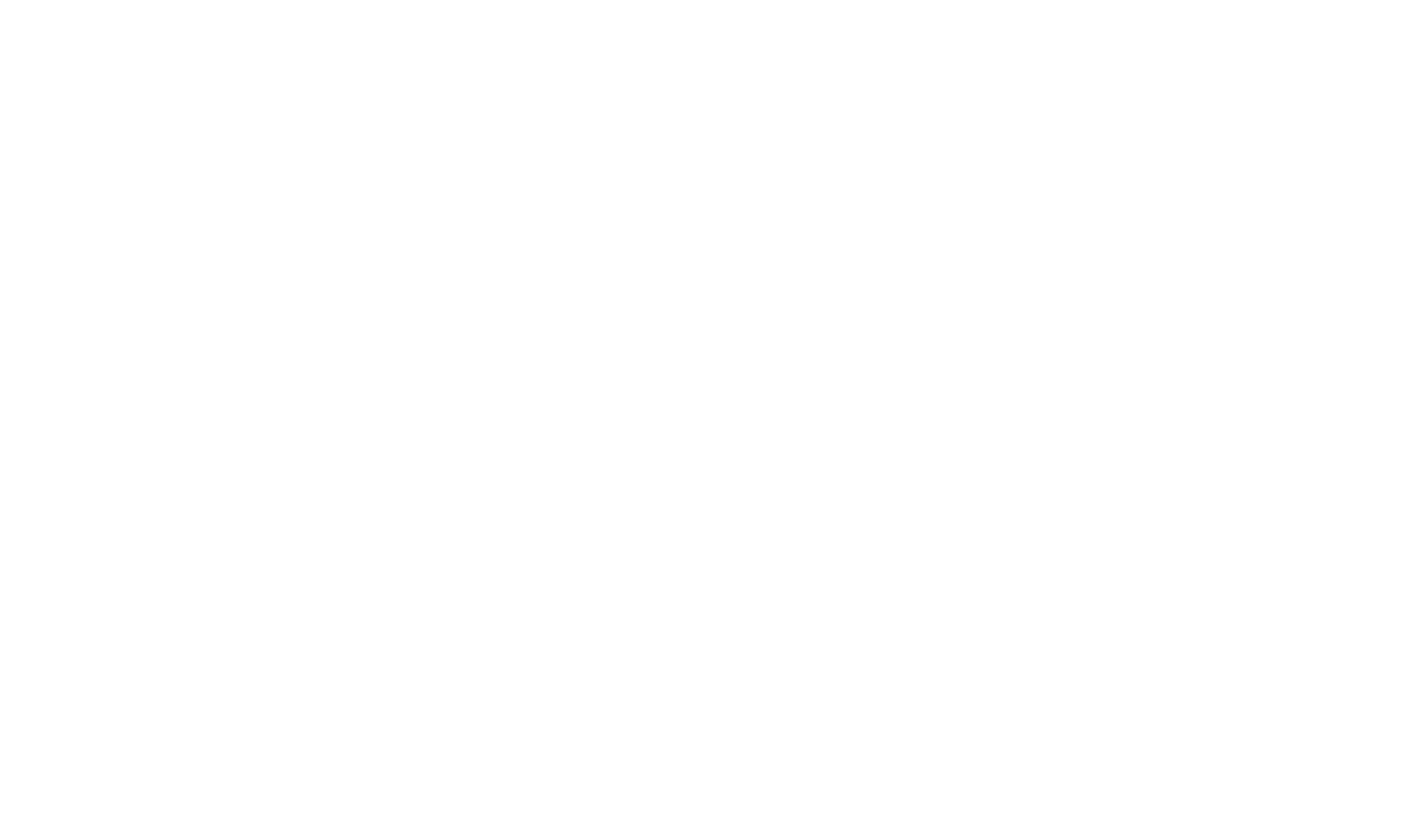
Укажите пункт разгрузки
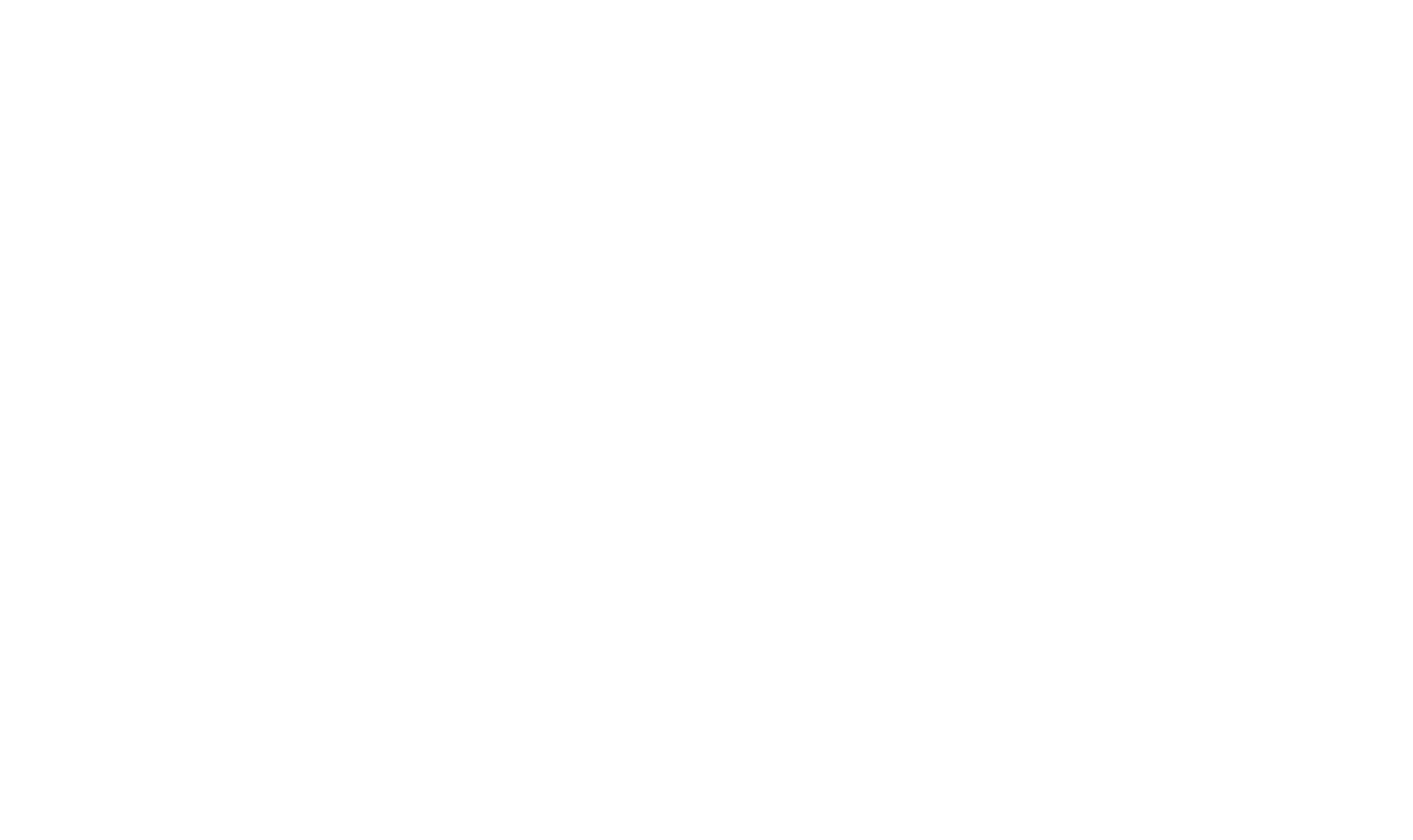
Если необходимо, укажите дату и время разгрузки
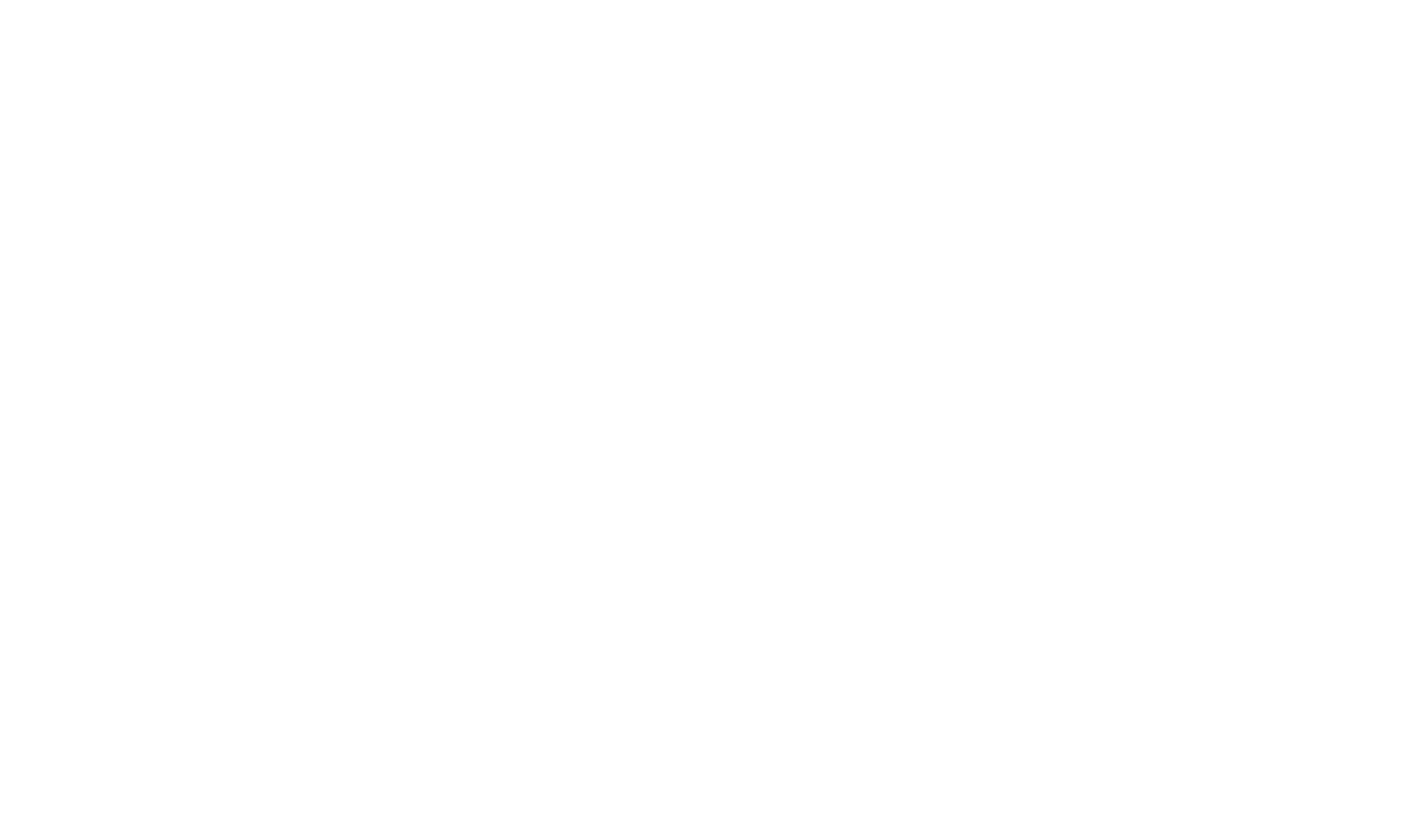
Вы можете добавить дополнительные точки маршрута
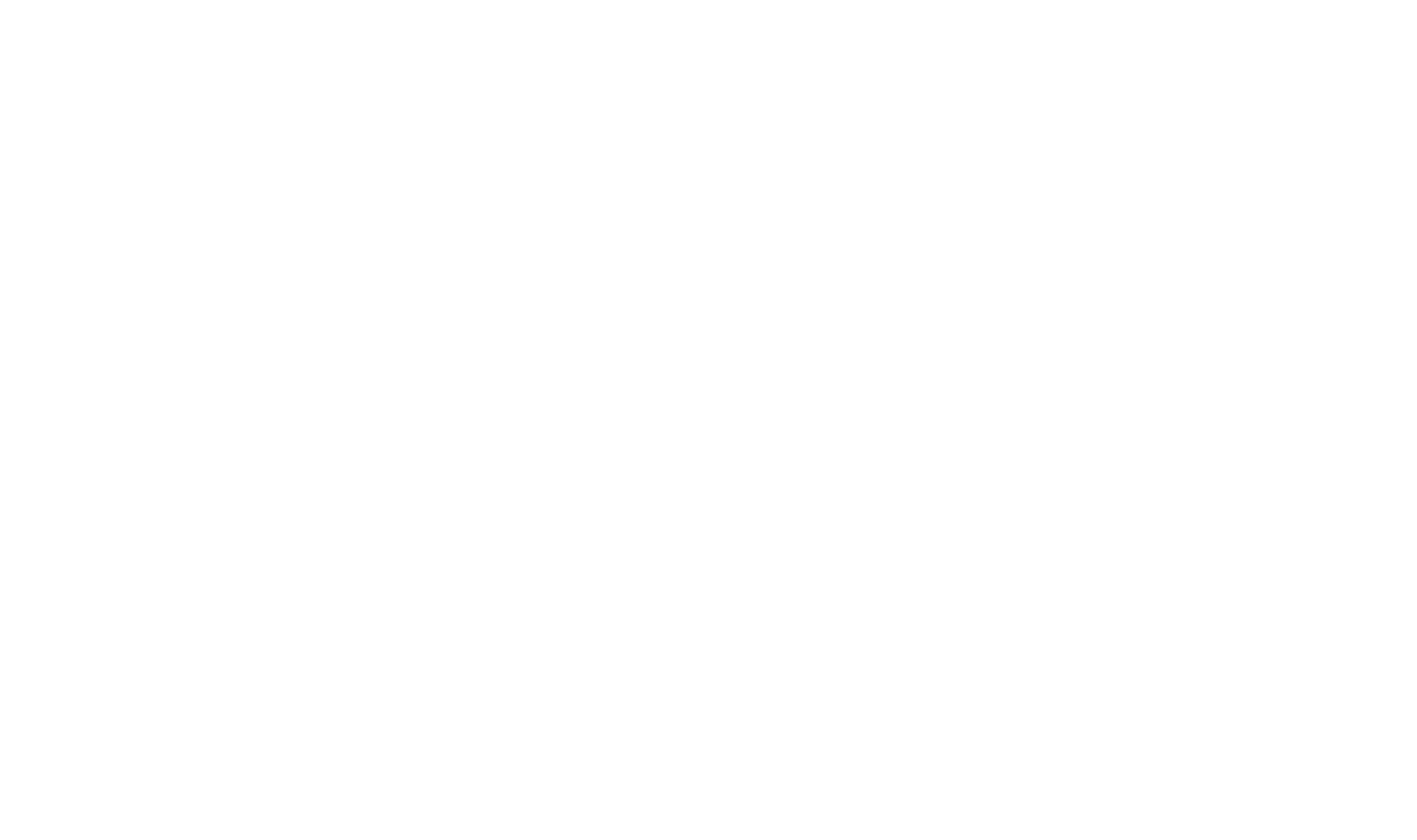
Если вы добавили дополнительную точку по ошибке, удалите её
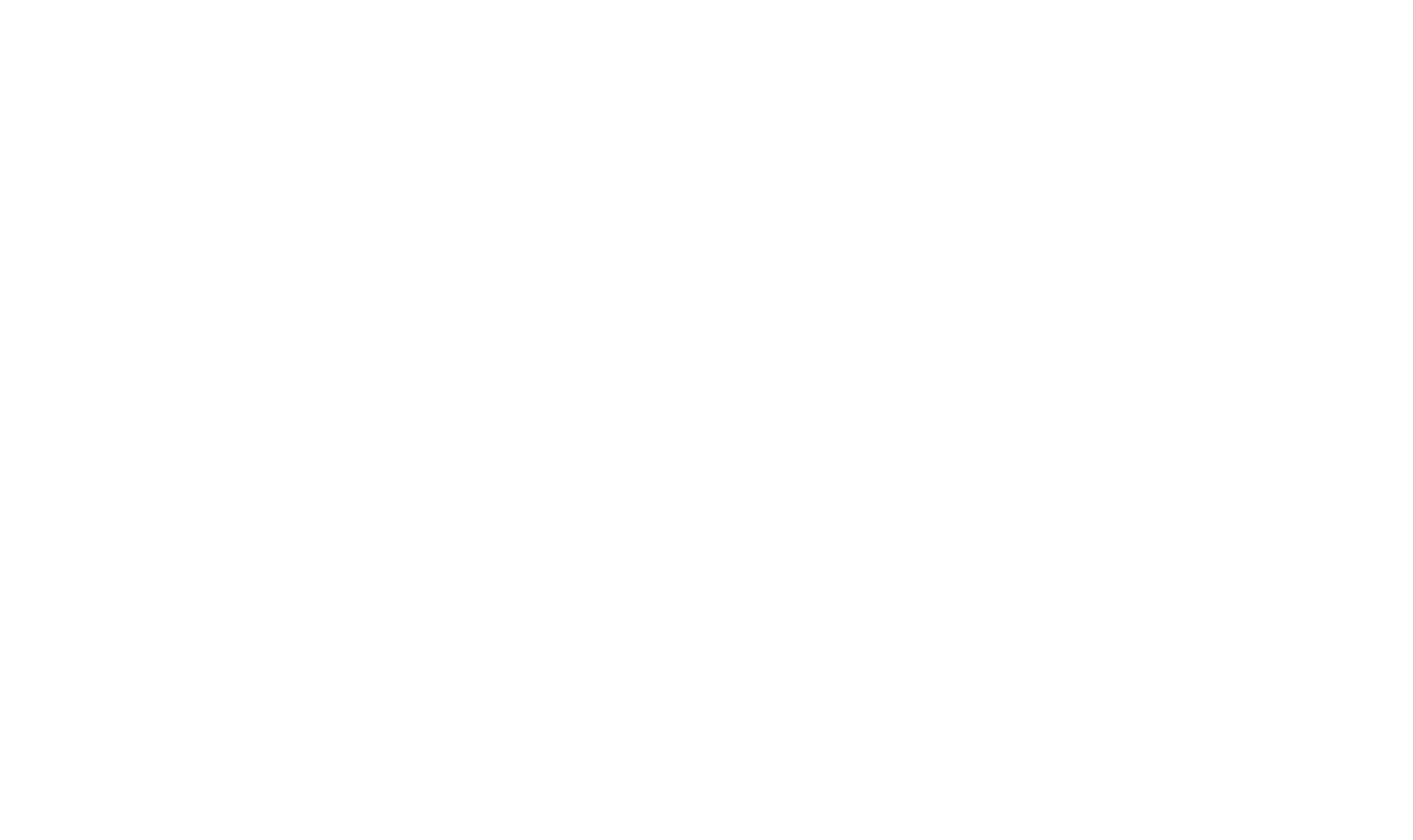
Вы получите примерный расчёт по расстоянию, времени и стоимости поездки для водителя
Как добавить груз кругорейсом
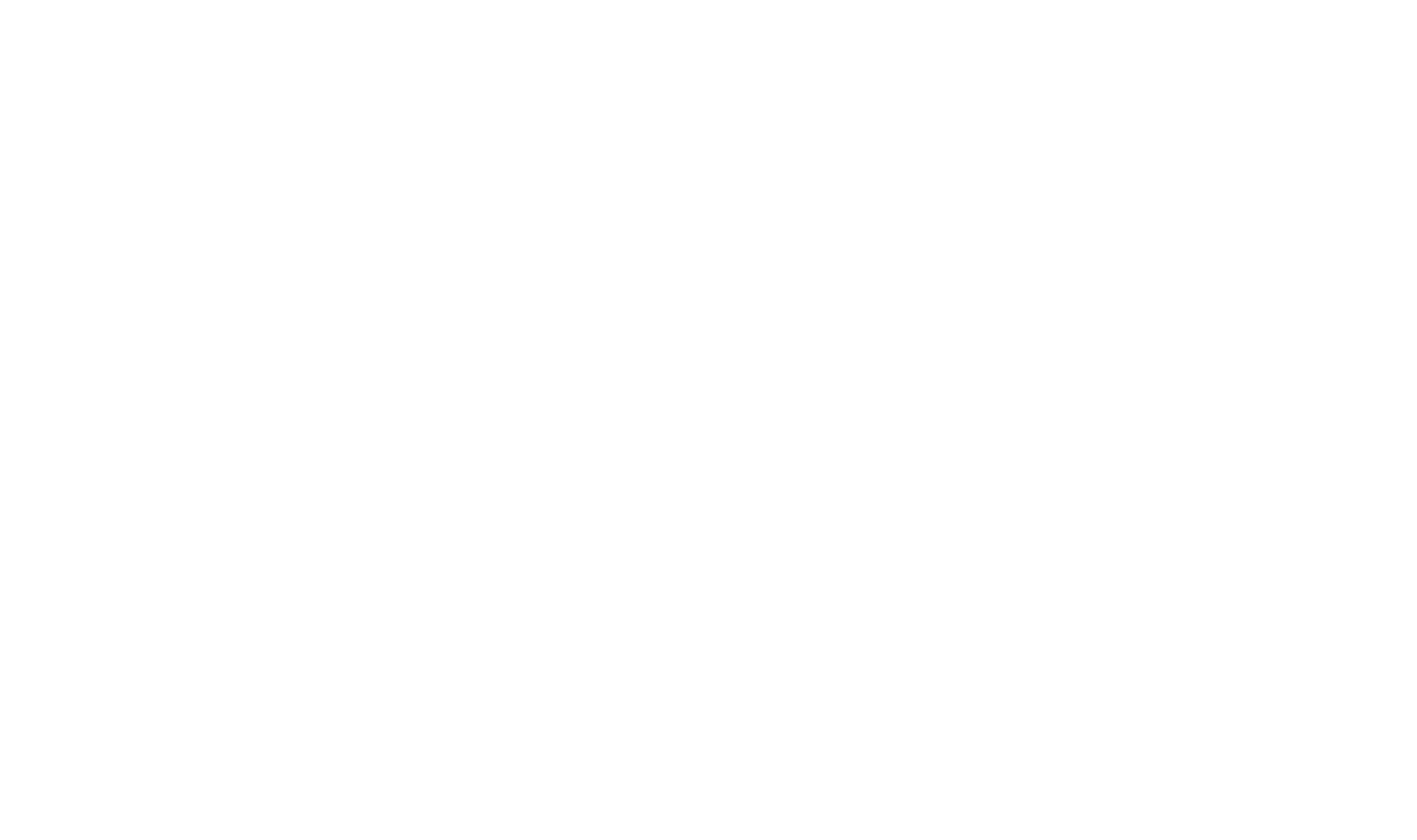
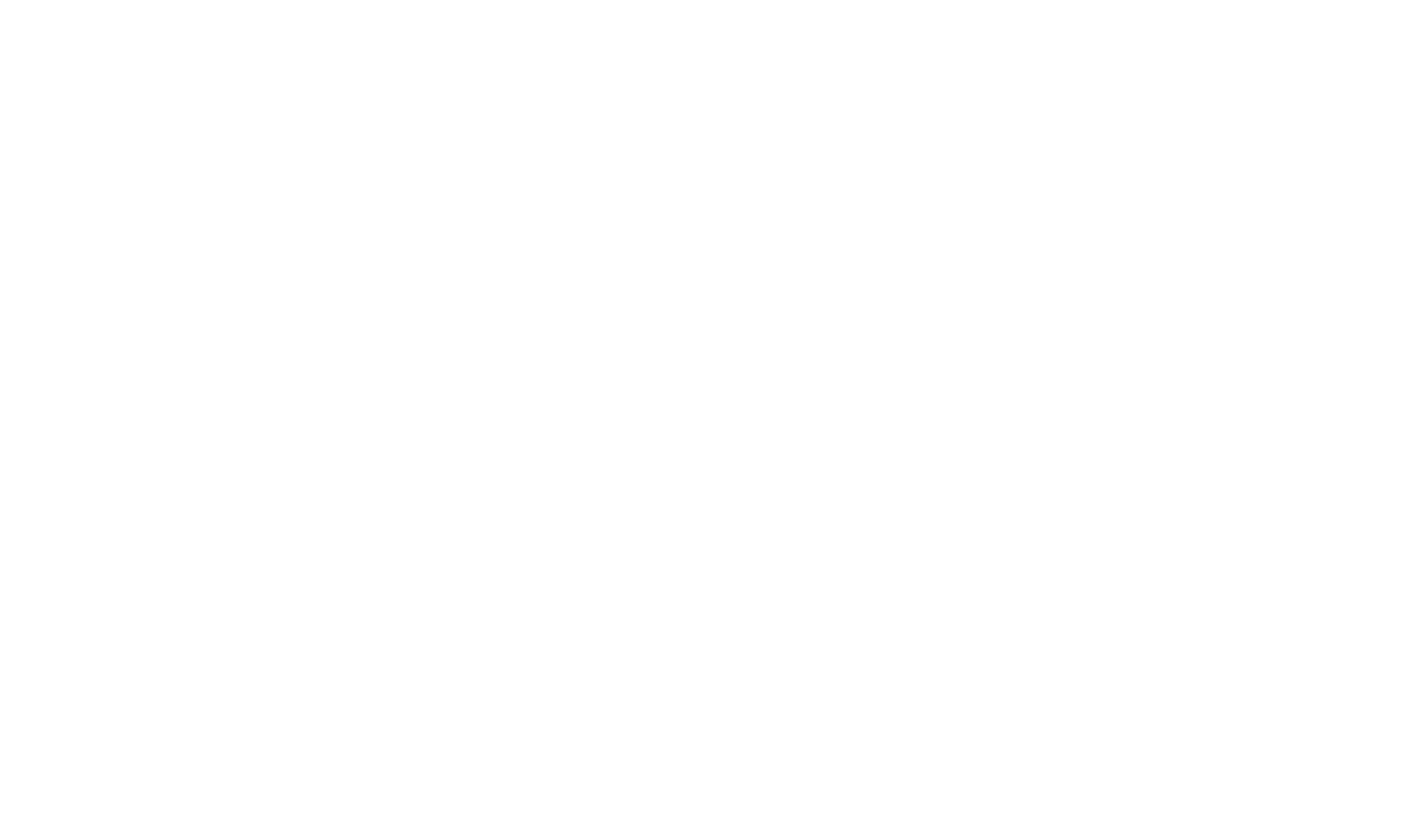
В строке «Добавить точку маршрута» нажмите на кнопку «Разгрузка»
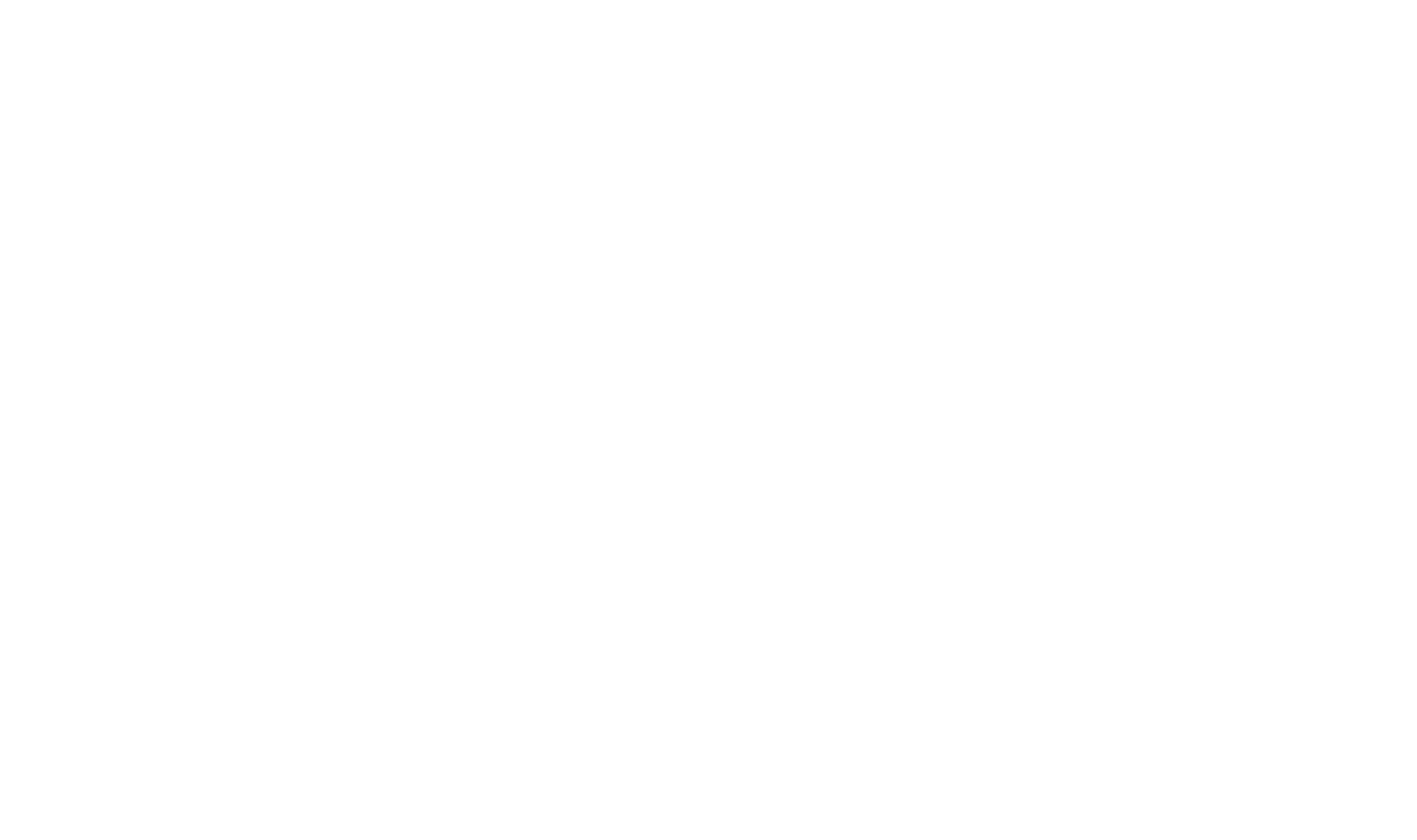
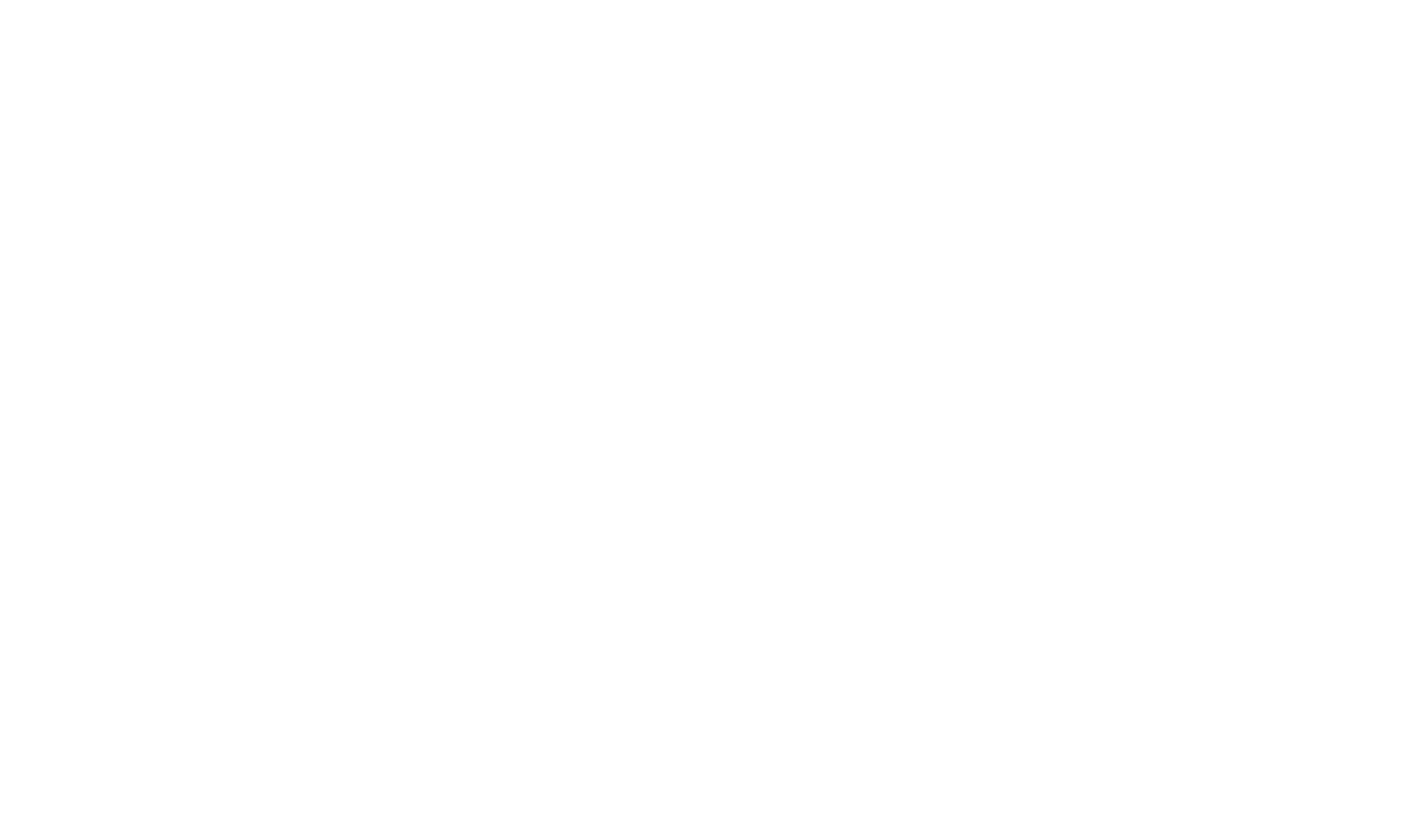
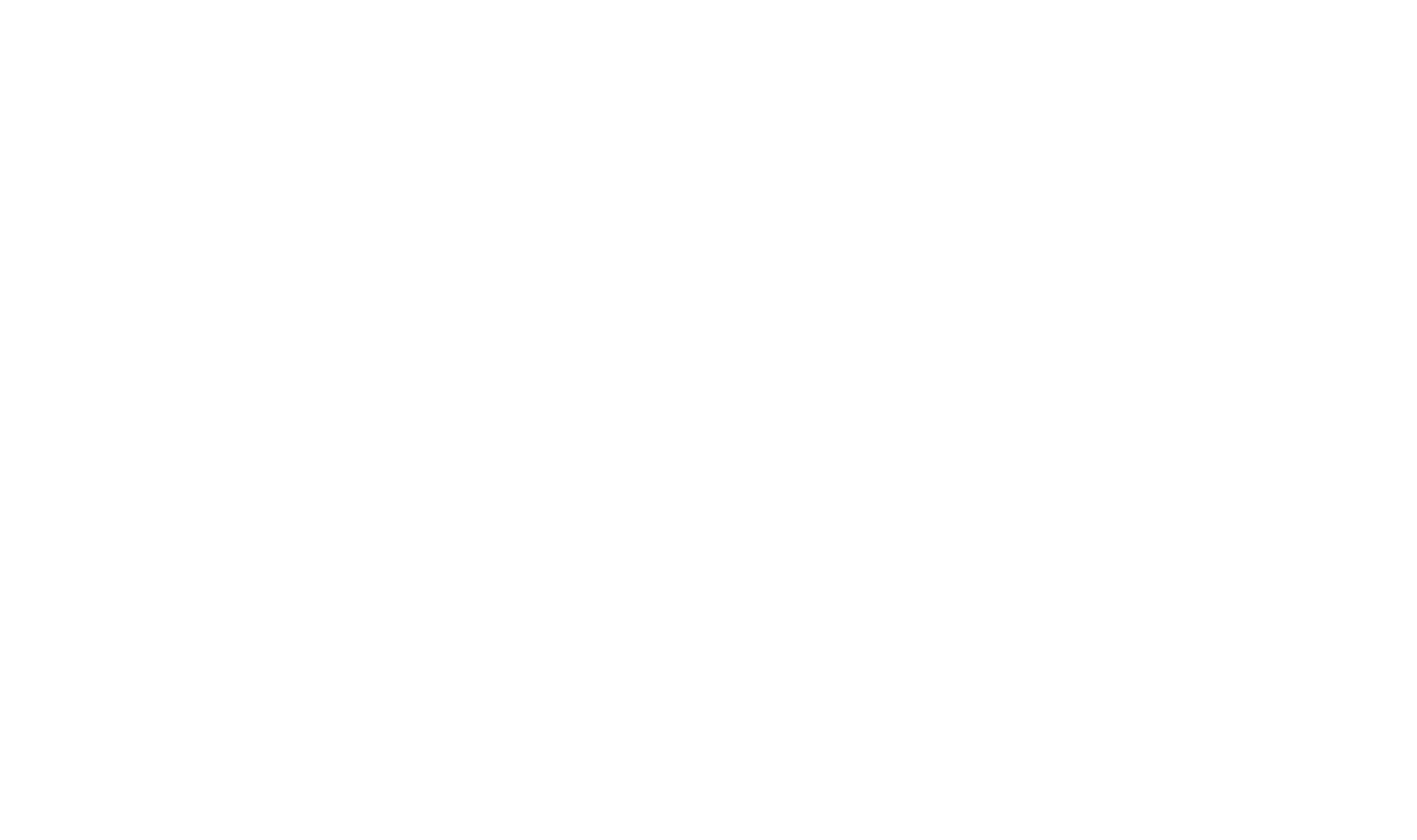
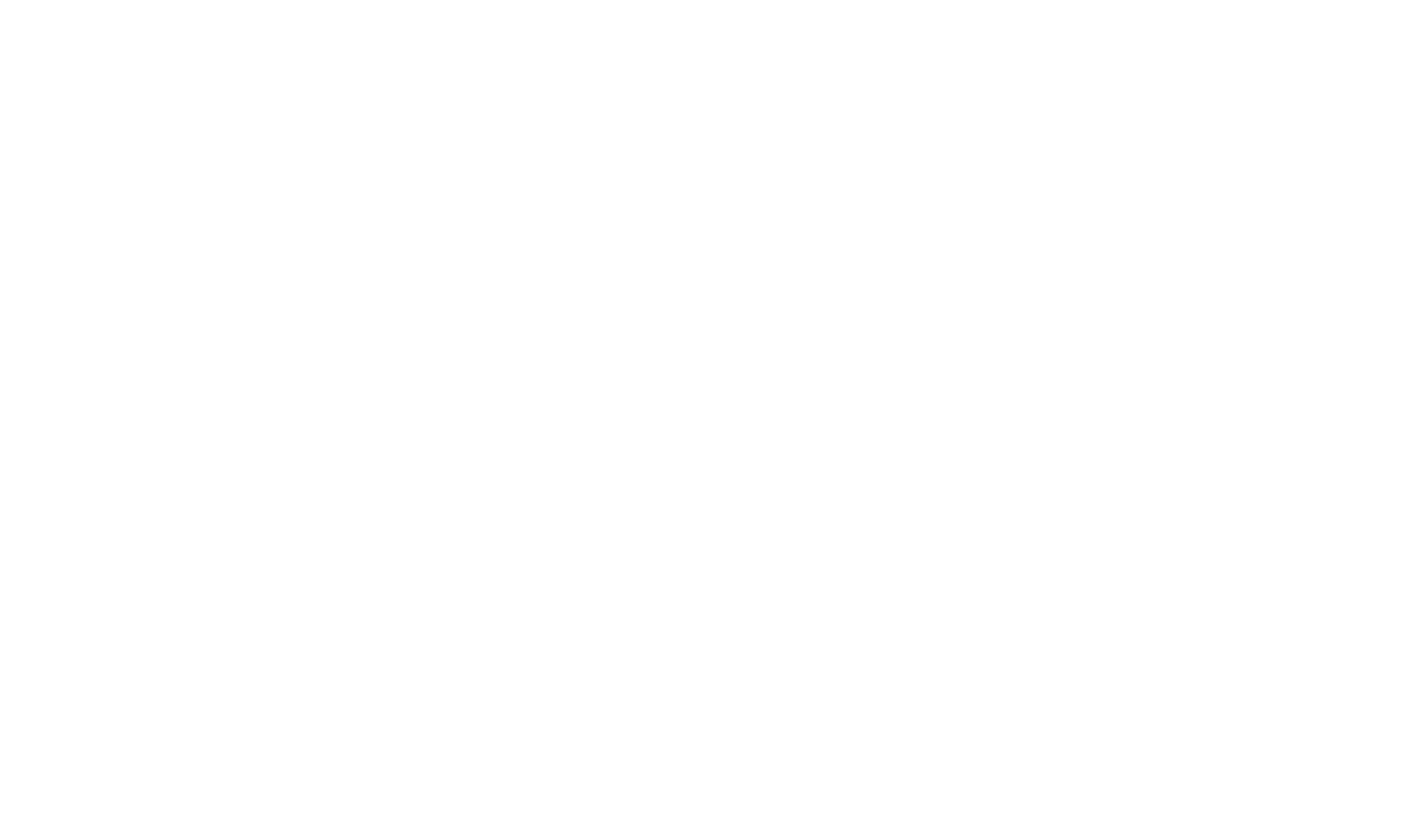
Нажмите на значок с изображением корзины, чтобы удалить информацию о дополнительных точках маршрута
Шаг 4. Транспорт
- тип кузова;
- условия загрузки и выгрузки;
- нужна отдельная машина или можно отправить товар в составе сборного груза;
- запросить ли у перевозчика GPS-мониторинг — подробнее о сервисе «АТИ Водитель»;
- добавить требование экипаж: 2 водителя в машине;
- количество машин;
- класс опасности;
- требования к транспорту;
- разрешения;
- количество ремней для крепления груза в кузове;
- грузоподъёмность.
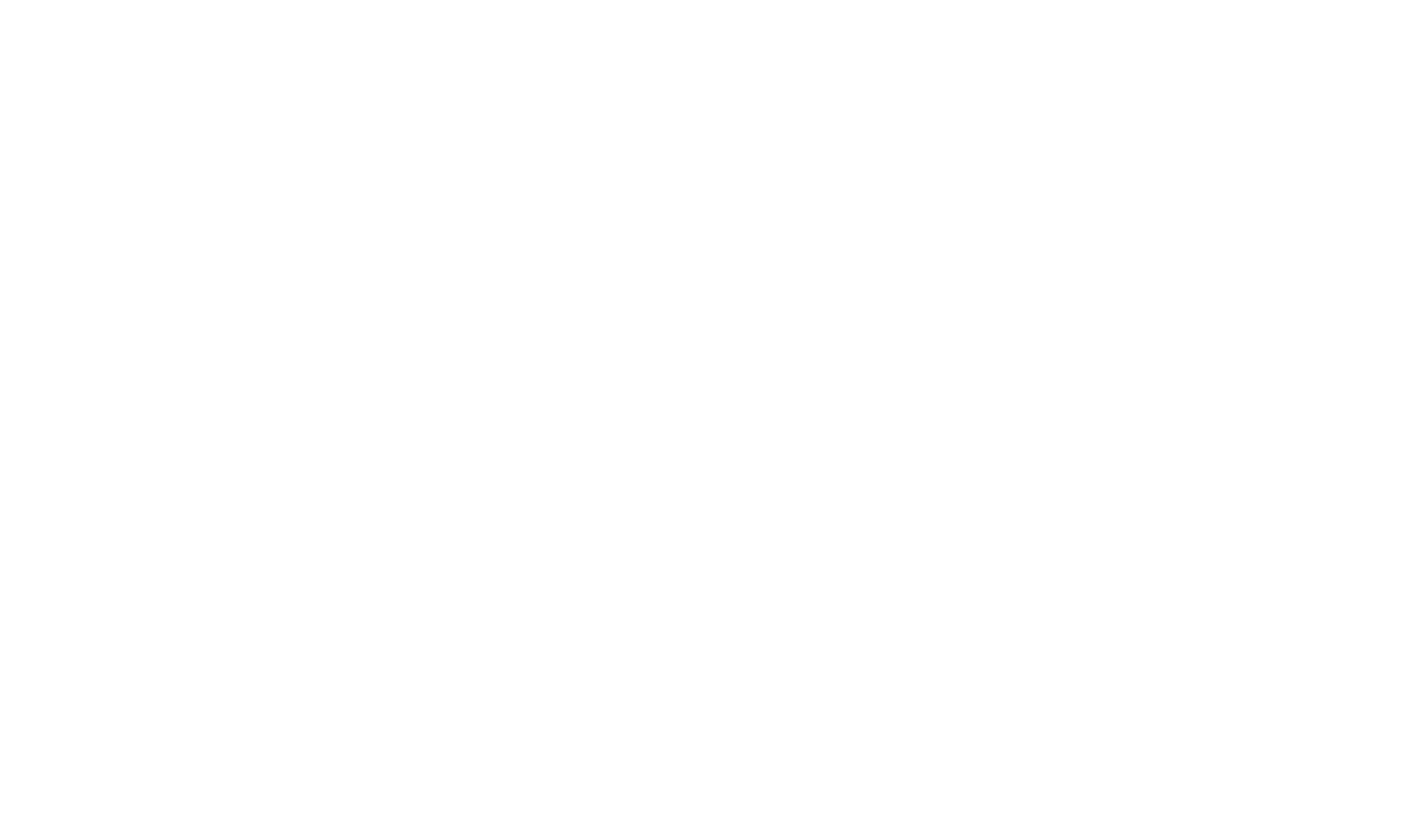
Заполните раздел «Кузов». Итоговая информация выводится справа
Шаг 5. Оплата
- по своей ставке с возможностью торга;
- по фиксированной ставке без торга;
- с запросом предложений от участников ATI.SU;
- через Торги.
- через сколько банковских дней после перевозки исполнитель получит оплату;
- предоплата деньгами или топливом;
- оплата на выгрузке;
- работа через прямой договор.
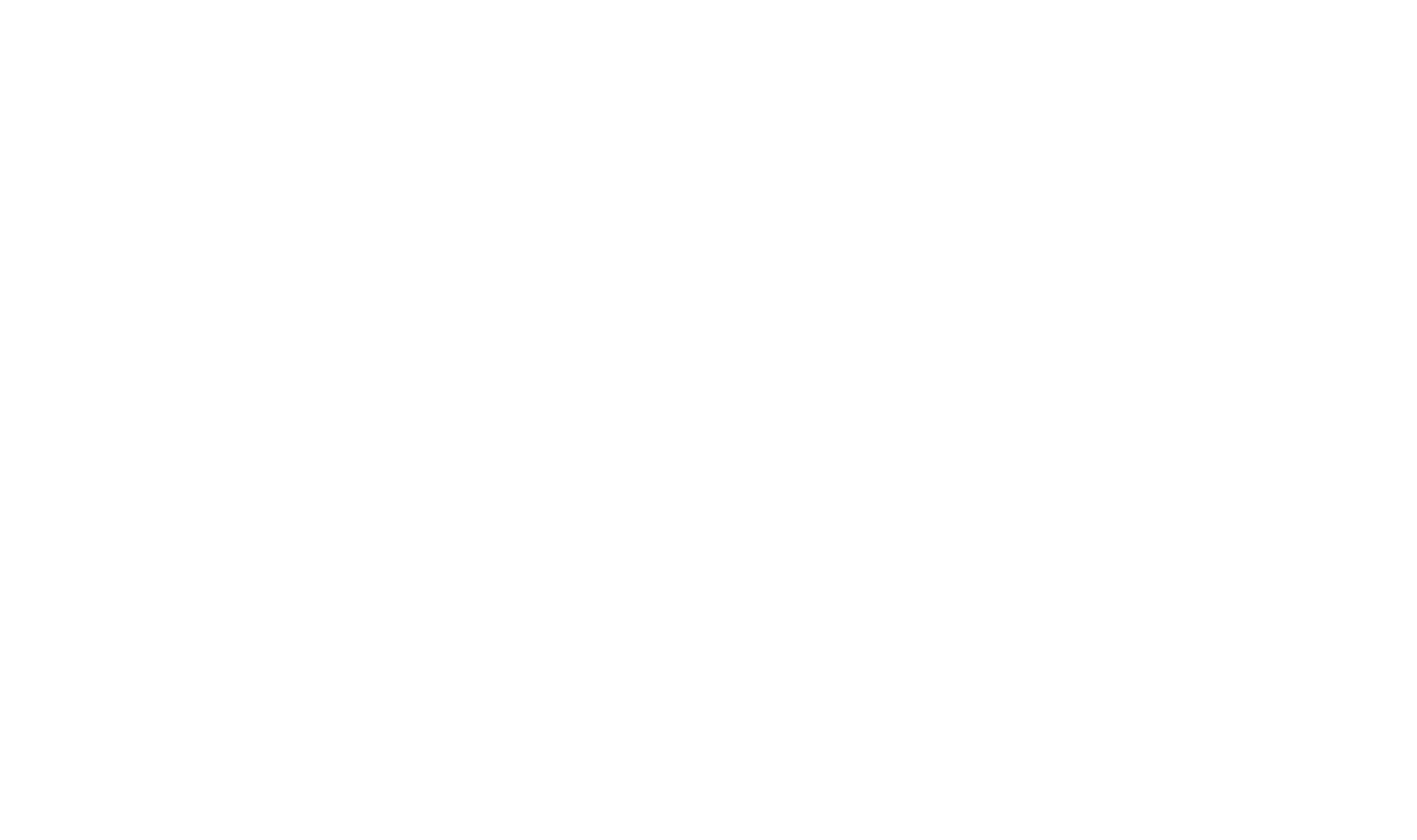
Заполните информацию об оплате за перевозку груза. По умолчанию мы предлагаем выставить груз по фиксированной ставке, но можно переключиться на другую вкладку
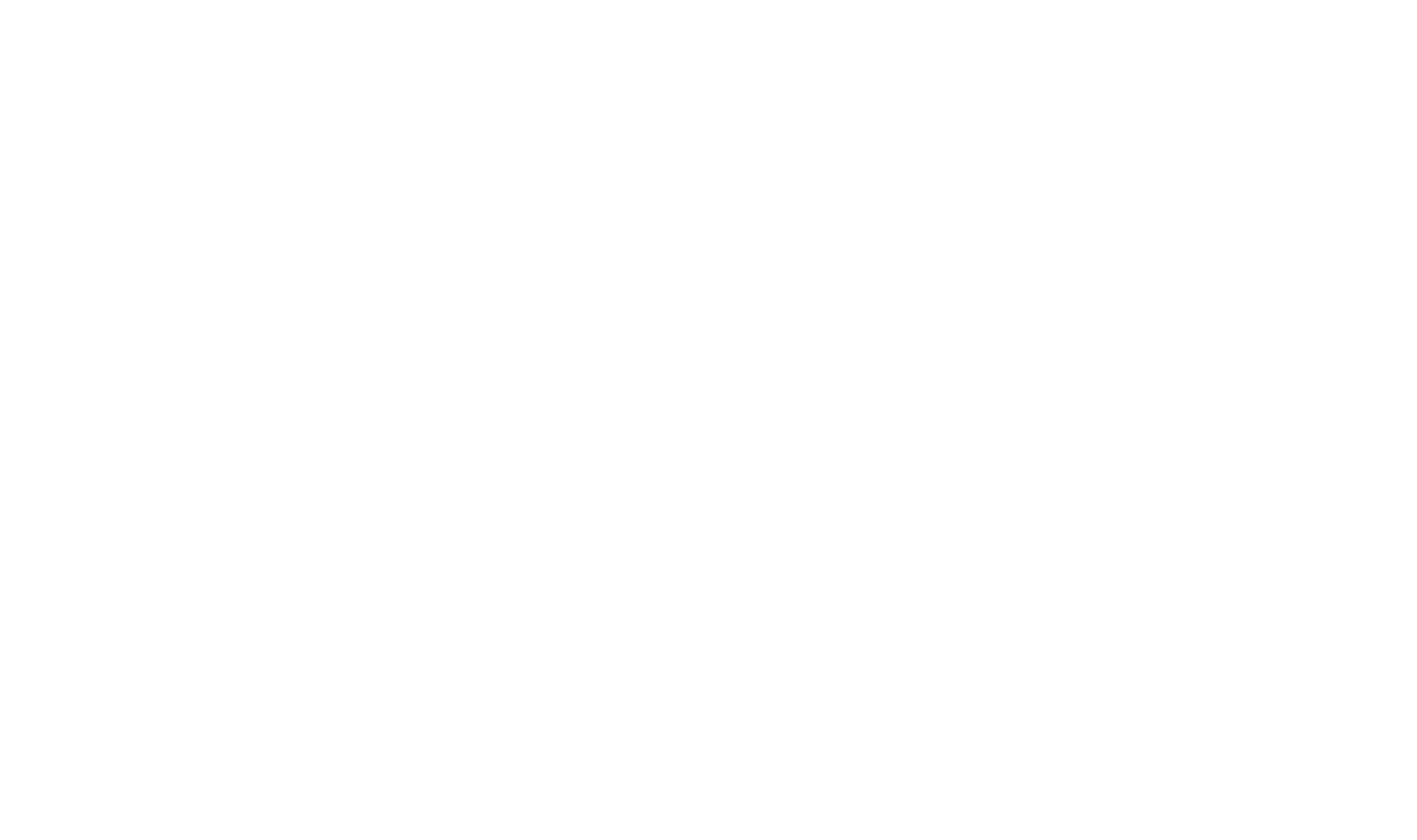
Чтобы добавить возможность торга — нажмите на кнопку «Возможен торг»
Шаг 6. Контакты и дополнительная информация о грузе
- примечание к грузу,
- номер груза или заказа,
- фото груза.
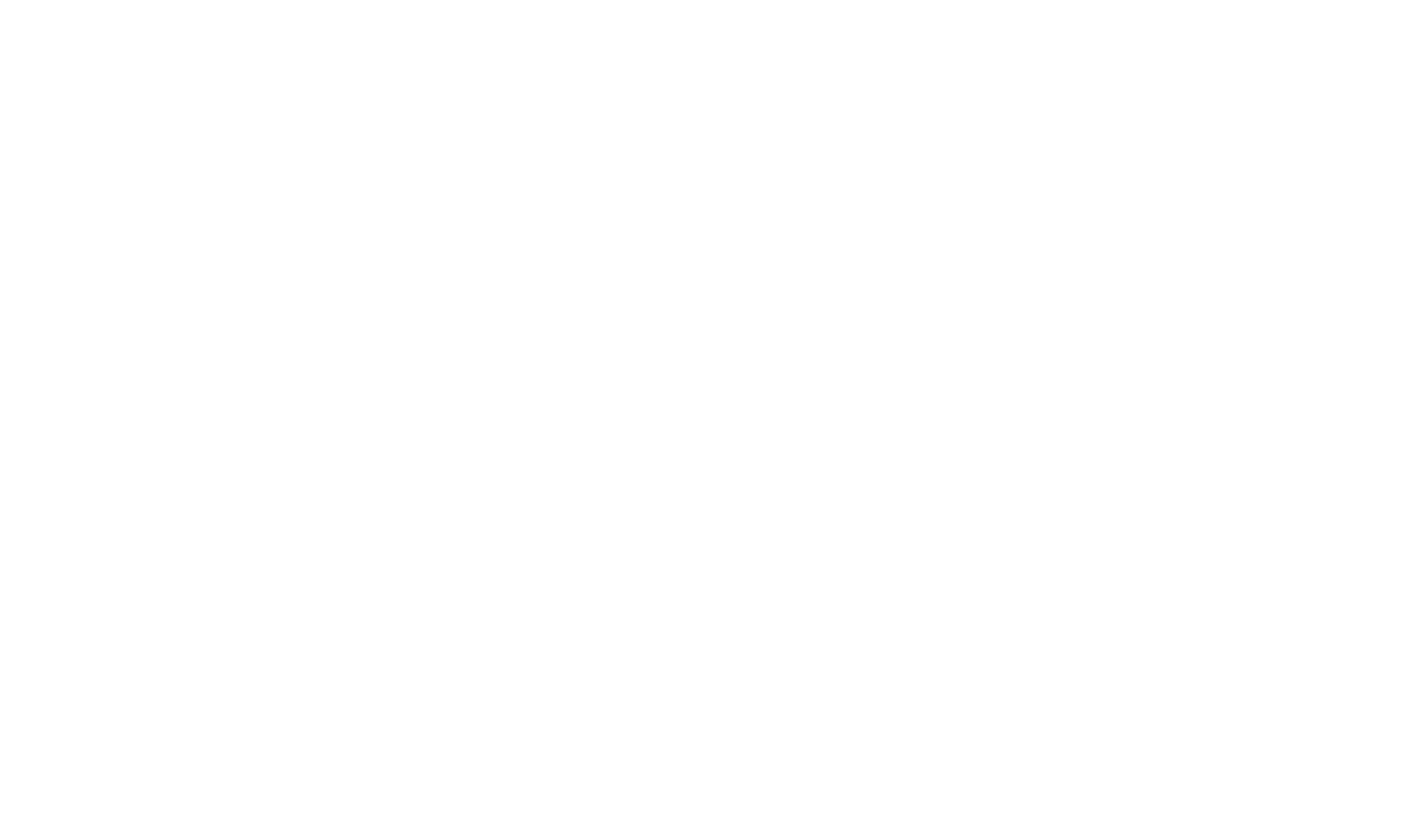
Обязательно заполните контактную информацию
Шаг 7. Выбор Площадки и дополнительные возможности (необязательно)
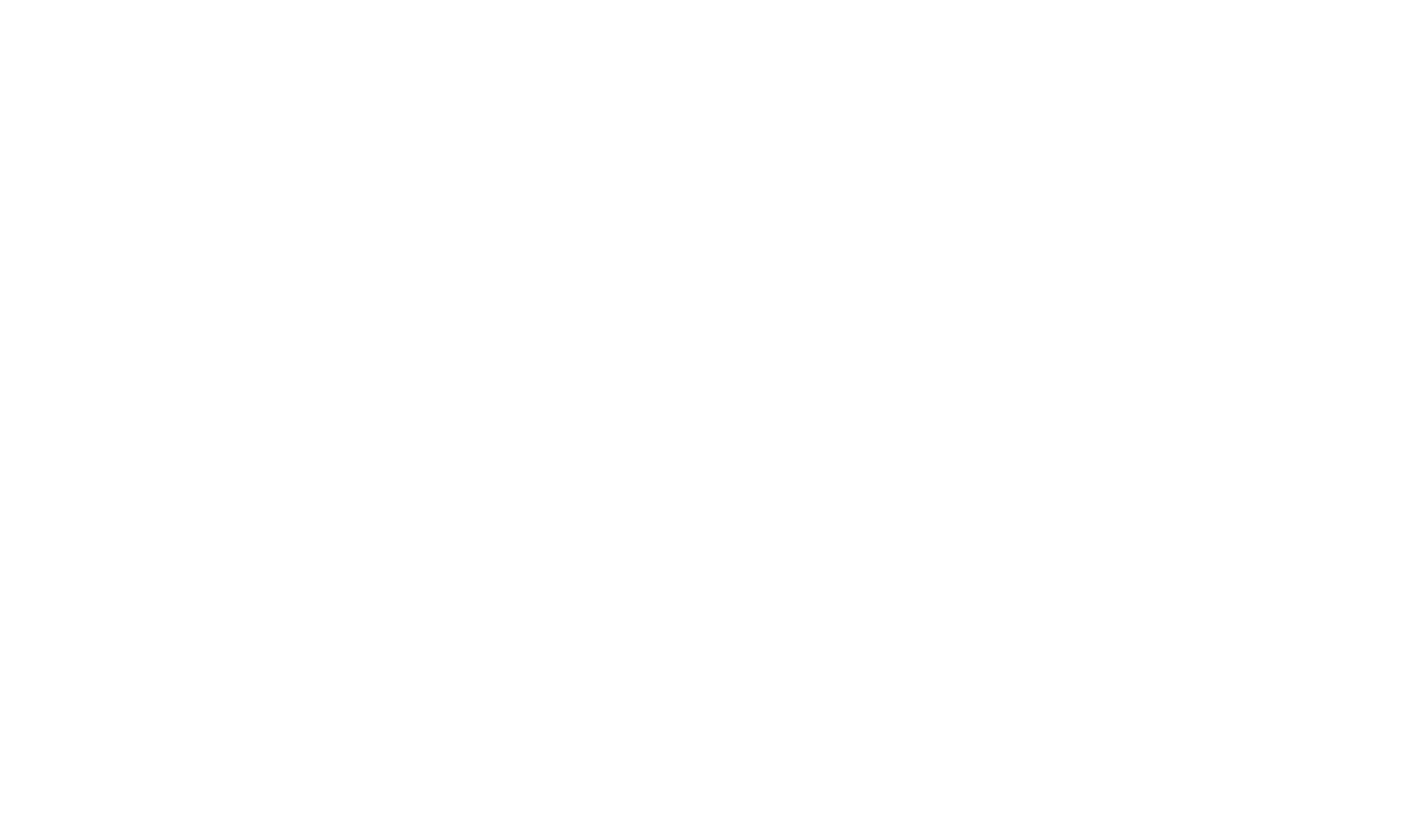
Вы можете выбрать Площадку или включить дополнительные возможности для груза
Шаг 8. Добавить груз
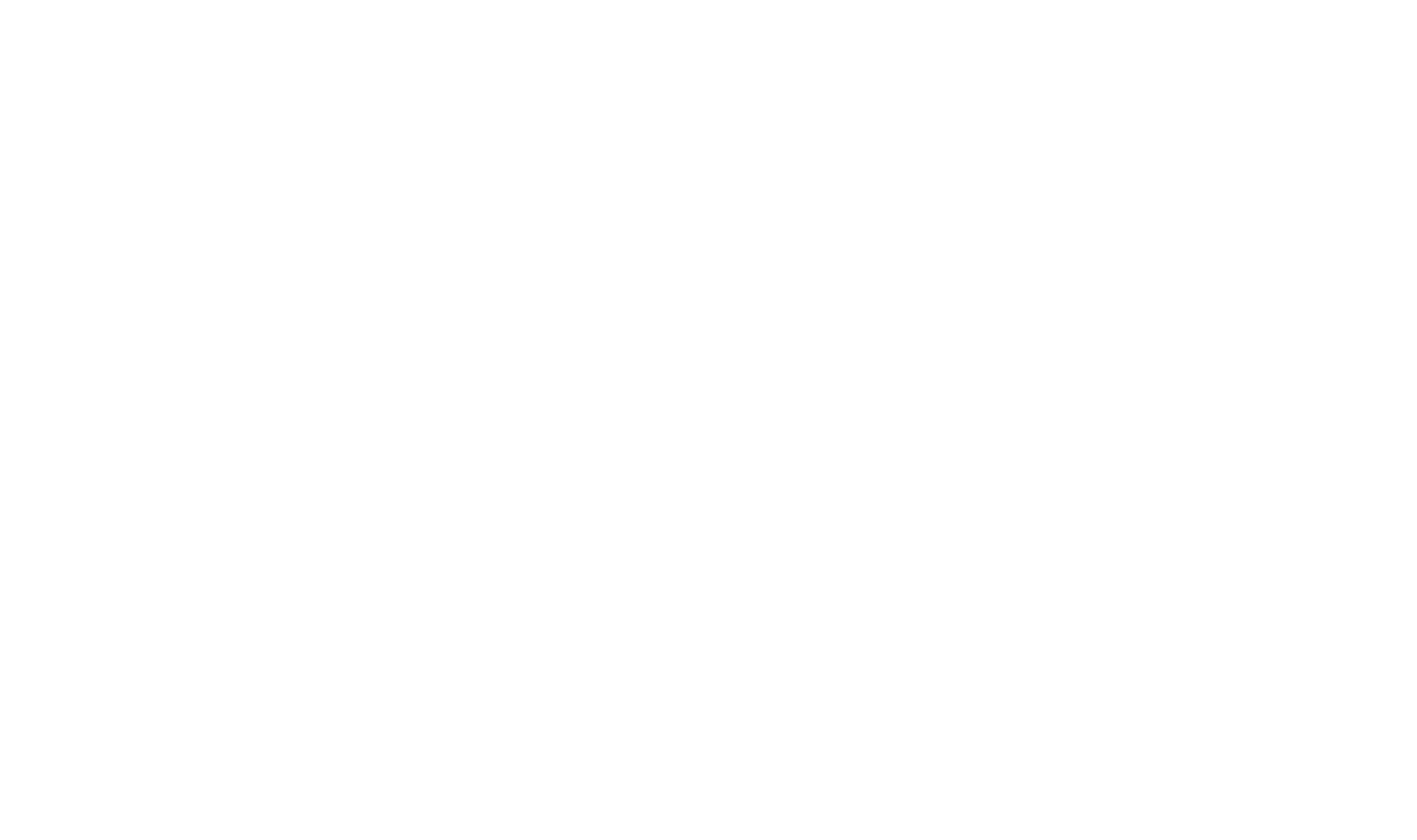
Чтобы вернуться к любому из пунктов и внести изменения — нажмите на название нужного пункта на панели справа
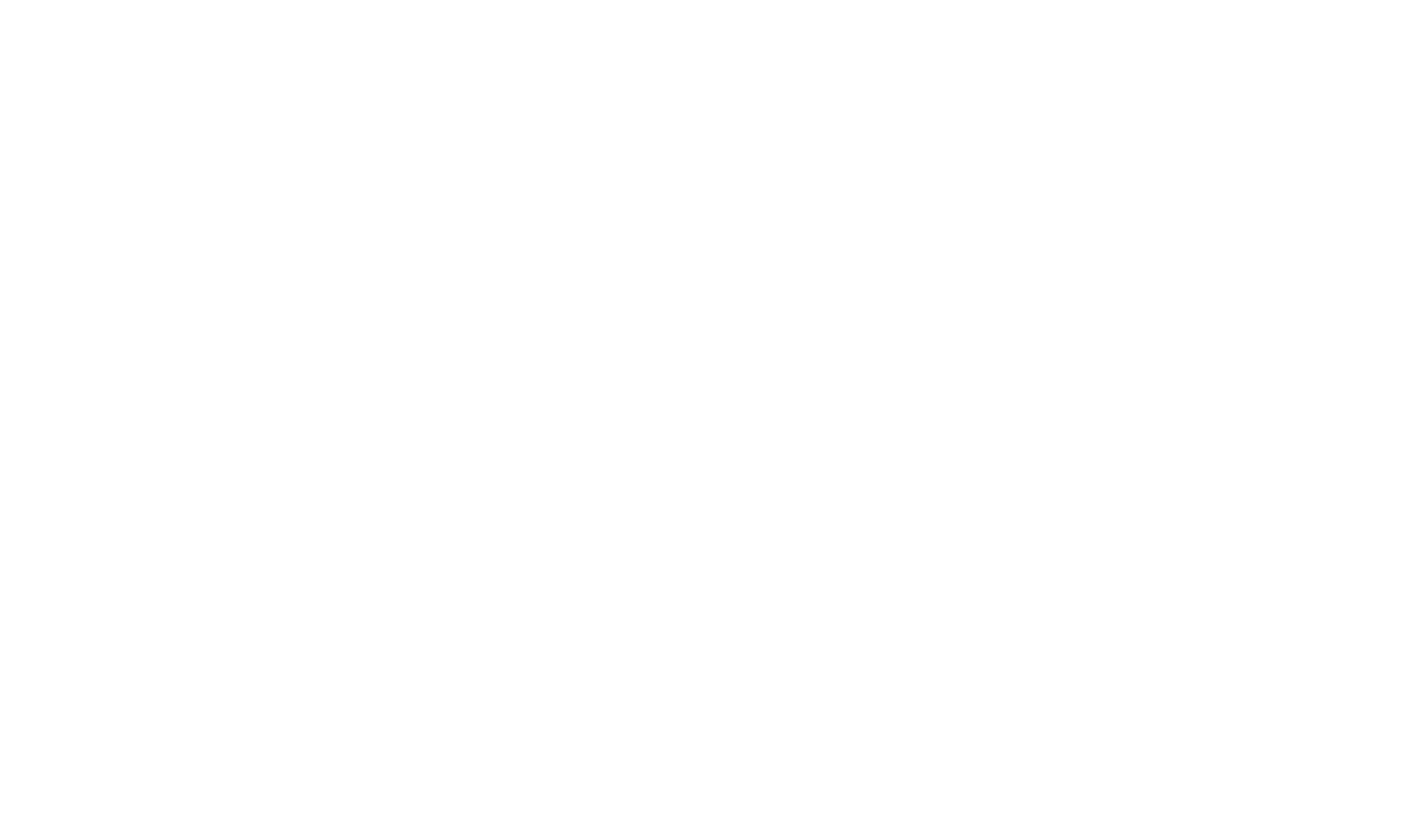
Чтобы разместить груз, нажмите на кнопку «Опубликовать груз»
Что делать, когда груз опубликован
- Создать копию груза и на её основе добавить новый груз.
- Самостоятельно найти подходящую машину для своего груза, не дожидаясь откликов — подробнее о том, как это сделать.
- Сохранить как шаблон, если планируете и дальше работать с такими грузами.
- Перейти к списку ваших грузов.
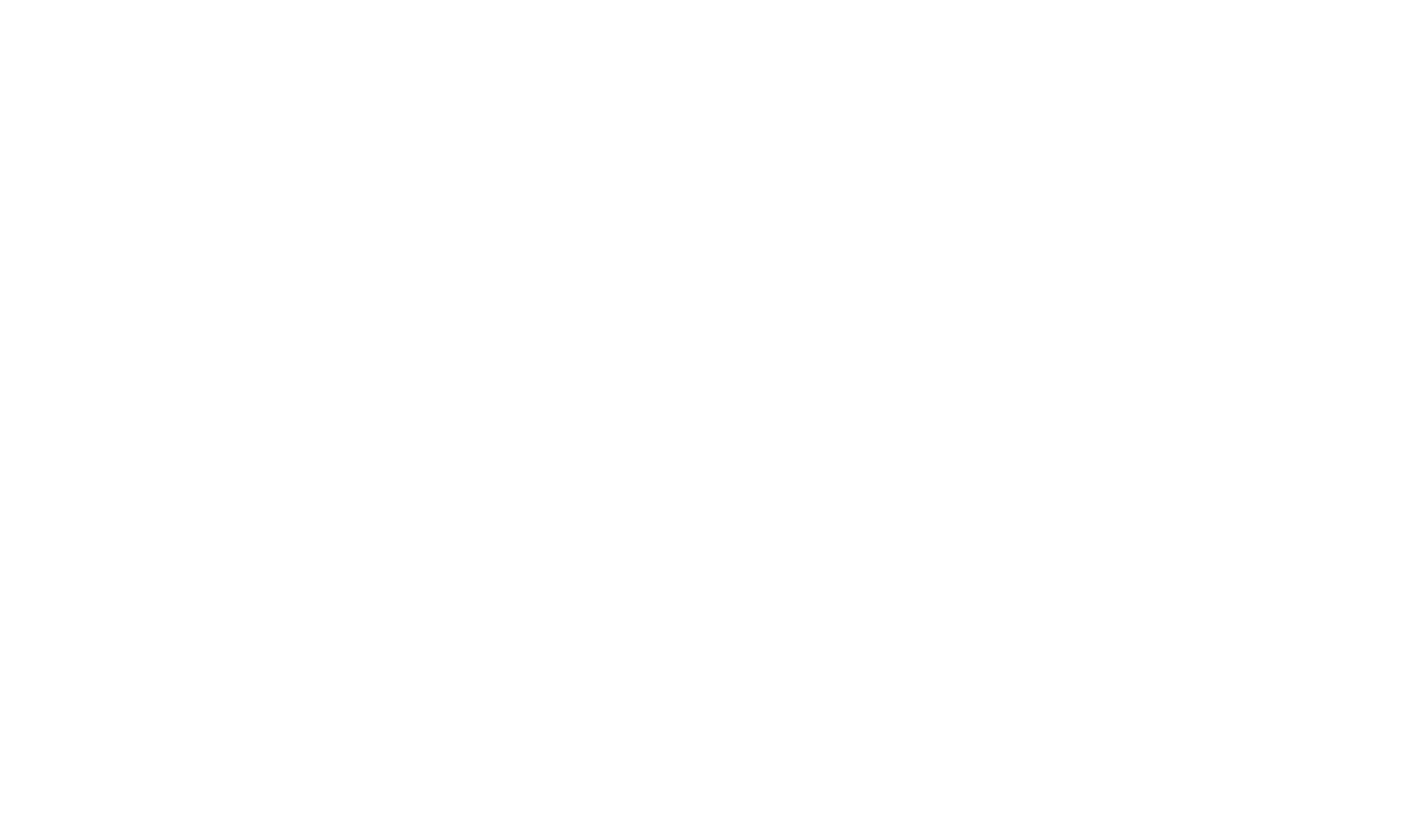
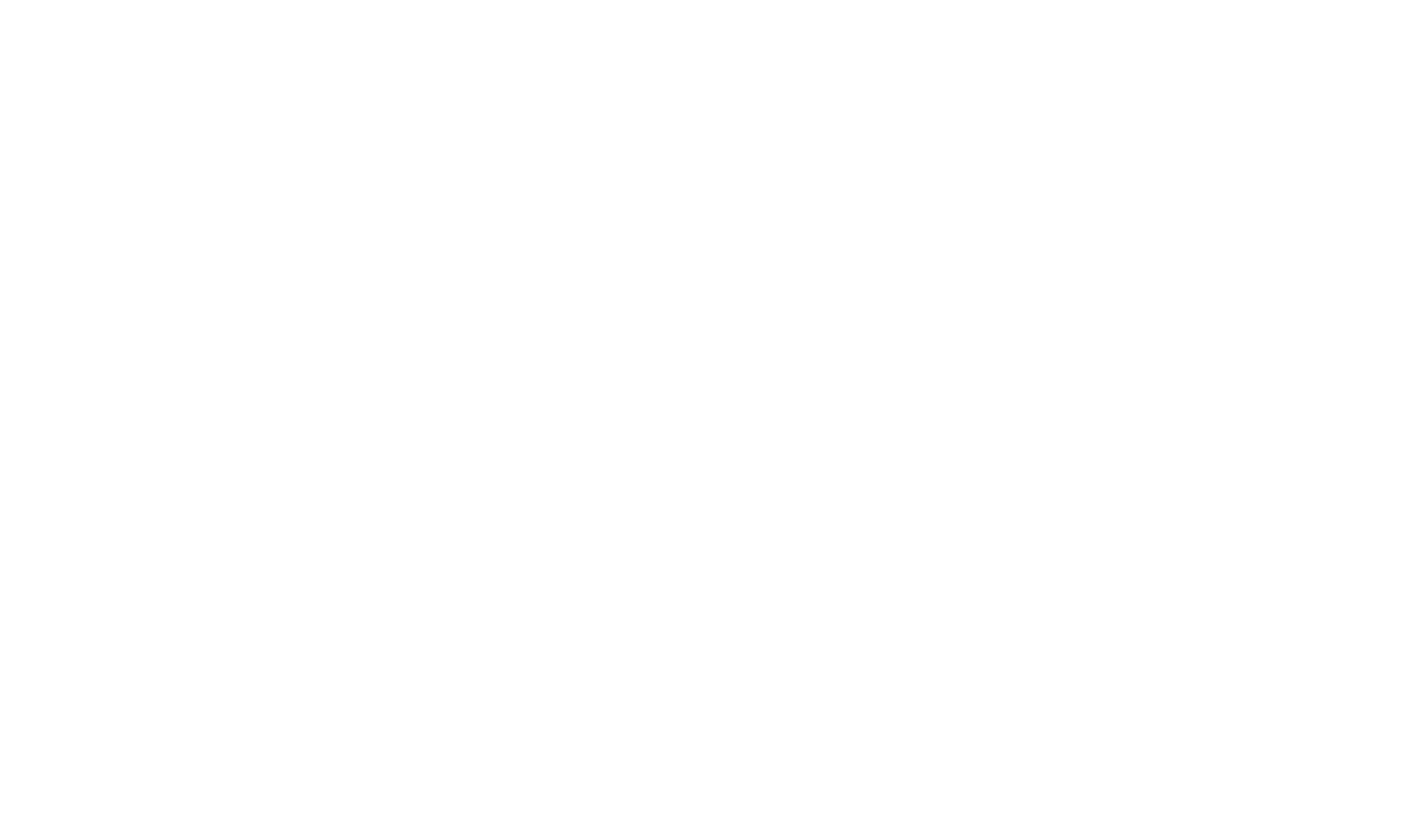
Вы можете также выбрать нужное действие в разделе «Что дальше?»
Как настроить компактный вид раздела
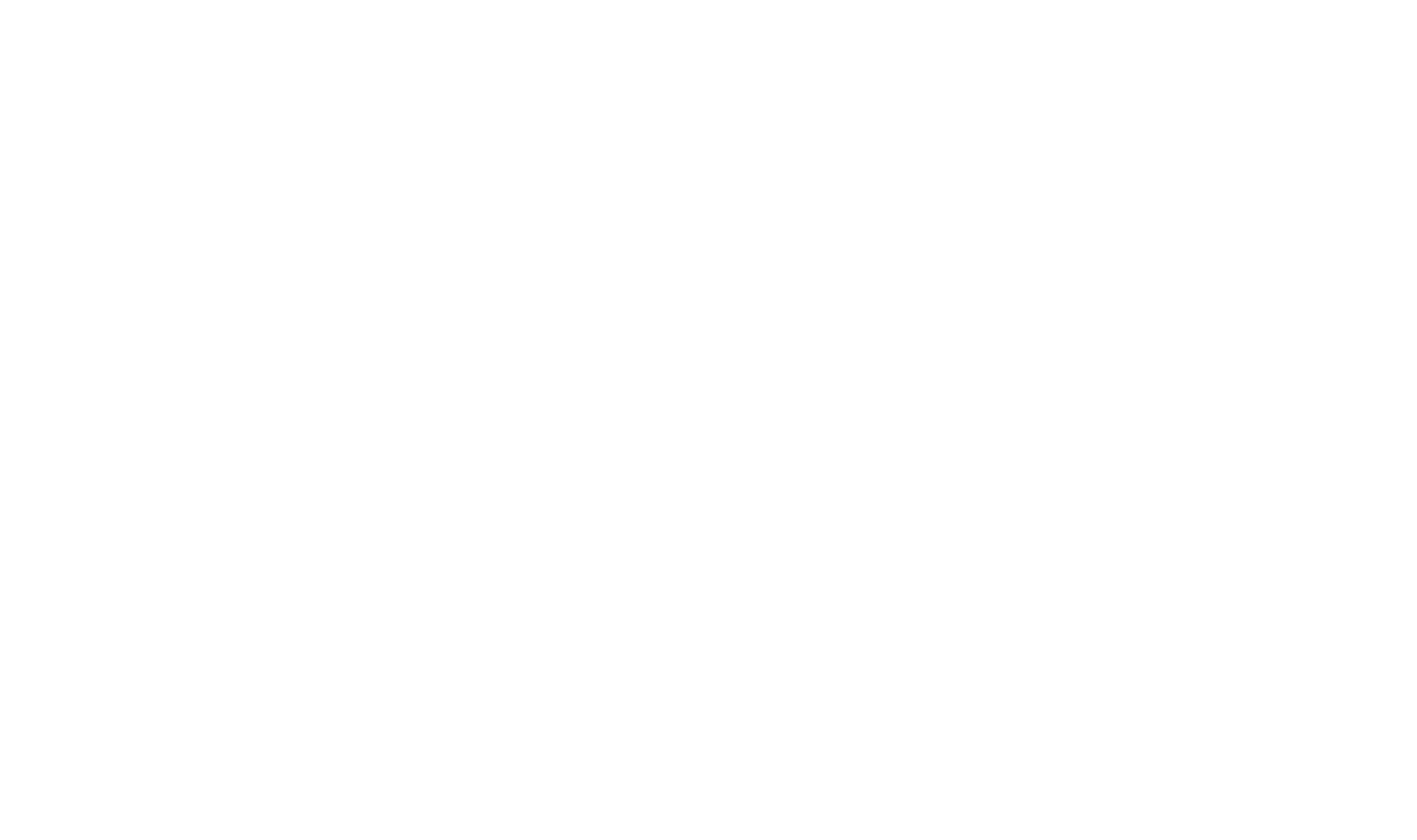
Чтобы выбрать компактный вид, нажмите на иконку с изображением узких полос в блоке «Вид»
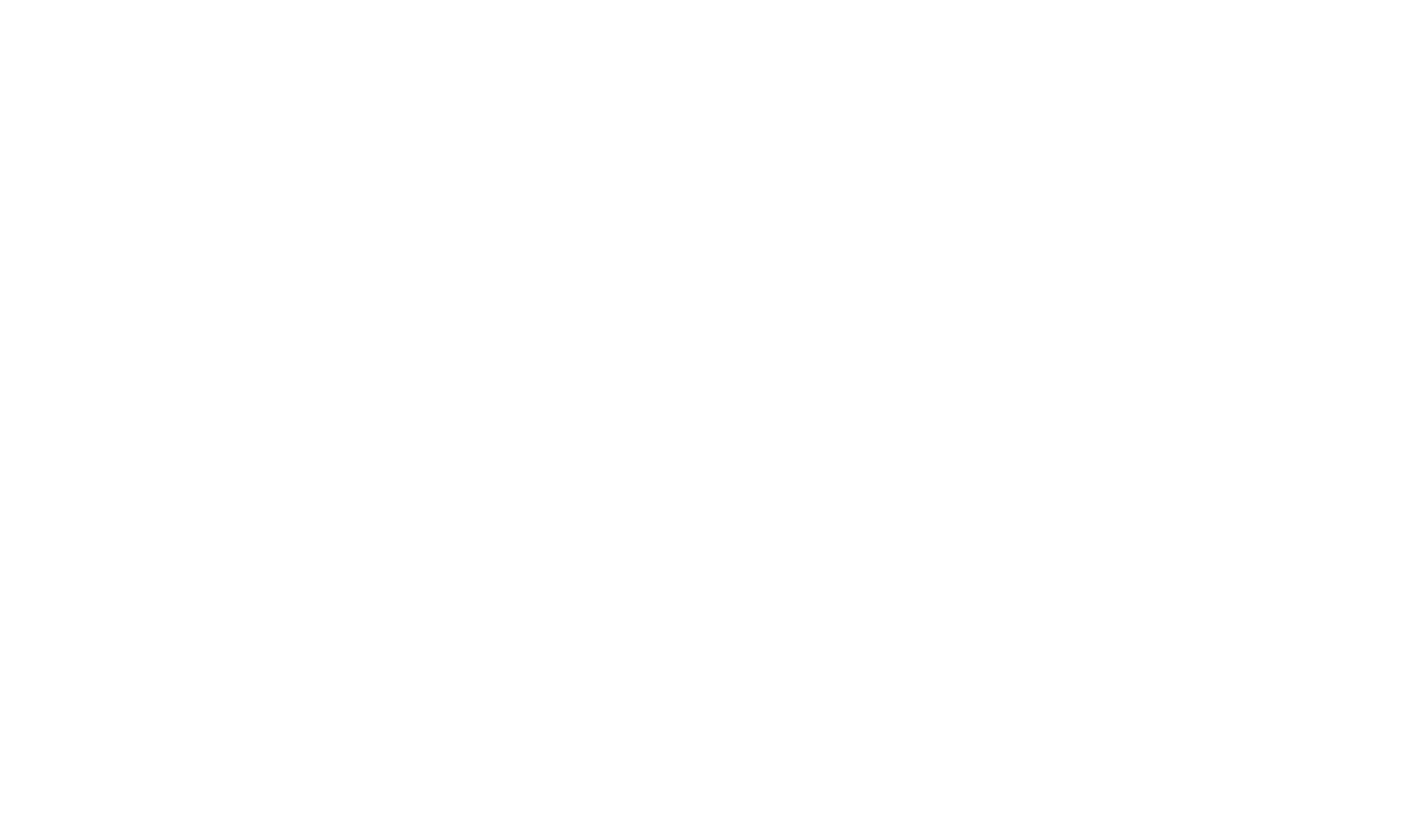
Нажмите на ссылку «Столбцы» с иконкой шестерёнки
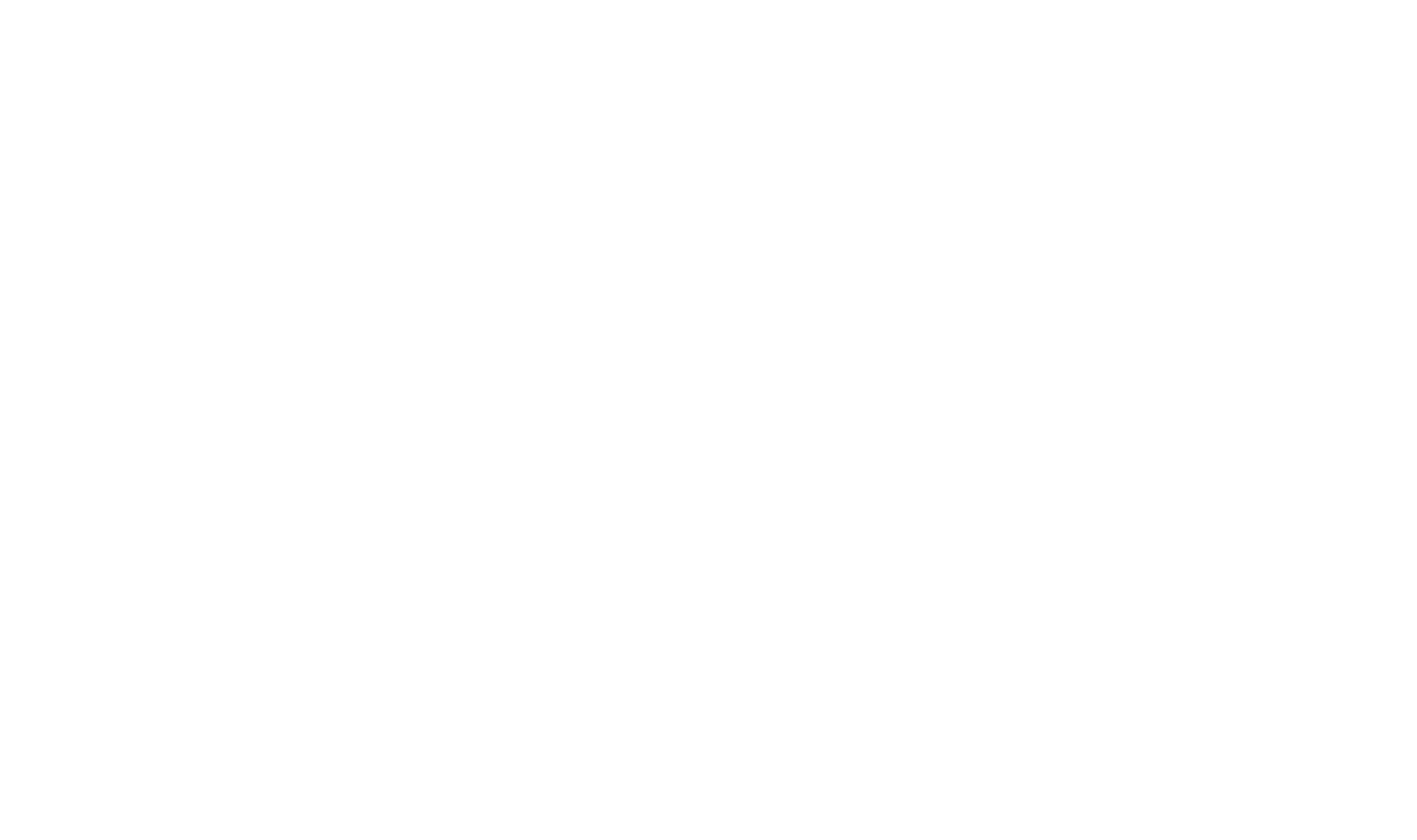
Выберите нужные параметры
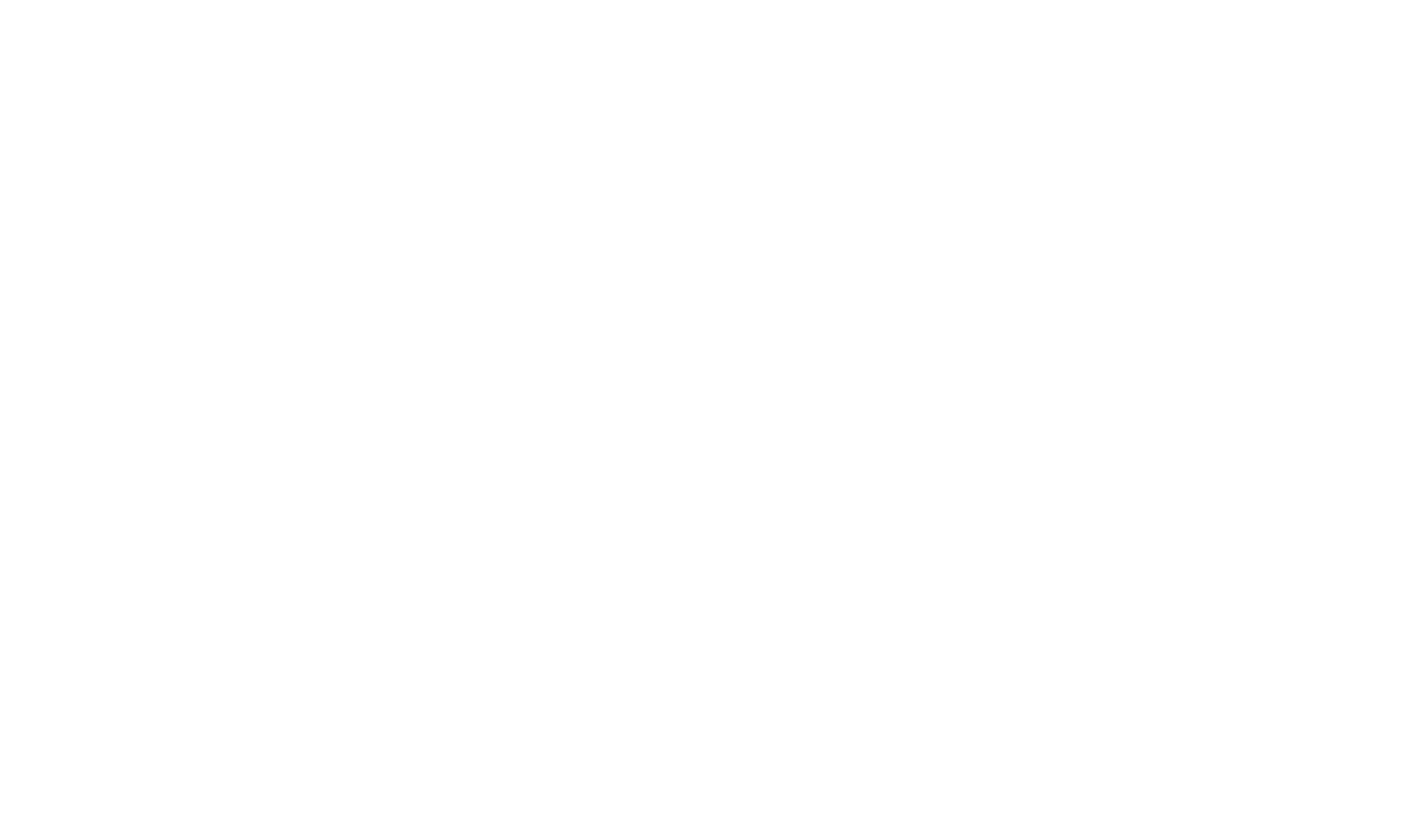
Нажмите на ссылку «По умолчанию»
Что делать, если груз не добавляется
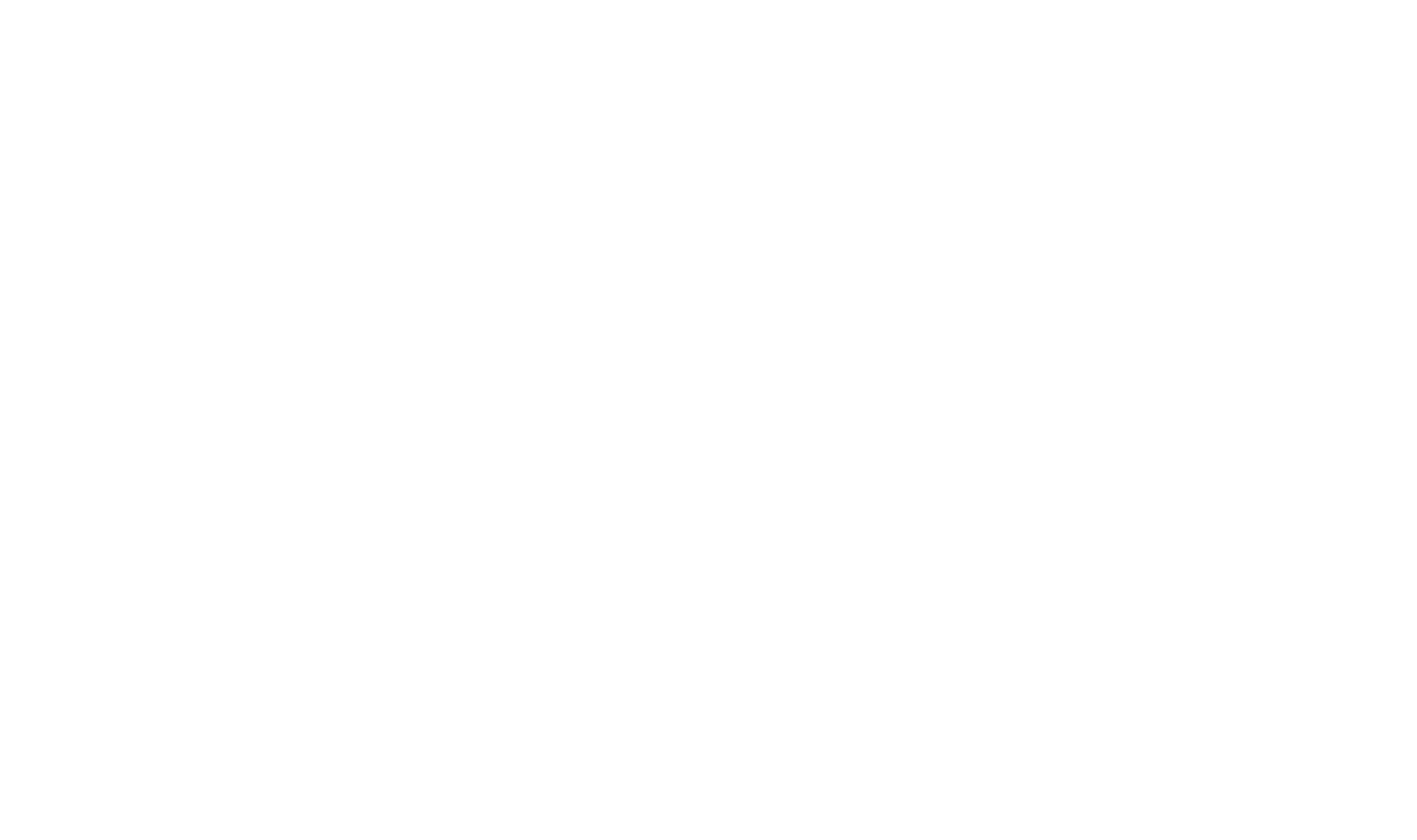
Вы увидите, какие поля не заполнены, если не получилось добавить груз
Как добавить груз из шаблона
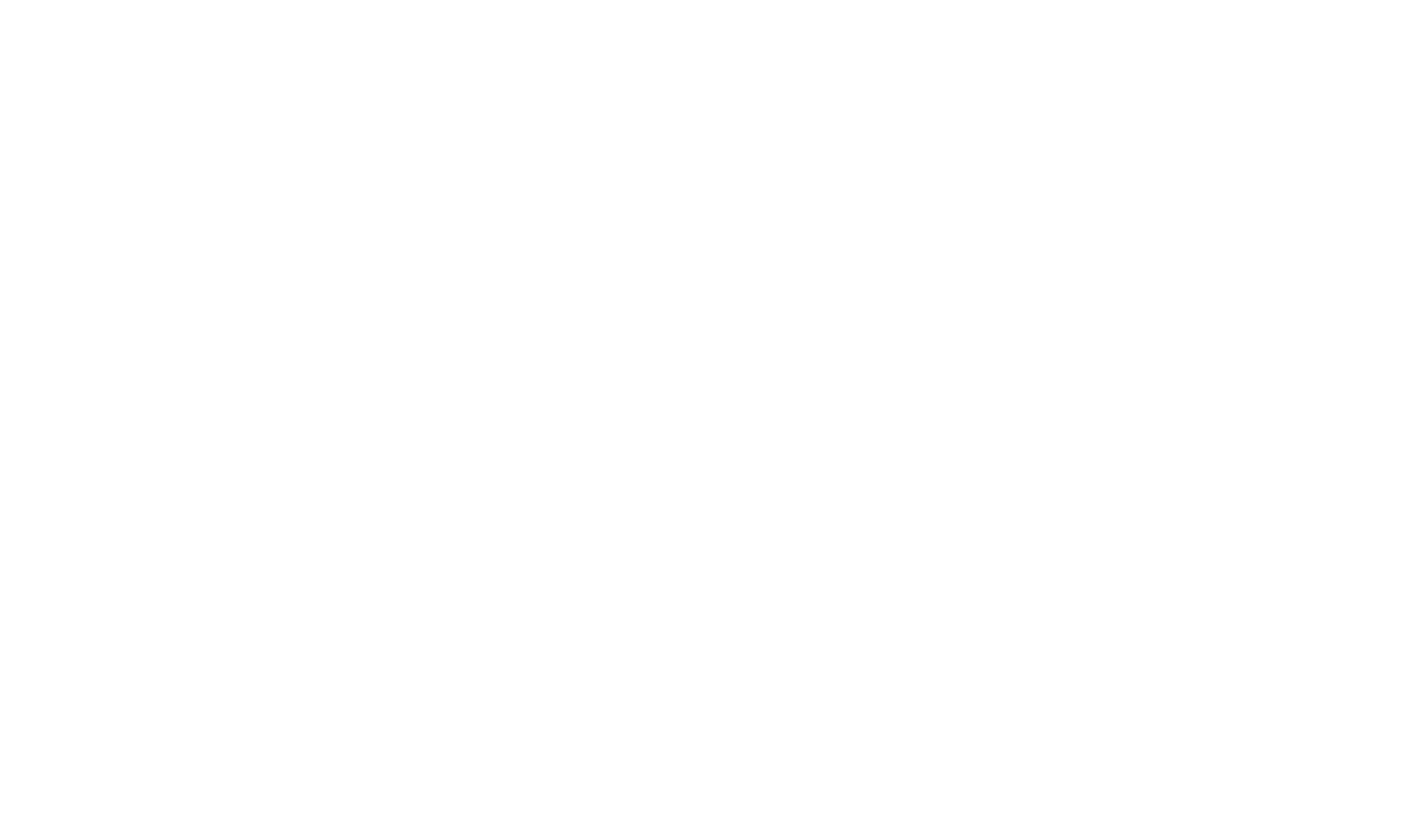
Нажмите на ссылку «Сохранить как шаблон»
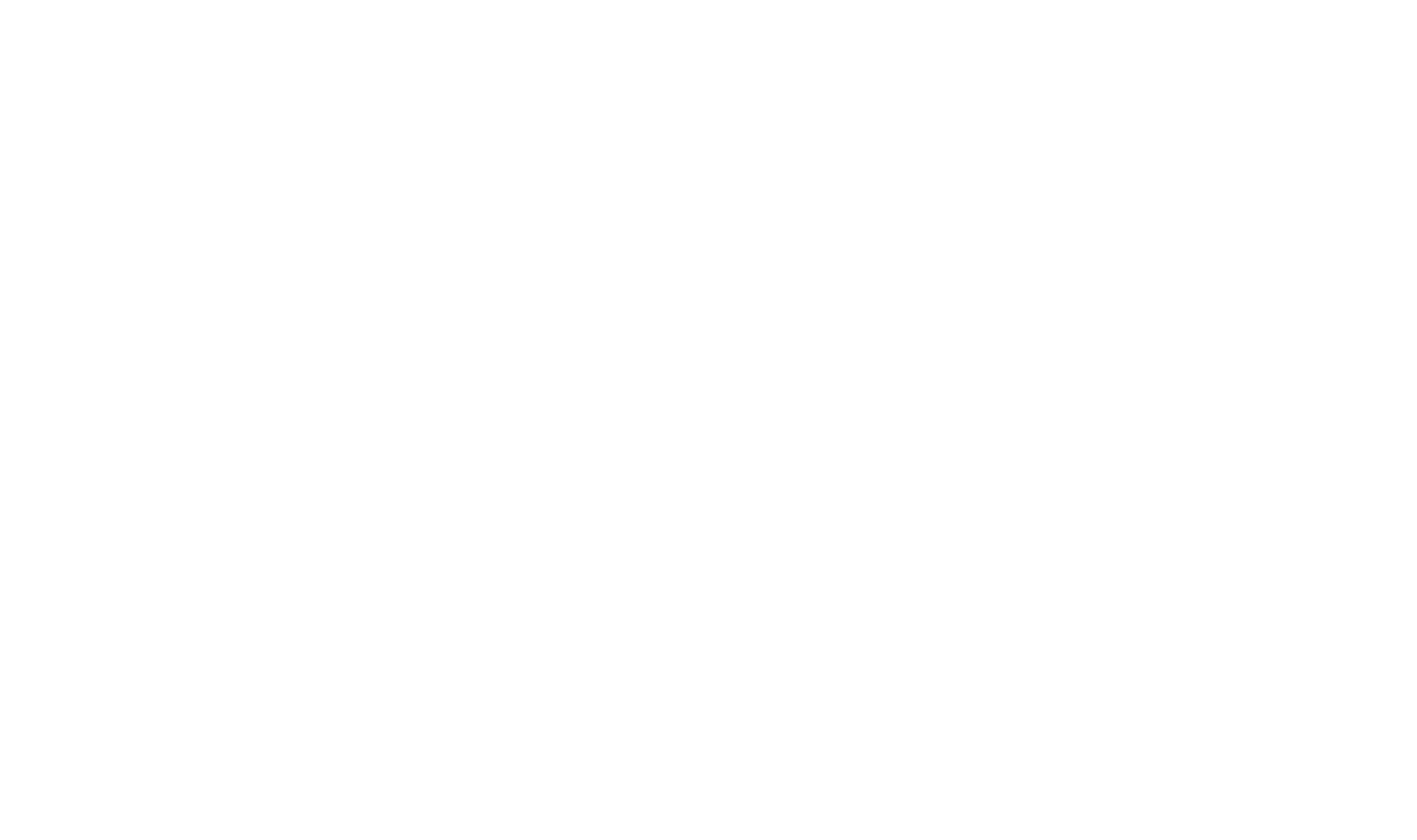
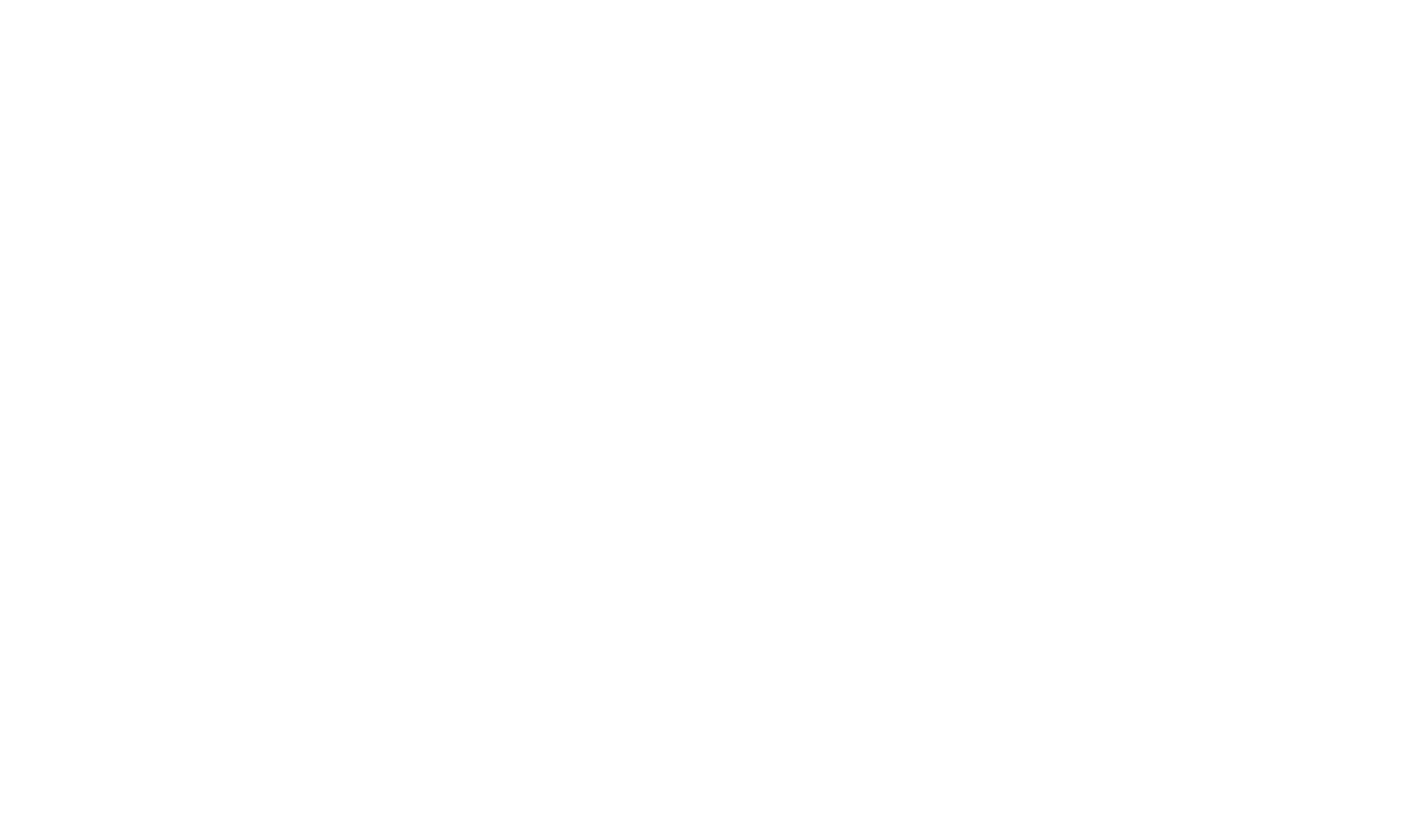
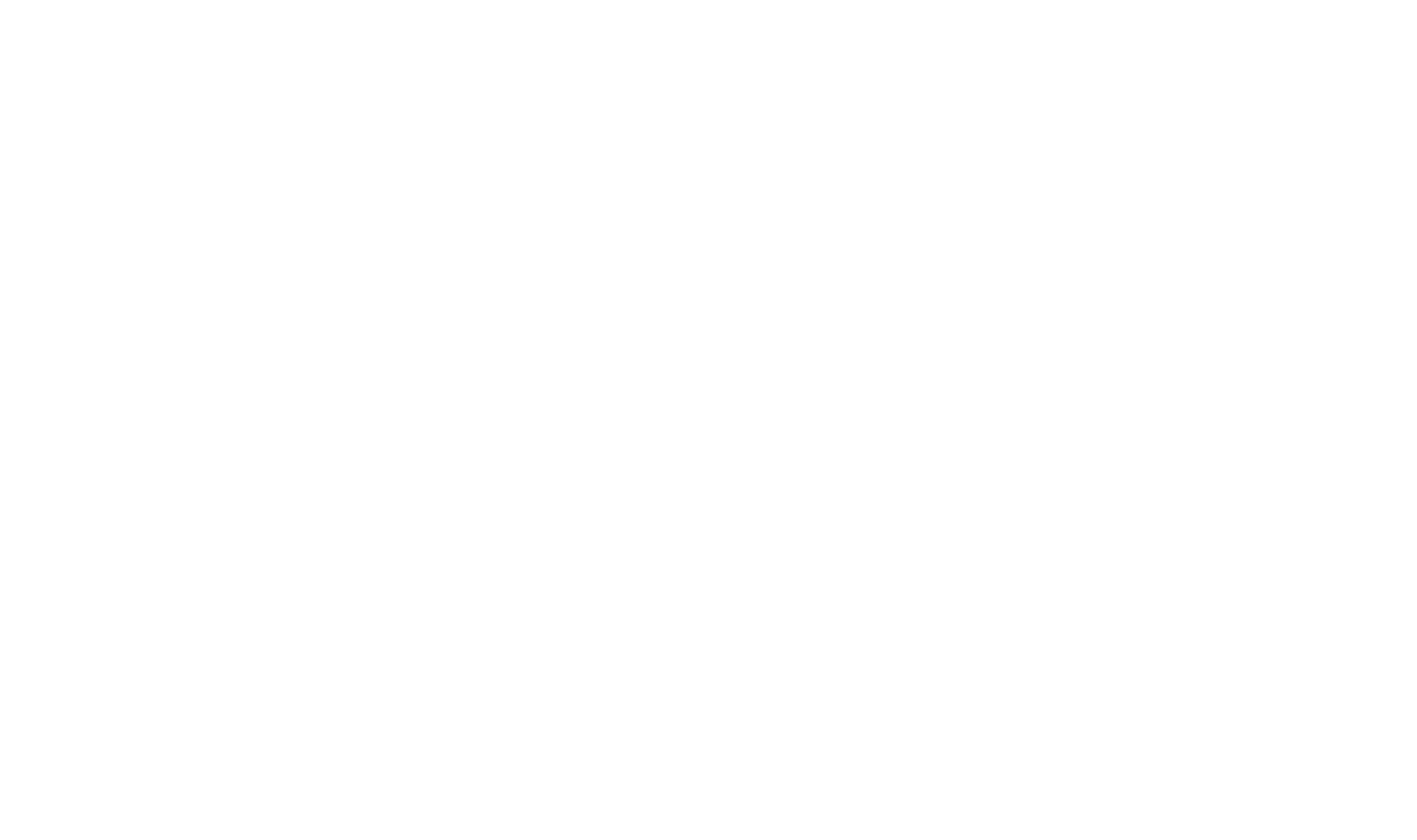
Как отредактировать груз
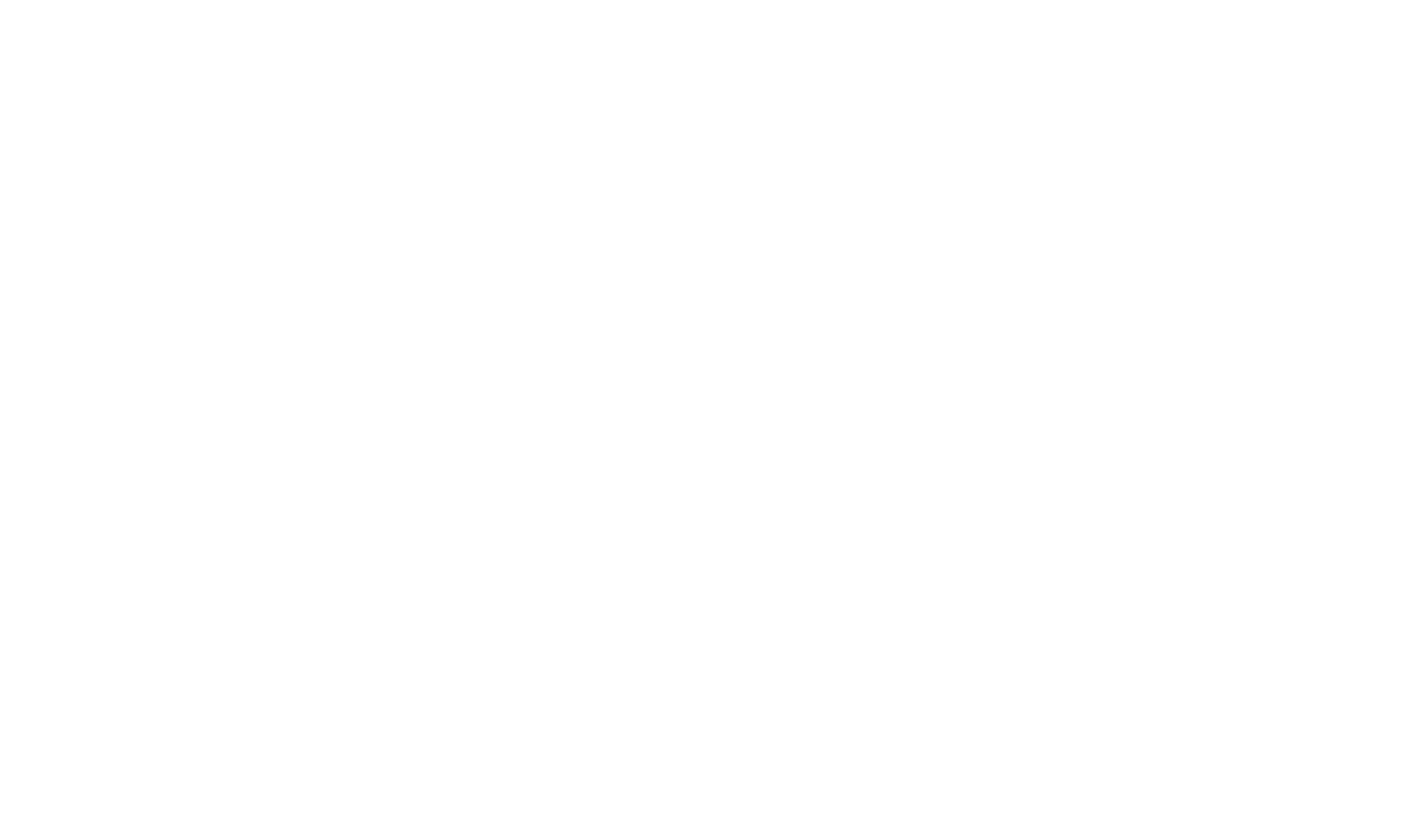
Нажмите сюда, чтобы отредактировать груз
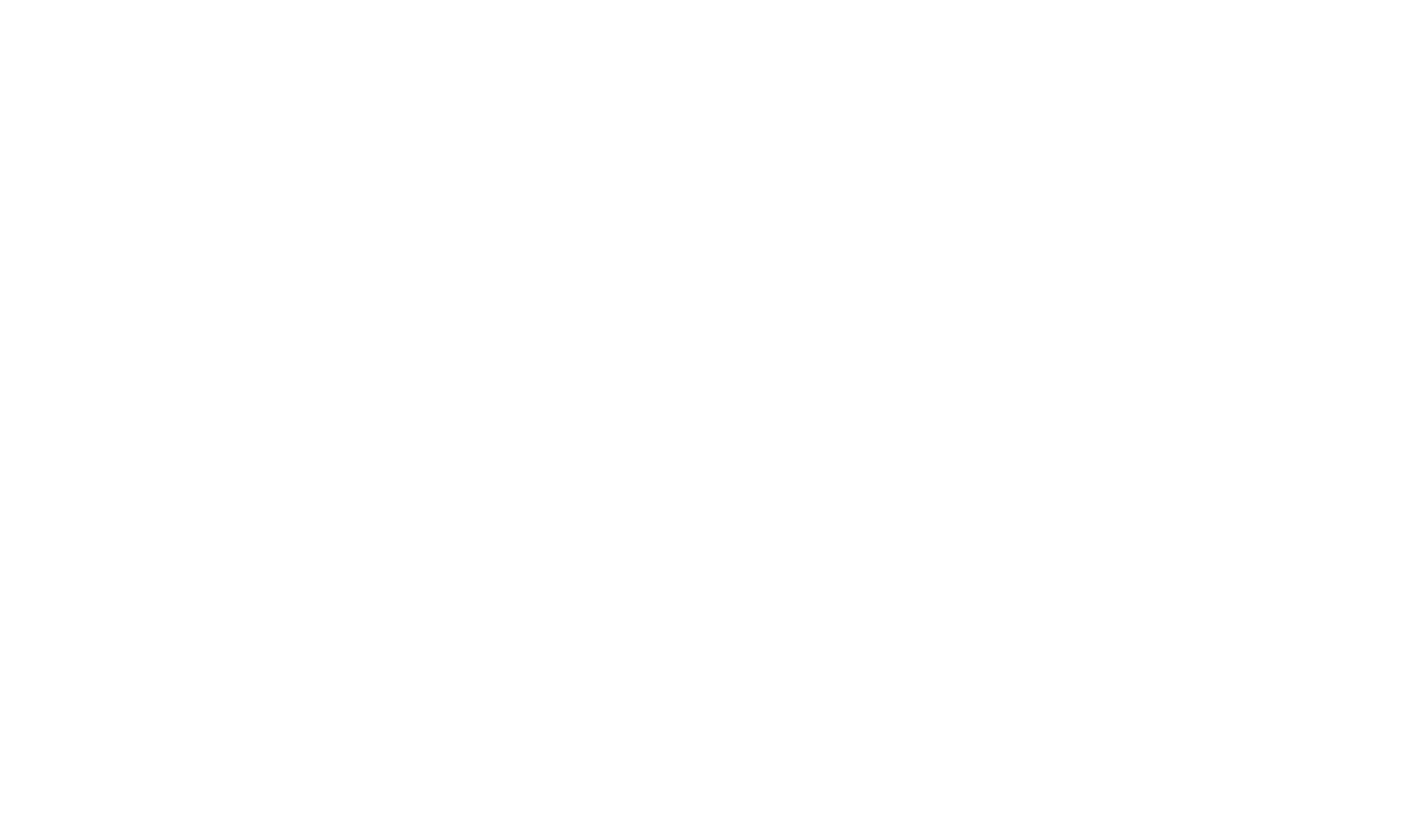
Форма редактирования груза выглядит точно так же, как форма добавления груза. Внесите изменения и сохраните их
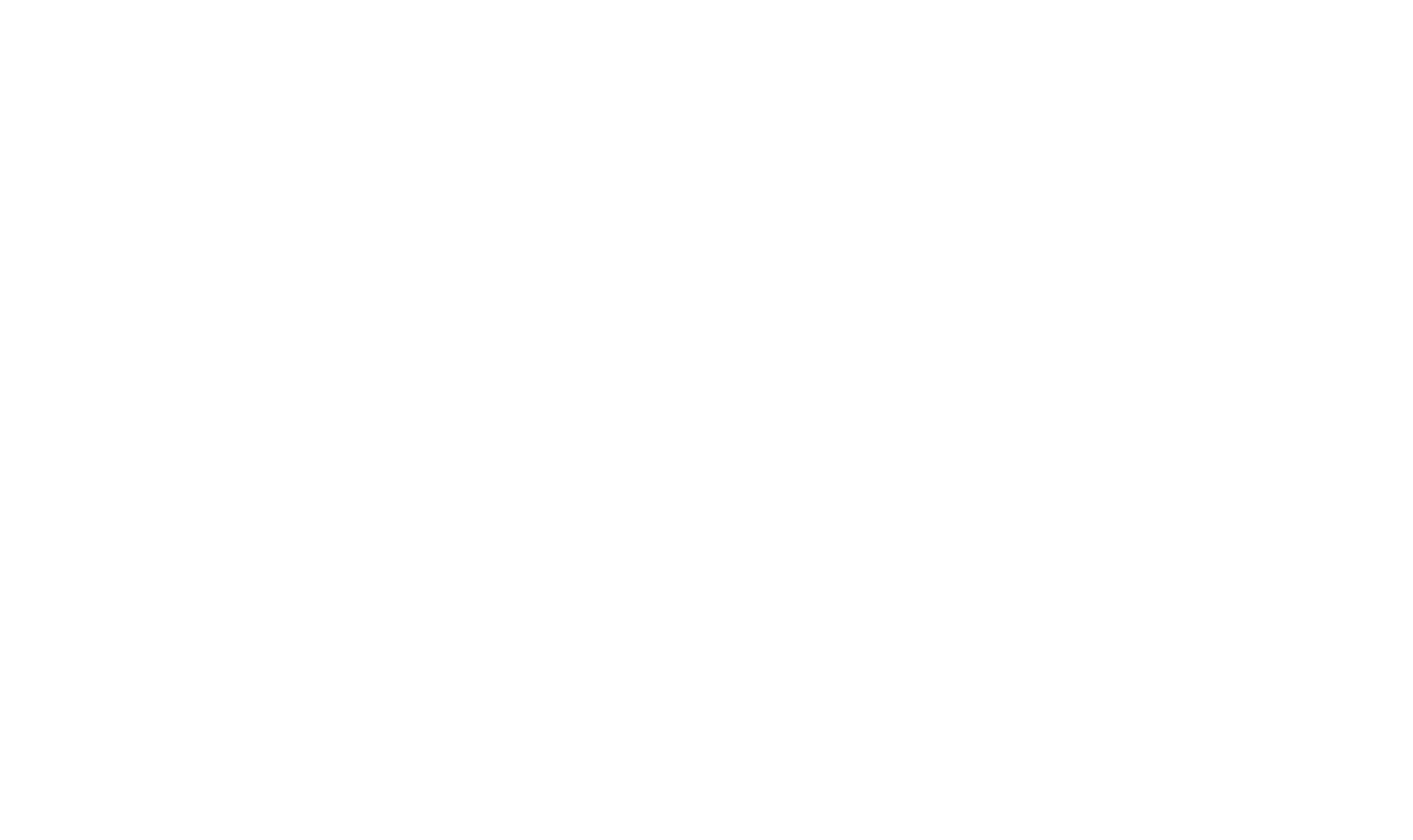
Нажмите на кнопку «Обновить» в карточке нужного груза
