Как установить электронную подпись в АТИ-Доки
Первый шаг — получить электронную подпись.
Юрлица и ИП могут получить электронную подпись бесплатно в любом Удостоверяющем центре ФНС России.
Физлицам, в том числе самозанятым — нужно обратиться в аккредитованный удостоверяющий центр. Проще всего получить подпись в ближайшем МФЦ.
Когда вы получили сертификат, нужно установить его на компьютер и проверить, что он отображается в АТИ-Доках. Устанавливать подпись нужно именно на тот компьютер, с которого вы планируете подписывать документы.
Как установить электронную подпись, мы рассказали в видео.
Часть 1. Какие программы установить для работы с электронной подписью в АТИ-Доках.
Часть 2. Как установить сертификат электронной подписи на компьютер и подключить его в АТИ-Доки.
Если остались вопросы, то прочитайте подробную текстовую инструкцию. В ней мы подробно разобрали все этапы подключения электронной подписи.
Проверить, может ли ваша подпись работать с АТИ-Доками
1. АТИ-Доки поддерживают только сертификаты, установленные на компьютер пользователя через КриптоПро. Облачные электронные подписи не поддерживаются.
2. В АТИ-Доках можно работать только с квалифицированной электронной подписью, которую выдал аккредитованный удостоверяющий центр. Проверьте, соответствует ли ваша подпись этому требованию.
Шаг 1
Загрузите открытый ключ сертификата на Портал Госуслуг.
Загрузите открытый ключ сертификата на Портал Госуслуг.
Шаг 2
Если вы увидите ошибку со скриншота ниже, то значит ваша электронная подпись не подойдет для работы в АТИ-Доках. Обратитесь в аккредитованный удостоверяющий центр за квалифицированной подписью.
Если вы увидите ошибку со скриншота ниже, то значит ваша электронная подпись не подойдет для работы в АТИ-Доках. Обратитесь в аккредитованный удостоверяющий центр за квалифицированной подписью.
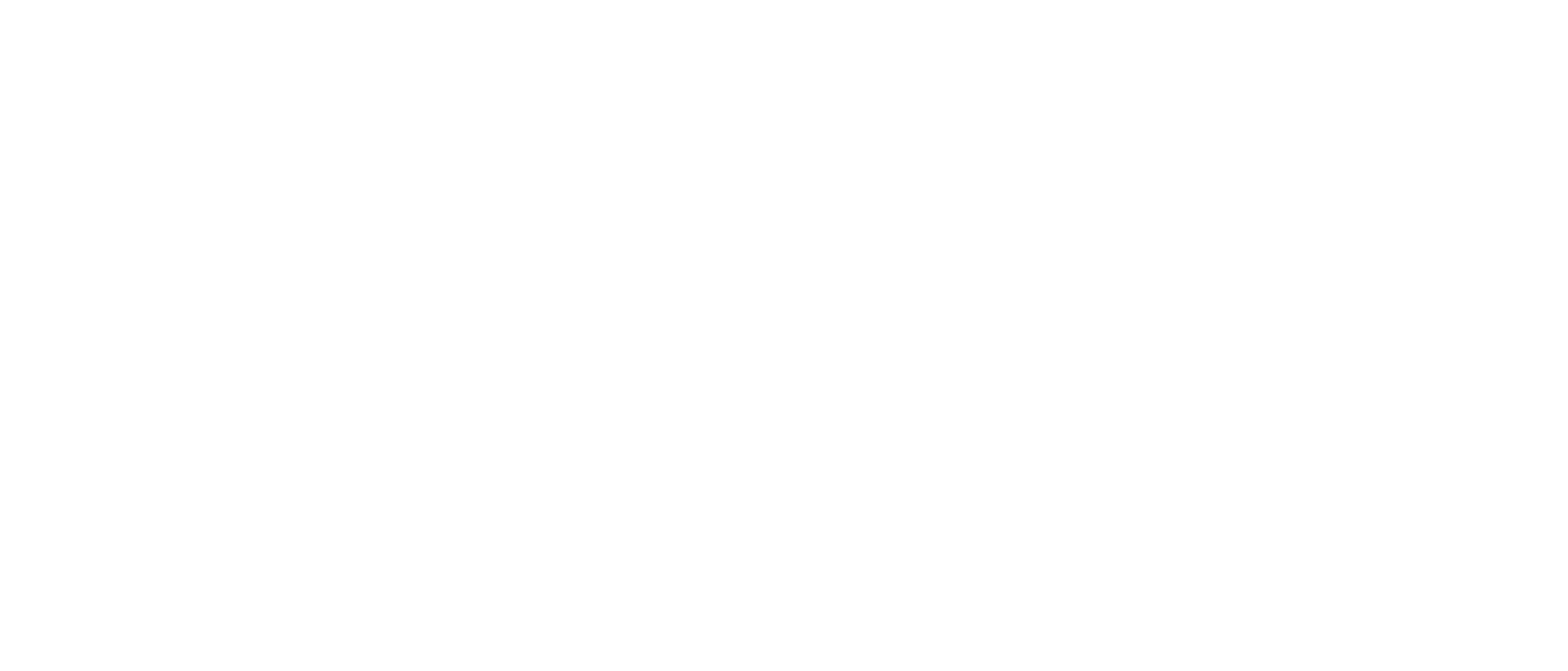
Ошибка свидетельствует, что подпись не подойдет для работы в АТИ-Доках
Скачать и установить КриптоПро
Шаг 1
Войдите в систему «АТИ-Доки».
Войдите в систему «АТИ-Доки».
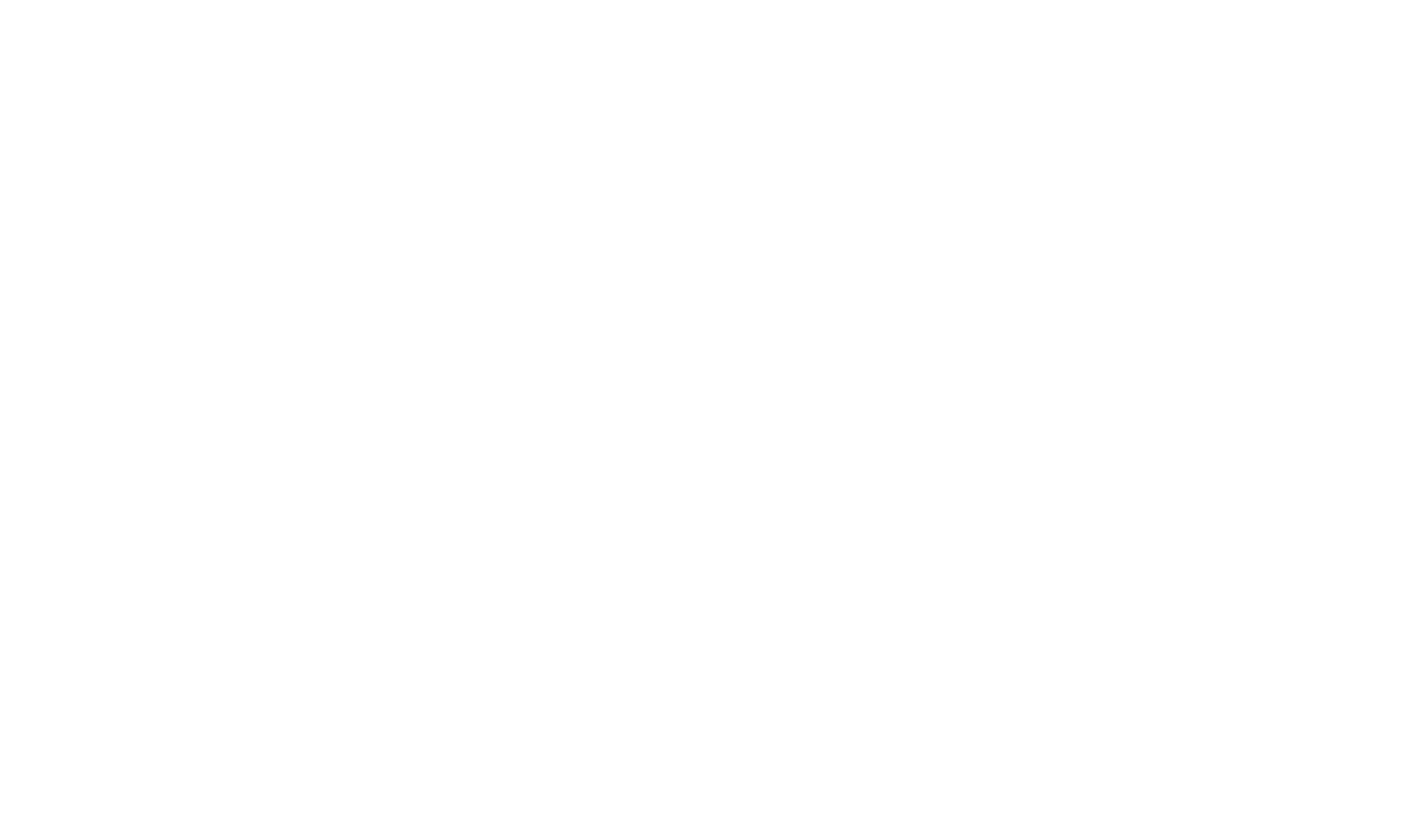
АТИ-Доки на главной странице сайта
Шаг 2
В меню слева выберите пункт «Начать использовать электронную подпись».
В меню слева выберите пункт «Начать использовать электронную подпись».
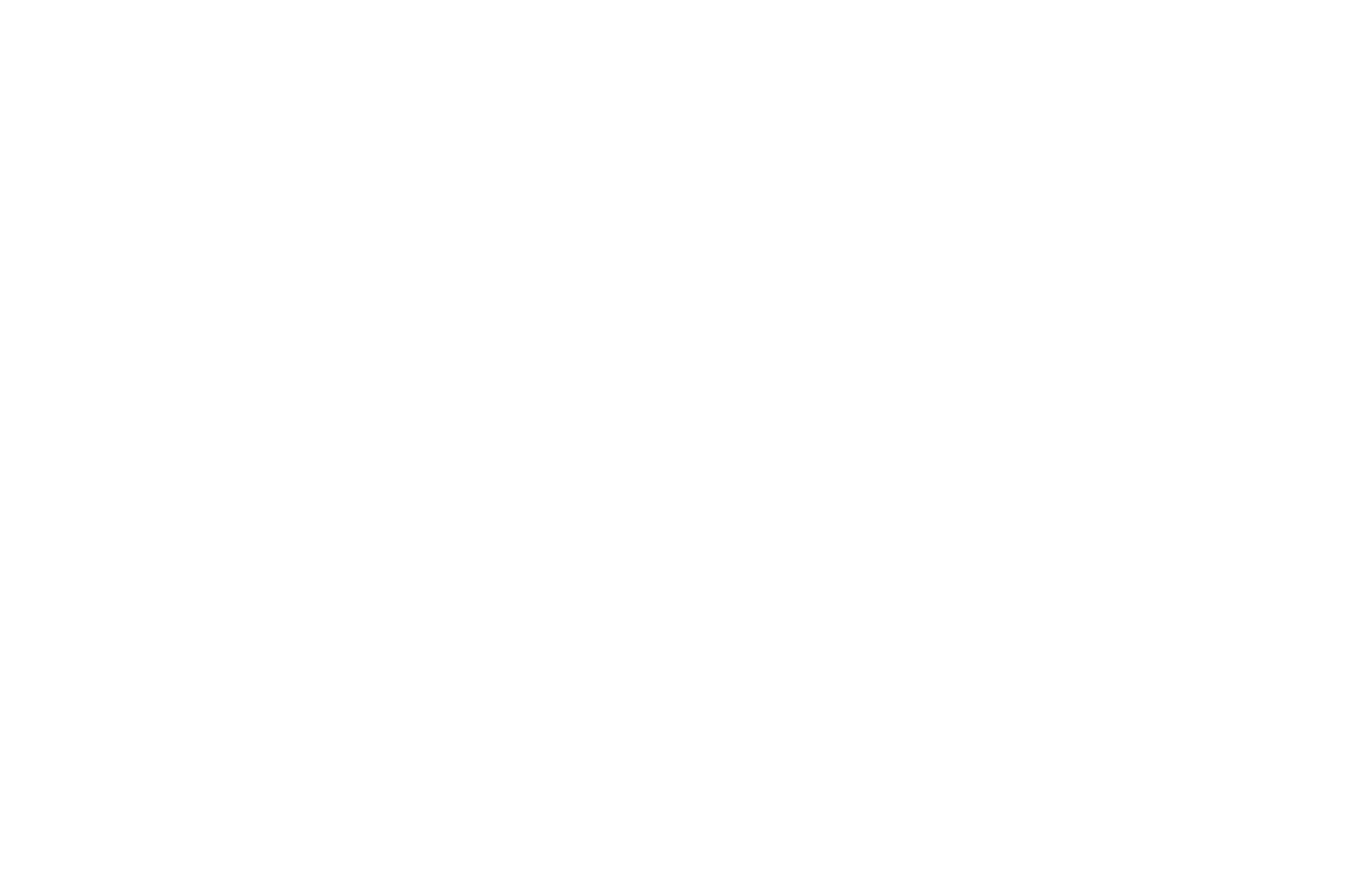
Нажмите сюда, чтобы перейти в раздел с сертификатами ЭП
Шаг 3
Нажмите на первую ссылку «CryptoPro CSP».
Нажмите на первую ссылку «CryptoPro CSP».
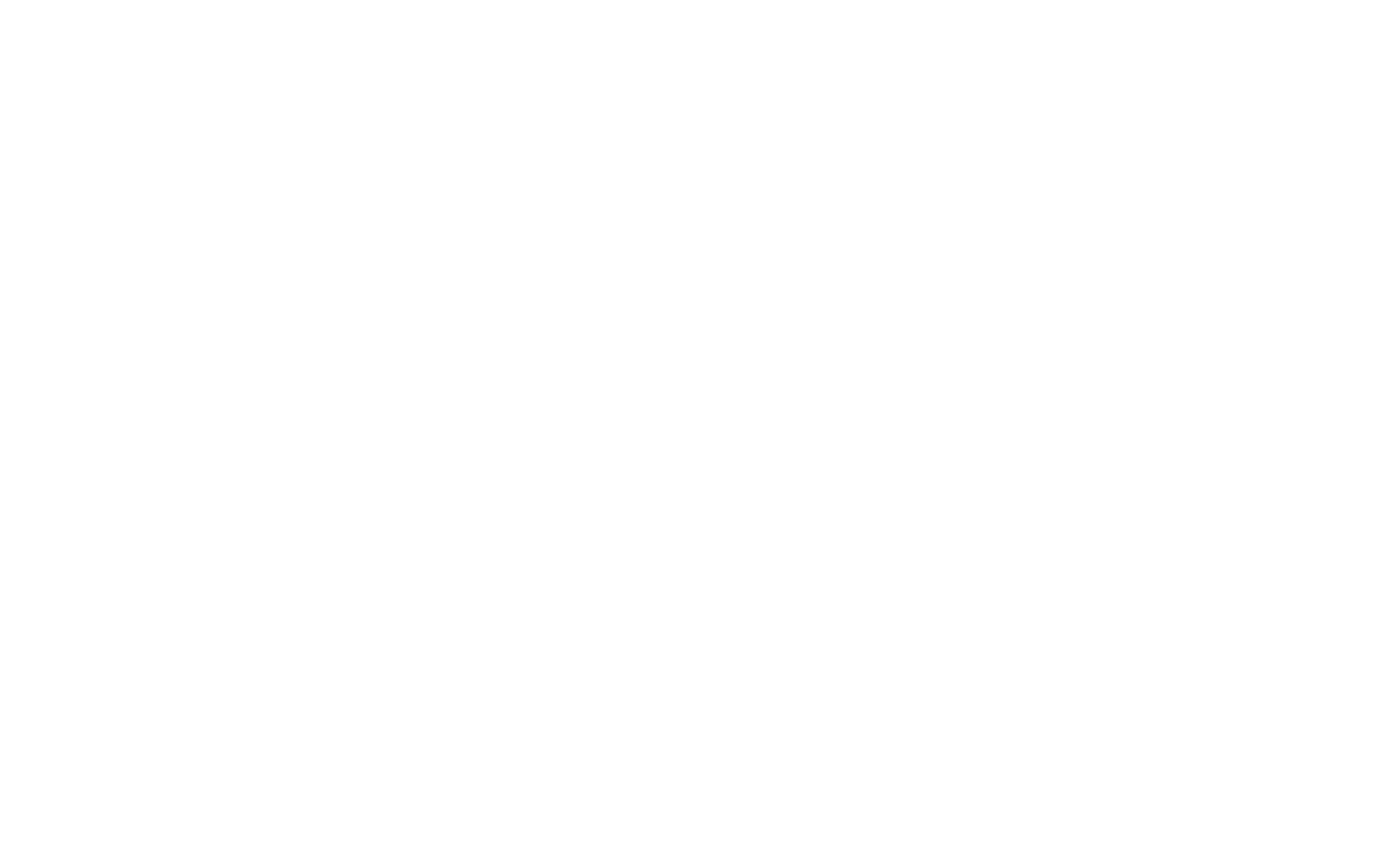
Ссылка на КриптоПро на странице с вашими сертификатами ЭП
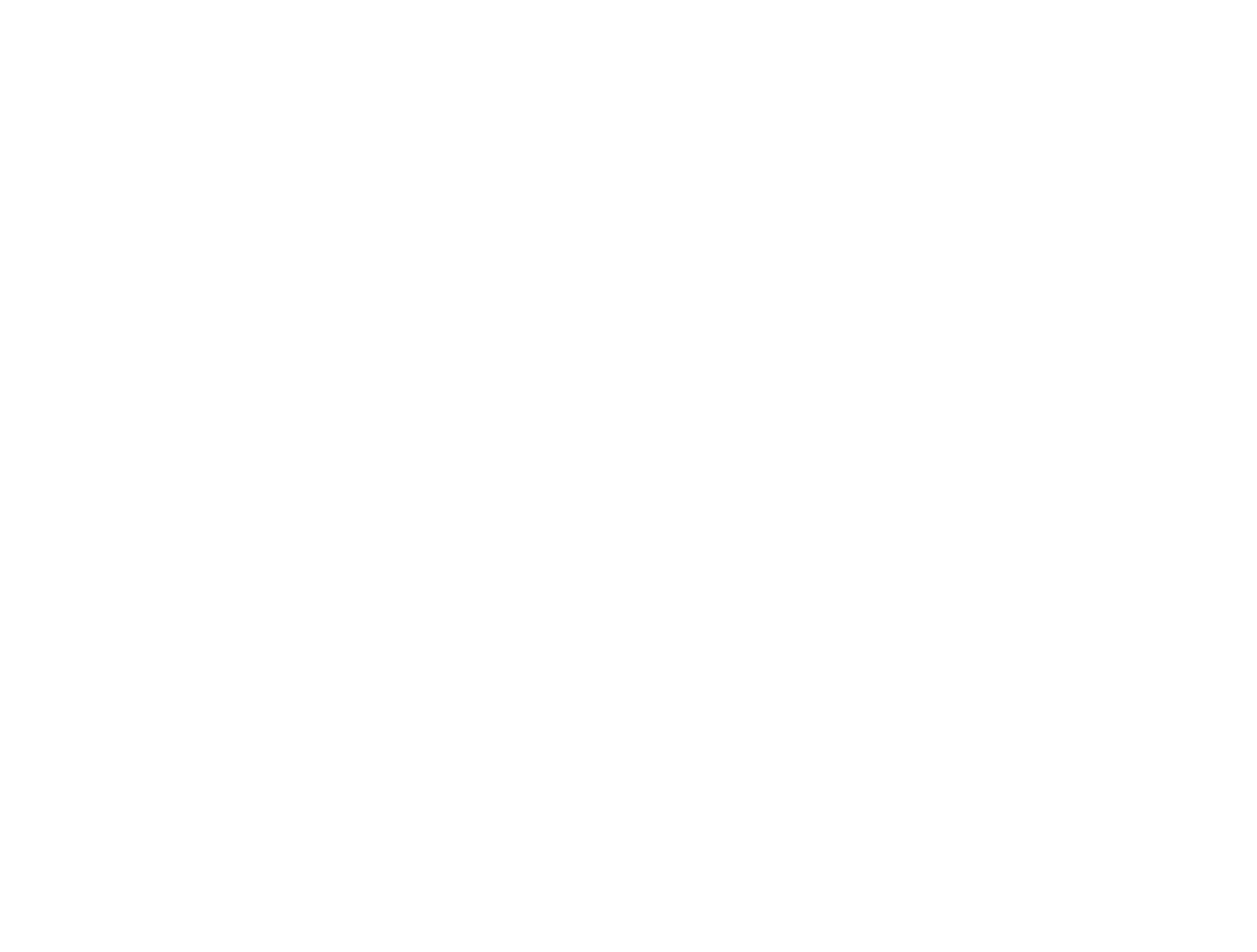
Главная страница cryptopro.ru
Шаг 5
На главной странице нажмите на ссылку «Скачать» и выберите продукт КриптоПРО CSP. Бесплатный пробный период программы — 90 дней.
На главной странице нажмите на ссылку «Скачать» и выберите продукт КриптоПРО CSP. Бесплатный пробный период программы — 90 дней.
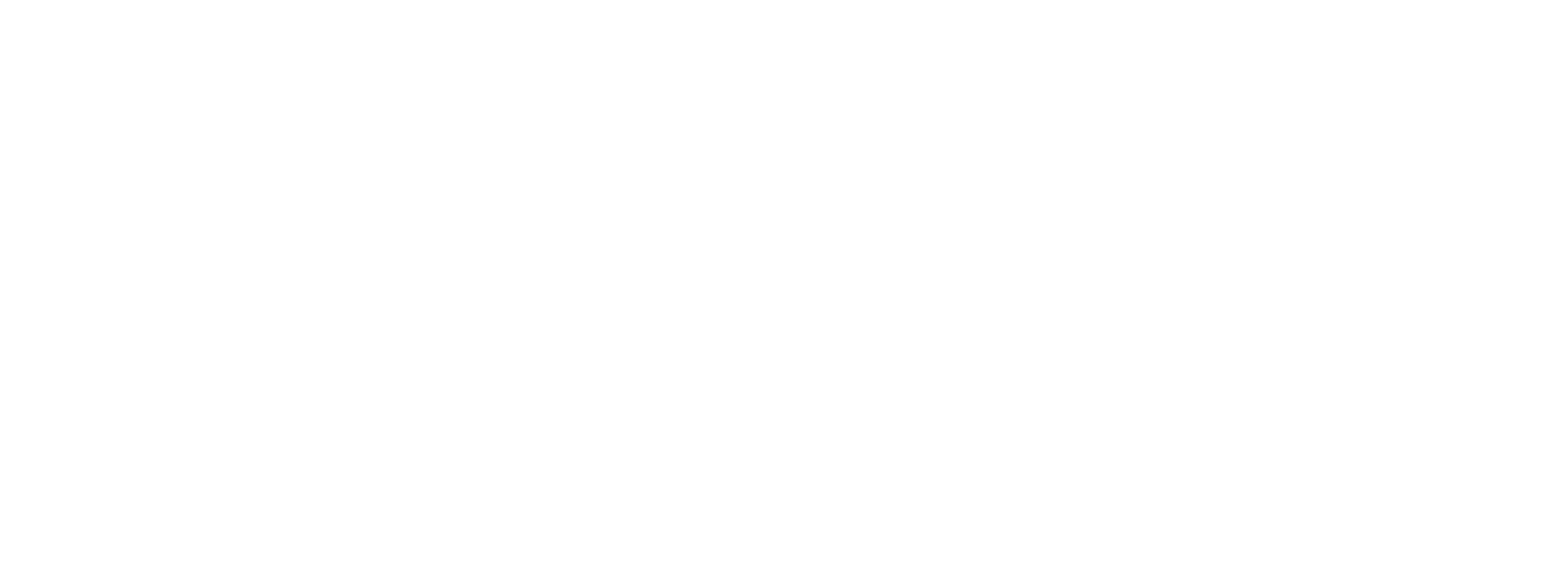
Ссылка на скачивание КриптоПро
Шаг 6
Прочтите лицензионное соглашение и нажмите на кнопку «Я согласен
с Лицензионным соглашением. Перейти к загрузке».
Прочтите лицензионное соглашение и нажмите на кнопку «Я согласен
с Лицензионным соглашением. Перейти к загрузке».
Шаг 7
Если платформа определена правильно, нажмите на кнопку. В противном случае — нажмите на стрелку в правой части и выберите вашу платформу.
Если платформа определена правильно, нажмите на кнопку. В противном случае — нажмите на стрелку в правой части и выберите вашу платформу.
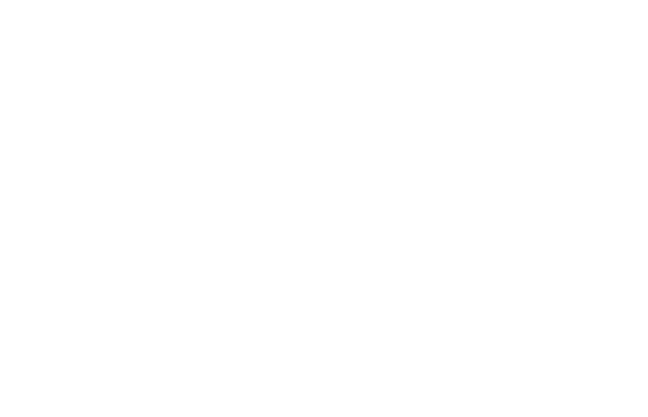
Выбор платформы
Шаг 8
Установите КриптоПро на компьютер.
Установите КриптоПро на компьютер.
Установить плагин для браузера КриптоПро
Шаг 1
Войдите в систему «АТИ-Доки».
Войдите в систему «АТИ-Доки».

АТИ-Доки на главной странице сайта
Шаг 2
В меню слева выберите пункт «Начать использовать электронную подпись».
В меню слева выберите пункт «Начать использовать электронную подпись».
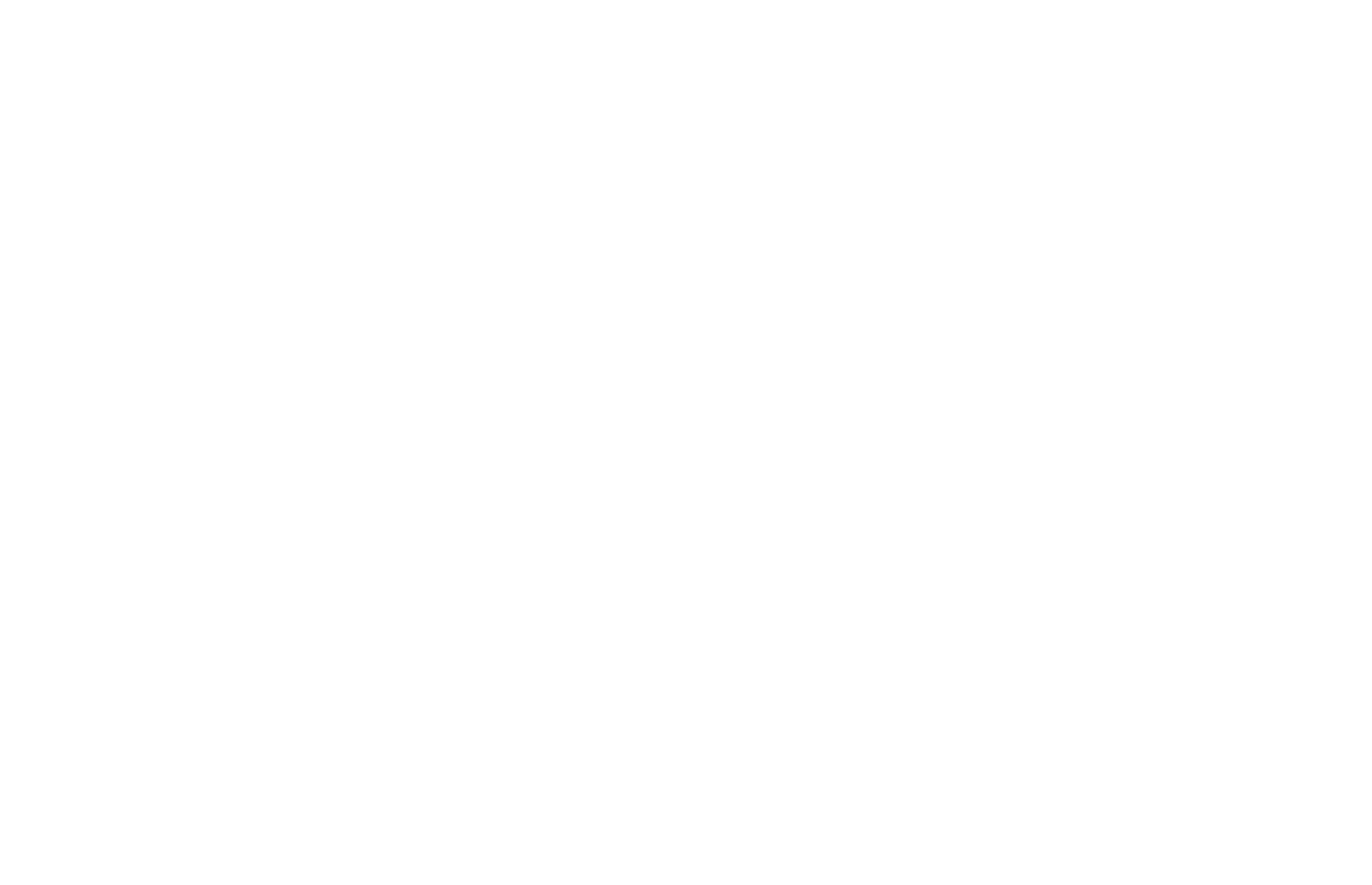
Нажмите сюда, чтобы перейти в раздел с вашими сертификатами ЭП
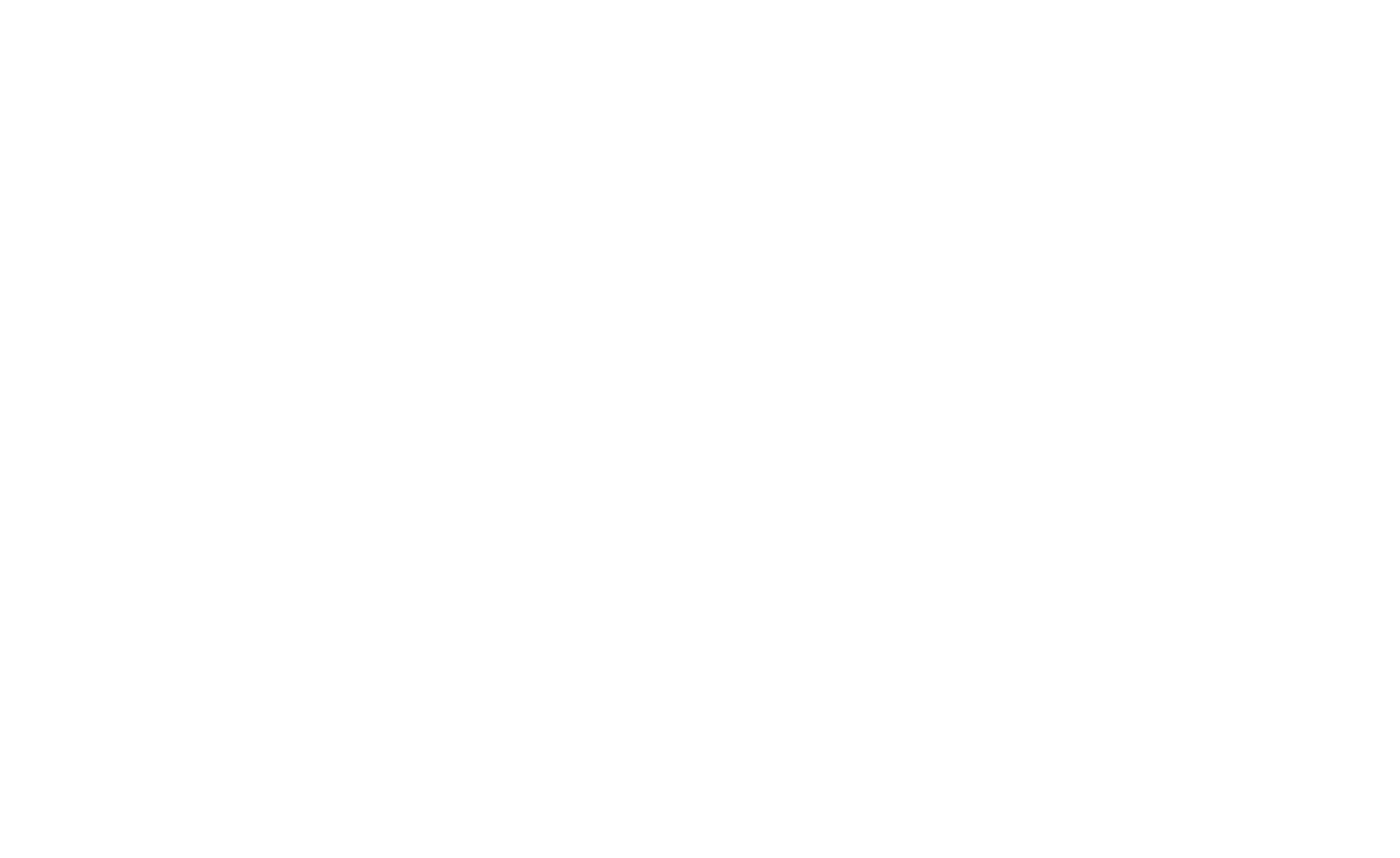
Ссылка на плагин для браузера КриптоПро на странице с вашими сертификатами ЭП
Шаг 4
Если вы уже зарегистрированы — выберите второй пункт и нажмите «Скачать КриптоПро ЭЦП Browser plug-in».
Если вы уже зарегистрированы — выберите второй пункт и нажмите «Скачать КриптоПро ЭЦП Browser plug-in».
Если у вас нет аккаунта, то пройдите регистрацию.
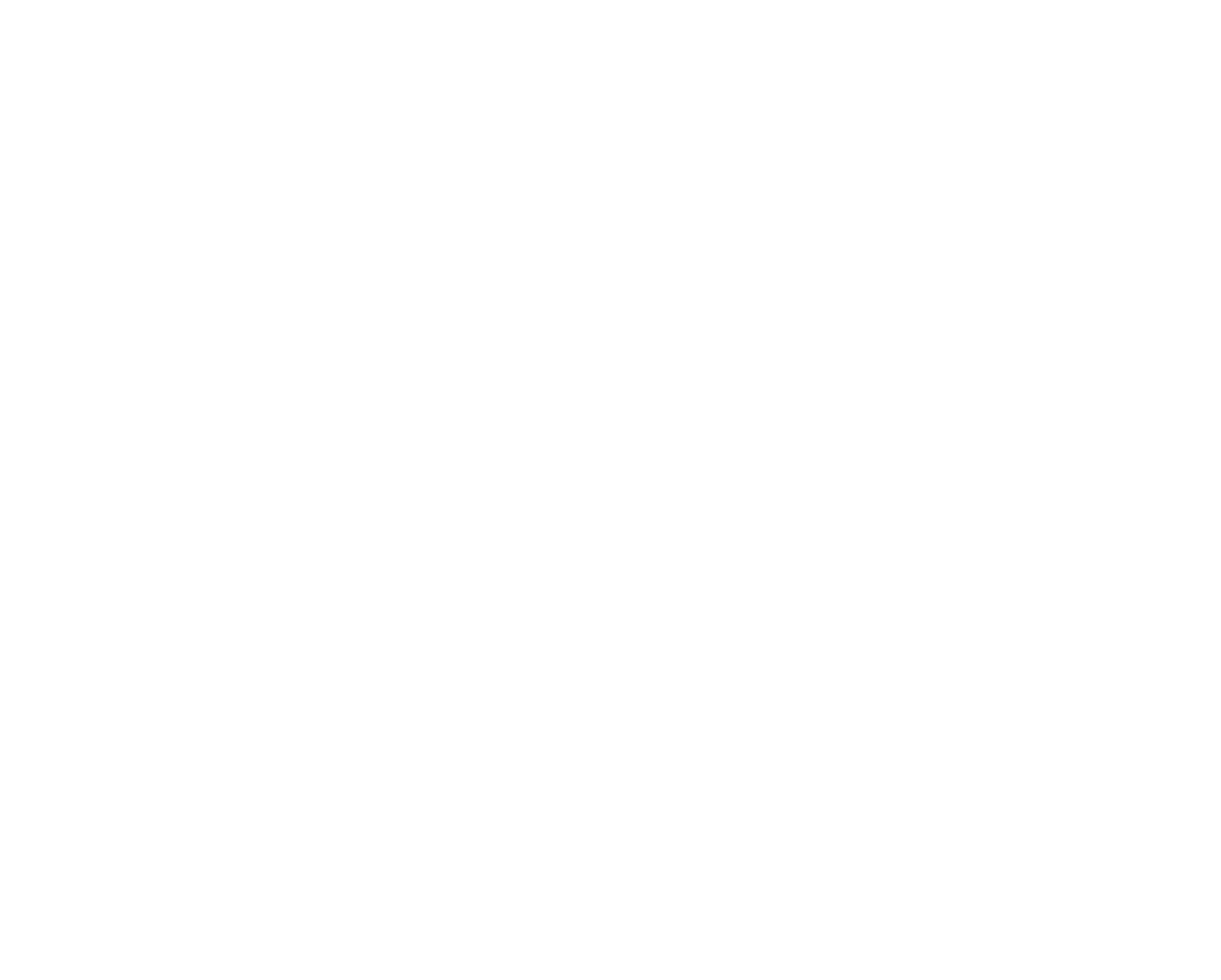
Ссылка на скачивание плагина КриптоПро
Шаг 5
Установите скачанный плагин.
Установите скачанный плагин.
Шаг 6
Установите расширение КриптоПро для браузера. Выберите браузер, который вы используете:
— Chrome
— Opera
— Mozilla Firefox
— Yandex
Установите расширение КриптоПро для браузера. Выберите браузер, который вы используете:
— Chrome
— Opera
— Mozilla Firefox
— Yandex
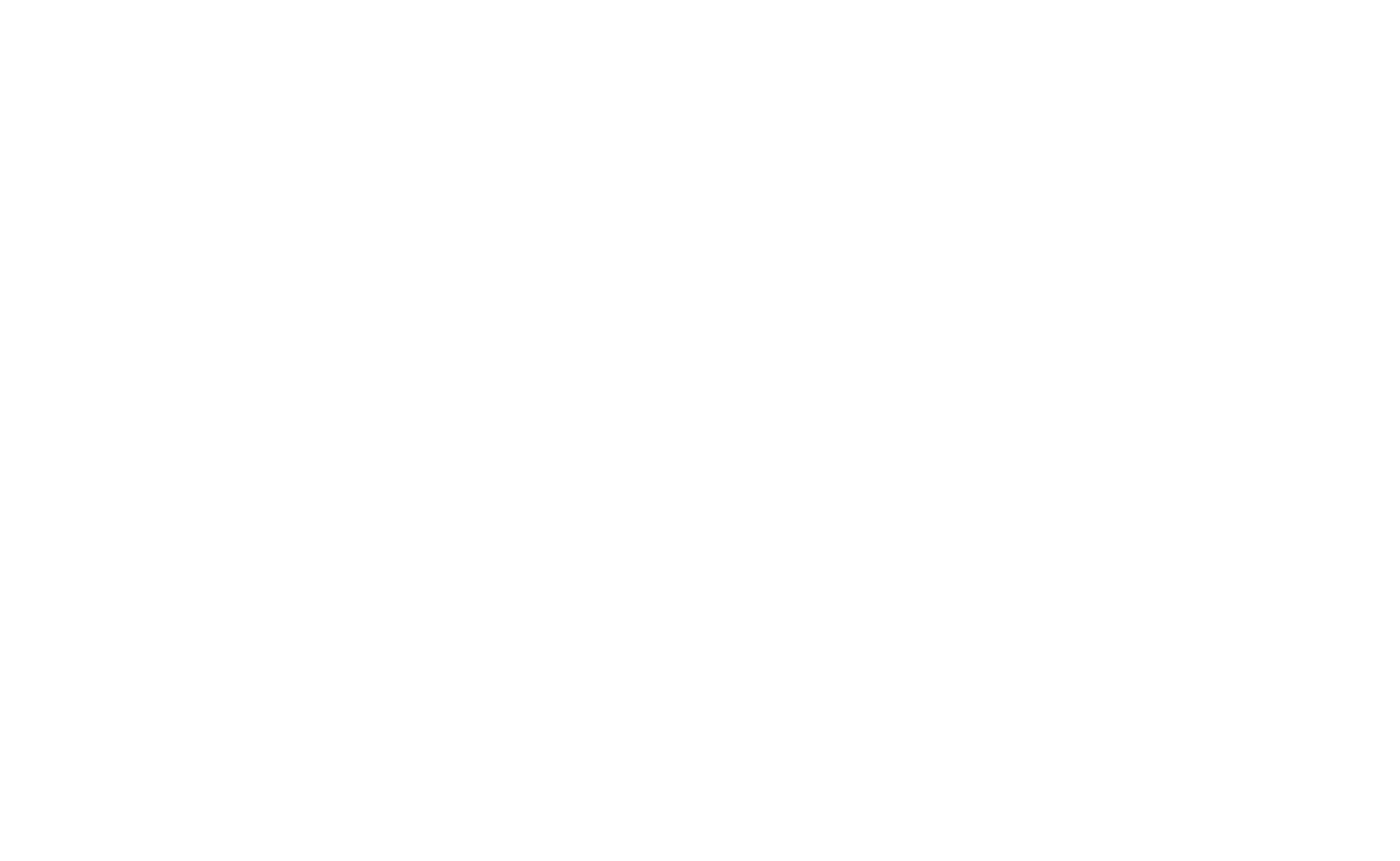
Установите расширение КриптоПро для браузера, который вы используете
Если что-то не получается, то прочитайте инструкцию от КриптоПро.
Шаг 7
Убедитесь, что программное обеспечение установлено правильно. Перейдите в раздел «Ваши сертификаты электронной подписи» и нажмите «Да», чтобы подтвердить доступ.
Убедитесь, что программное обеспечение установлено правильно. Перейдите в раздел «Ваши сертификаты электронной подписи» и нажмите «Да», чтобы подтвердить доступ.
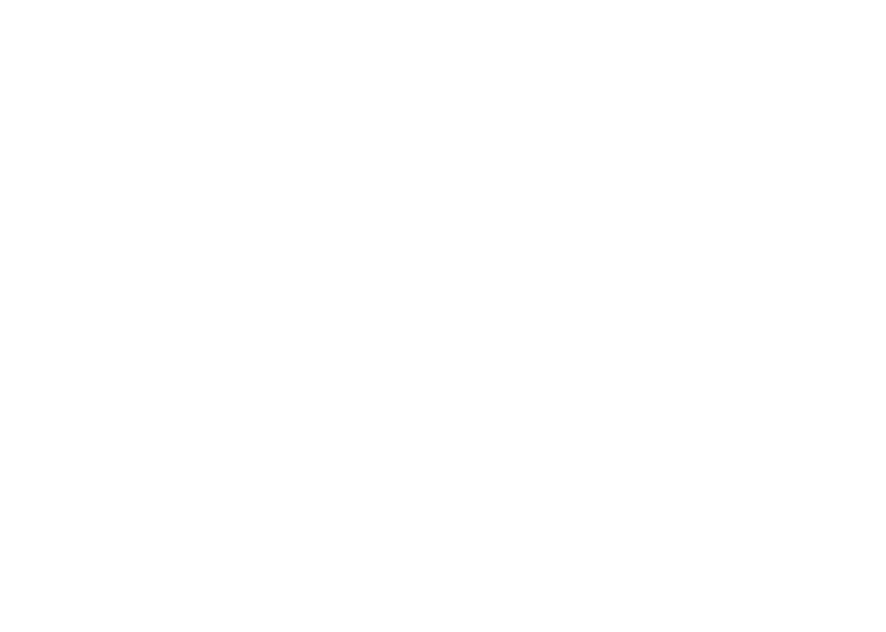
Подтверждение доступа в разделе с вашими сертификатами ЭП
Шаг 8
Если всё установлено правильно, то вы увидите сообщение «Программное обеспечение установлено».
Если всё установлено правильно, то вы увидите сообщение «Программное обеспечение установлено».
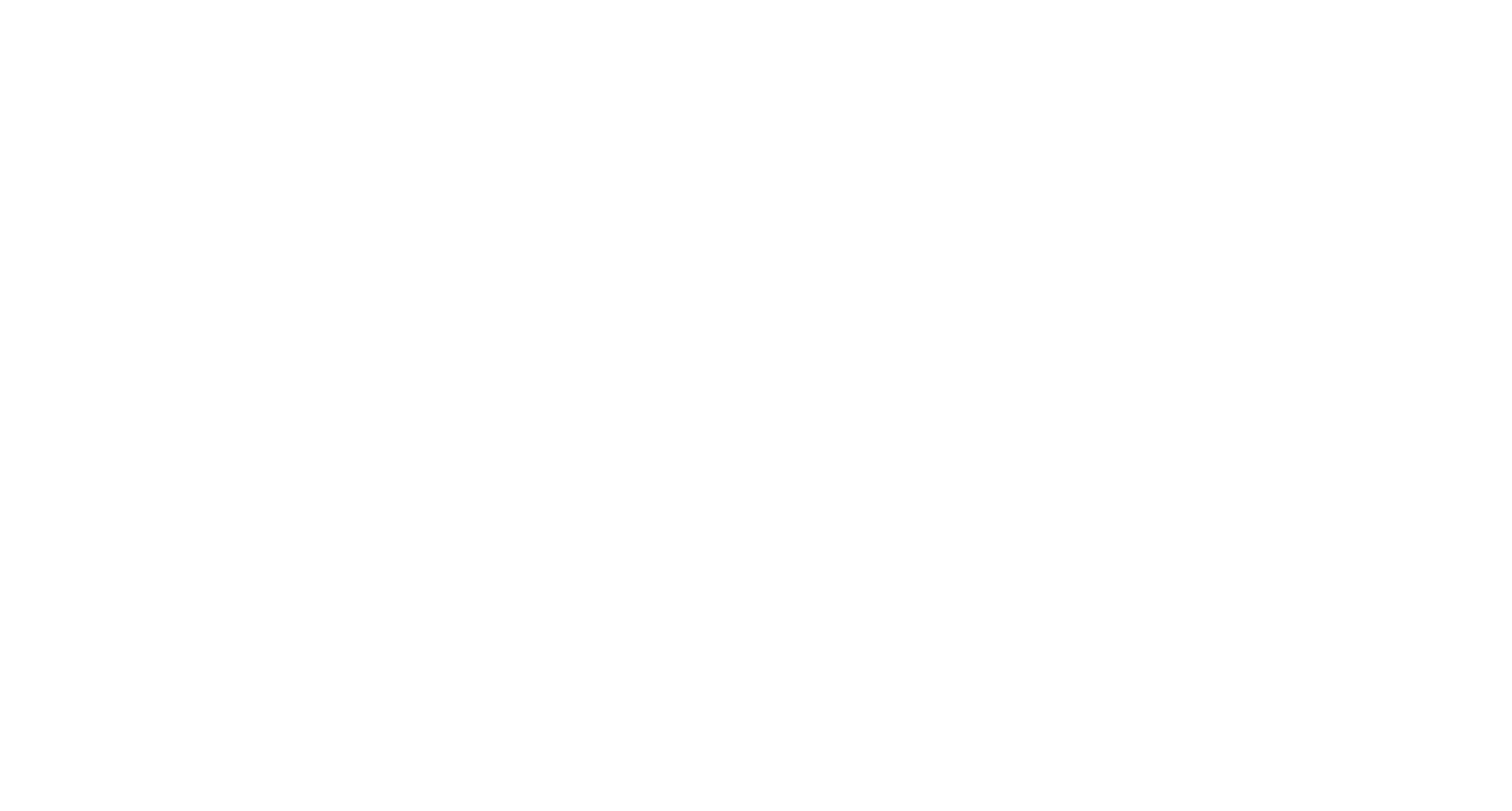
Сообщение «Программное обеспечение установлено» подтверждает, что вы правильно установили необходимое ПО
Установить корневой сертификат на компьютер
Ссылку на корневой сертификат удостоверяющий центр пришлет вам по почте или иным способом. Скачайте сертификат на компьютер и выполните инструкцию ниже.
Шаг 1
Дважды кликните на корневой сертификат и во вкладке «Общее» нажмите на кнопку «Установить сертификат».
Дважды кликните на корневой сертификат и во вкладке «Общее» нажмите на кнопку «Установить сертификат».
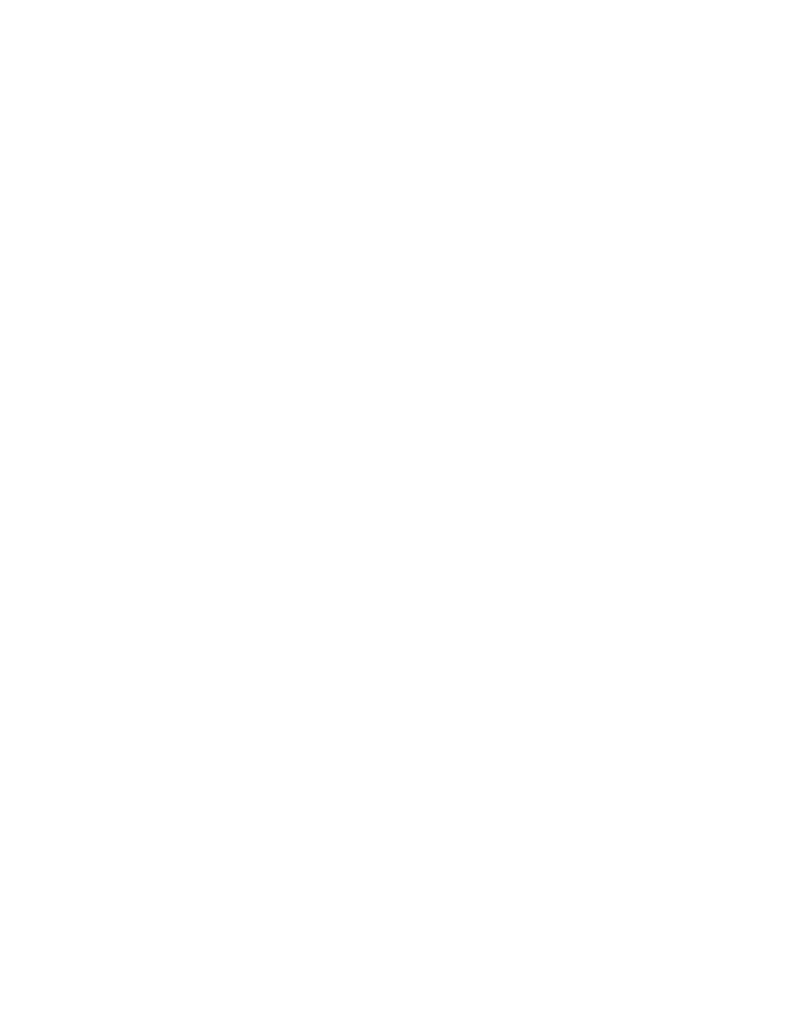
Окно сертификата
Шаг 2
Выберите пункт «Текущий пользователь» и нажмите «Далее».
Выберите пункт «Текущий пользователь» и нажмите «Далее».
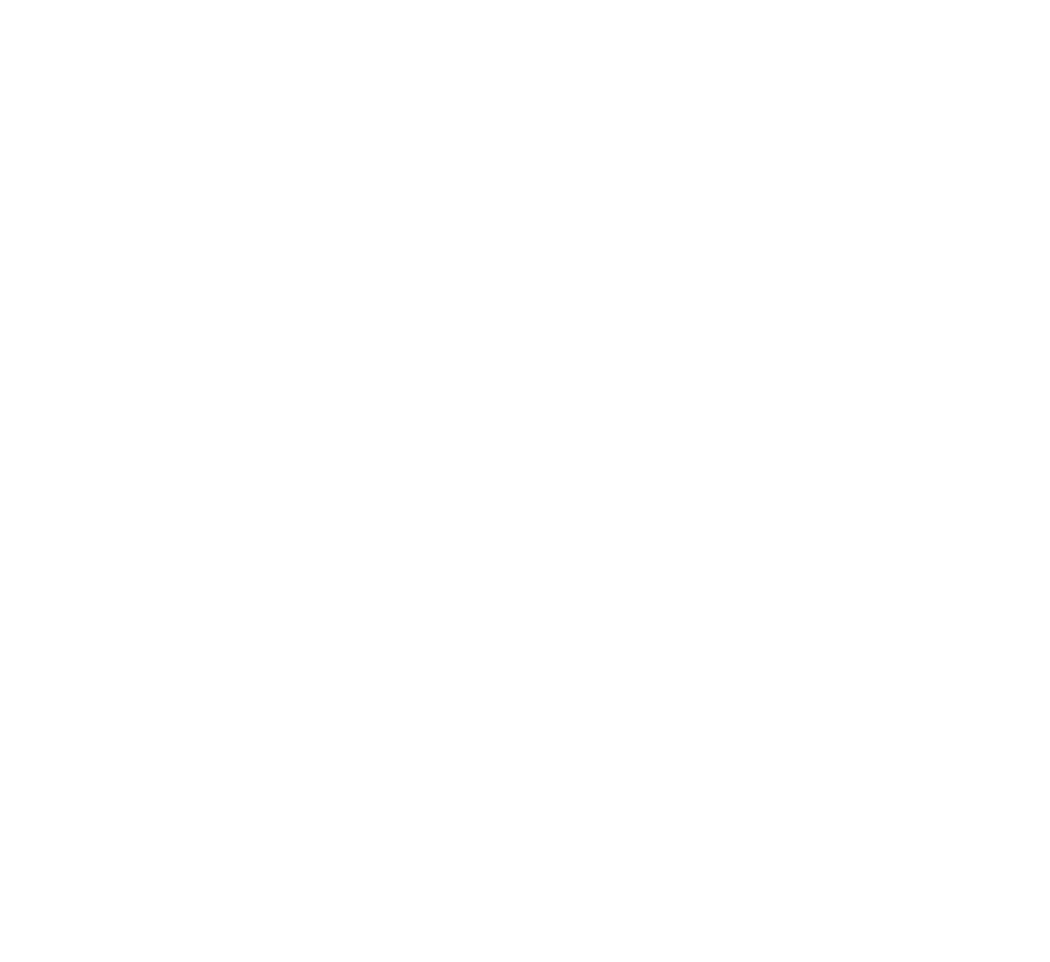
Выбор пользователя
Шаг 3
Выберите пункт «Поместить все сертификаты в следующее хранилище» и нажмите на кнопку «Обзор».
Выберите пункт «Поместить все сертификаты в следующее хранилище» и нажмите на кнопку «Обзор».
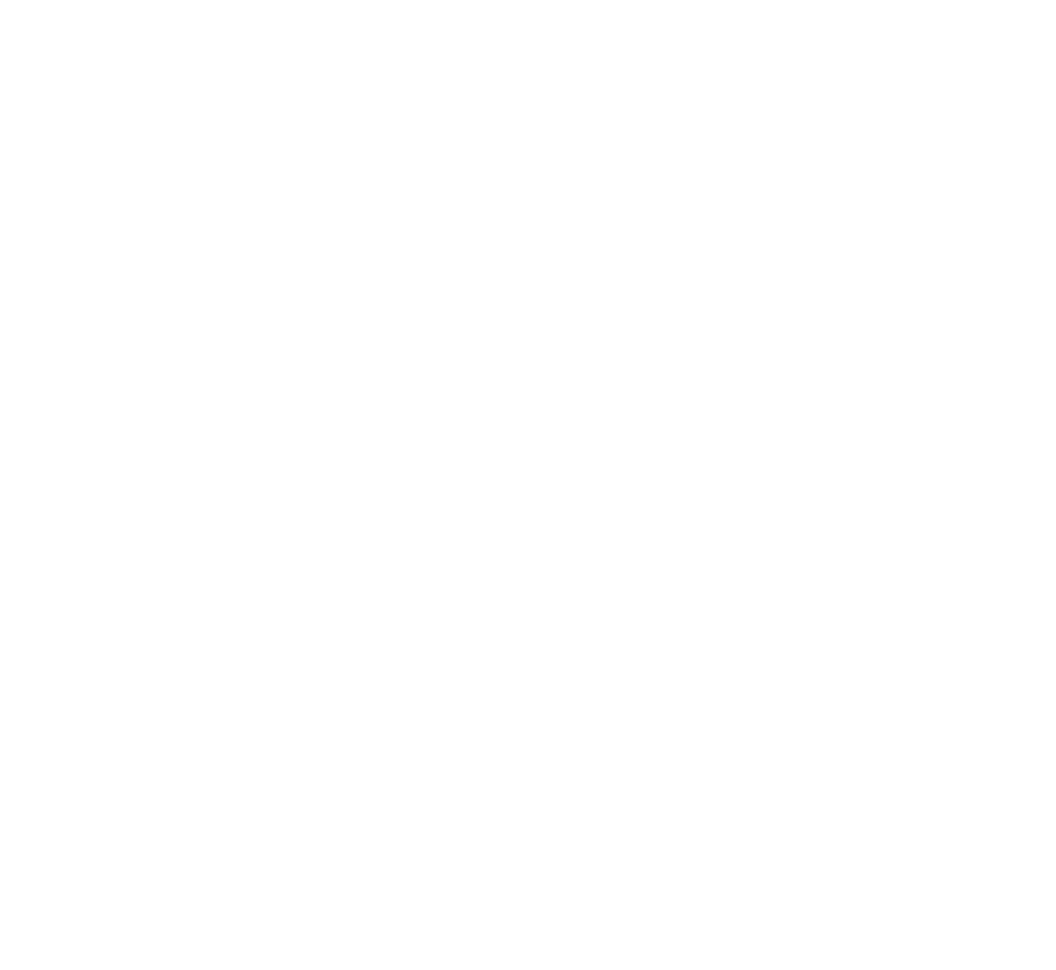
Выбор хранилища для сертификата
Шаг 4
Выберите папку «Доверенные корневые центры сертификации» и нажмите ОК. Устанавливать корневой сертификат нужно именно в эту папку, в противном случае электронная подпись работать не будет.
Выберите папку «Доверенные корневые центры сертификации» и нажмите ОК. Устанавливать корневой сертификат нужно именно в эту папку, в противном случае электронная подпись работать не будет.
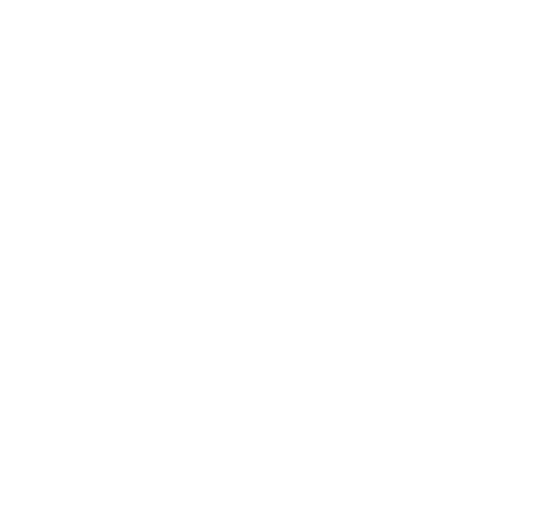
Выбор хранилища сертификатов
Шаг 5
Проверьте, что в графе «Хранилище сертификатов» указано «Доверенные корневые центры сертификации», и нажмите на кнопку «Далее».
Проверьте, что в графе «Хранилище сертификатов» указано «Доверенные корневые центры сертификации», и нажмите на кнопку «Далее».
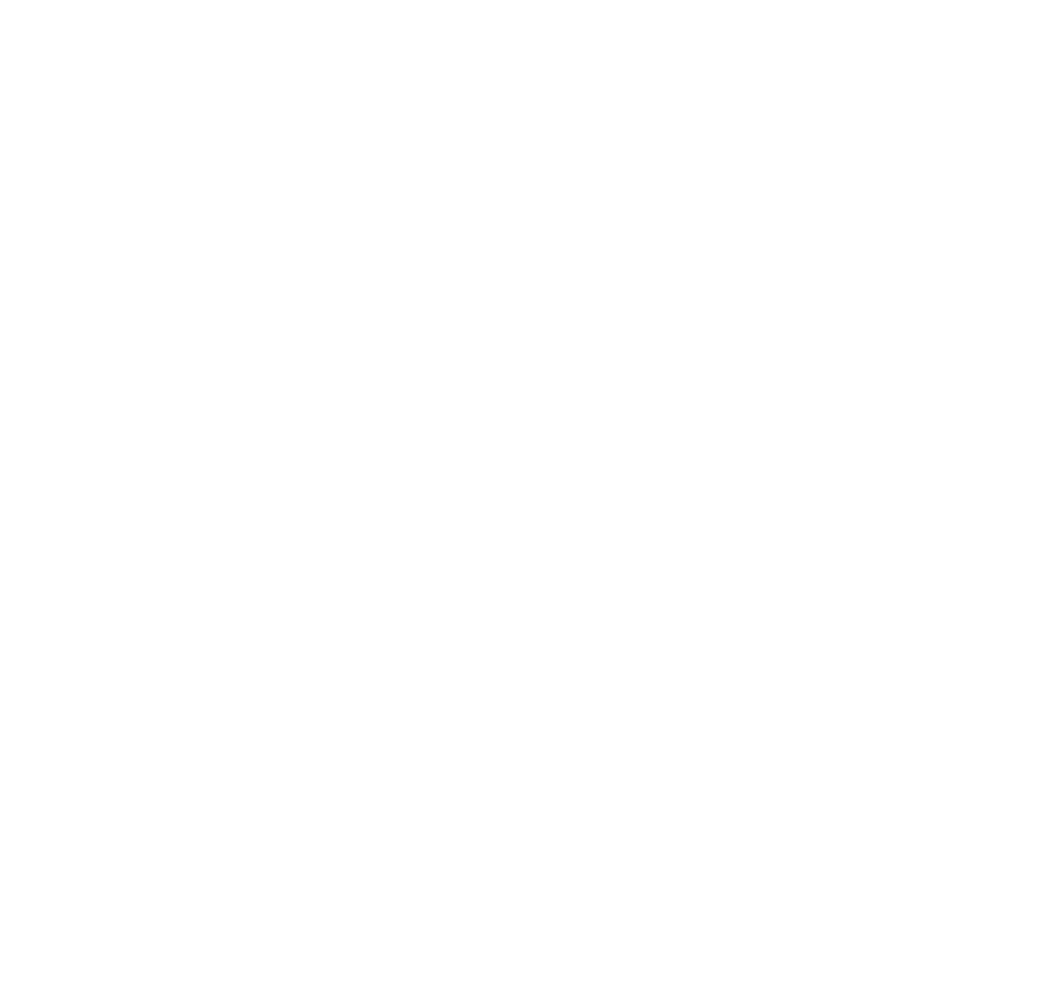
Проверка корректности хранилища сертификатов
Шаг 6
Нажмите на кнопку «Готово», чтобы завершить импорт сертификатов. Вы увидите сообщение о том, что импорт успешно выполнен.
Нажмите на кнопку «Готово», чтобы завершить импорт сертификатов. Вы увидите сообщение о том, что импорт успешно выполнен.
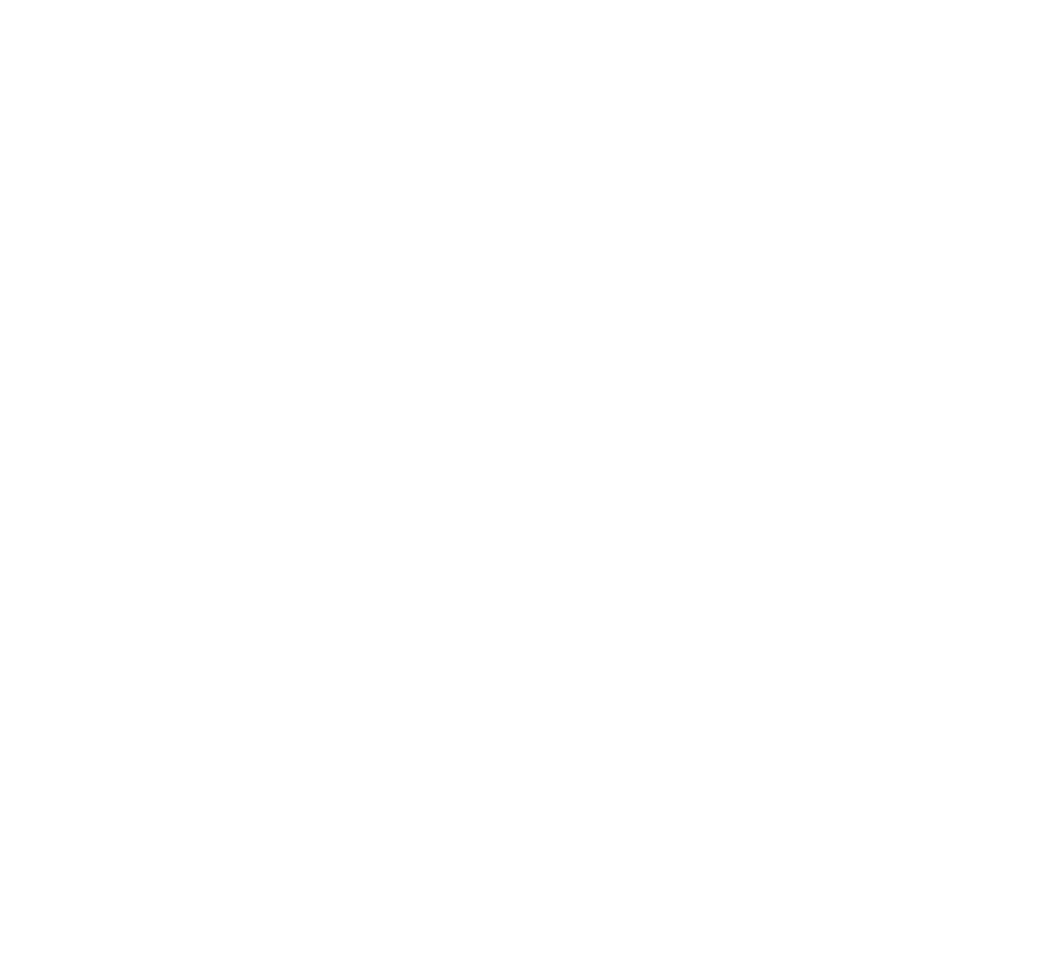
Завершение импорта сертификатов
Шаг 7
В появившемся окне нажмите «Да», чтобы подтвердить установку сертификата.
В появившемся окне нажмите «Да», чтобы подтвердить установку сертификата.
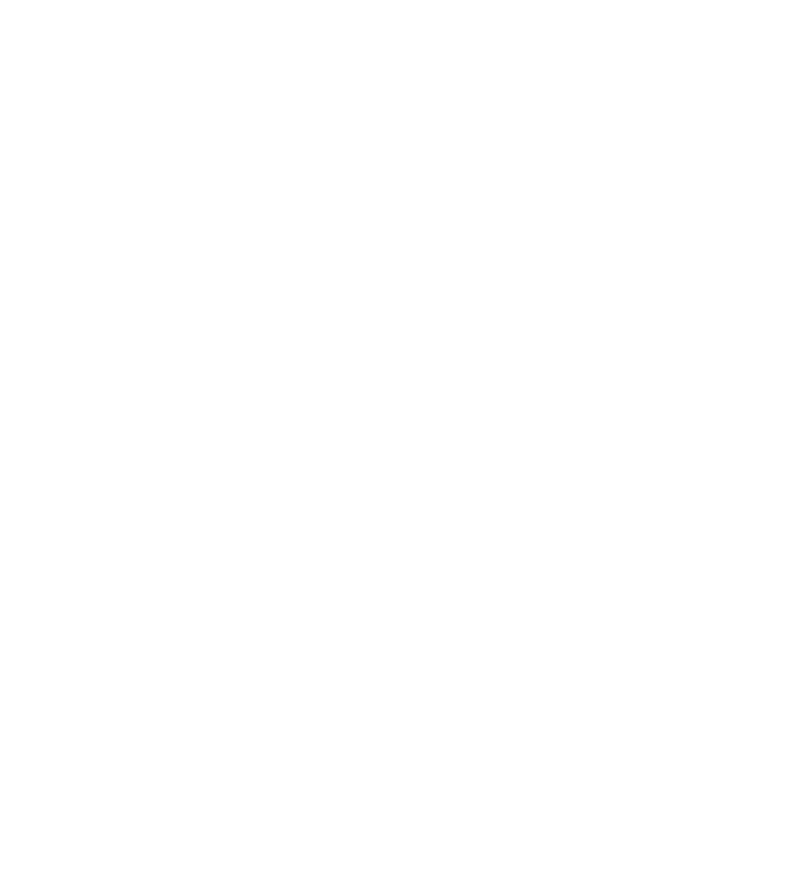
Подтверждение установки сертификата
Шаг 8
Проверьте, что все сделано правильно. Нажмите на Пуск, найдите и запустите приложение «Сертификаты».
Проверьте, что все сделано правильно. Нажмите на Пуск, найдите и запустите приложение «Сертификаты».
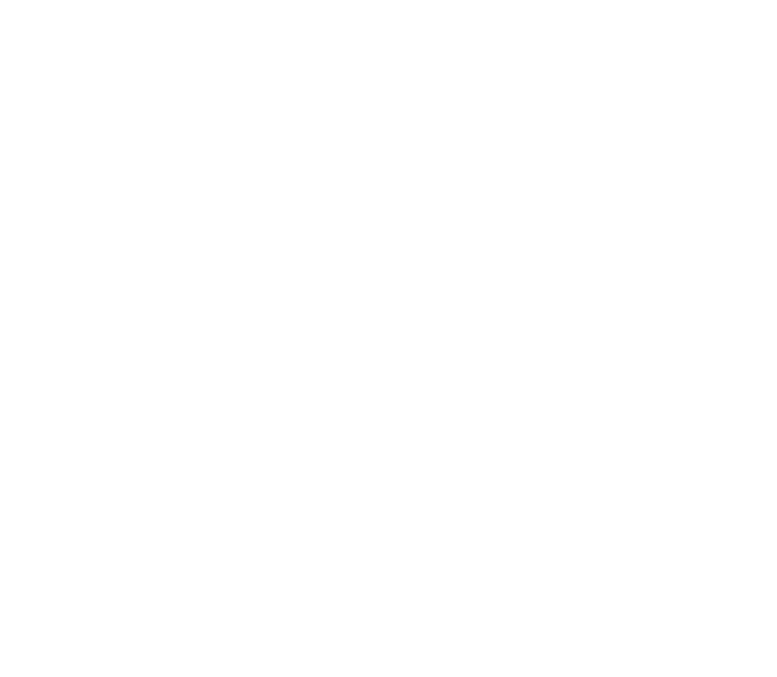
Приложение «Сертификаты» в меню Пуск
Шаг 9
Слева выберите «Сертификаты — текущий пользователь». Затем выберите папку «Доверенные корневые центры сертификации», перейдите в «Реестр» и наконец в «Сертификаты». Если все сделано правильно, то вы увидите установленный сертификат.
Слева выберите «Сертификаты — текущий пользователь». Затем выберите папку «Доверенные корневые центры сертификации», перейдите в «Реестр» и наконец в «Сертификаты». Если все сделано правильно, то вы увидите установленный сертификат.
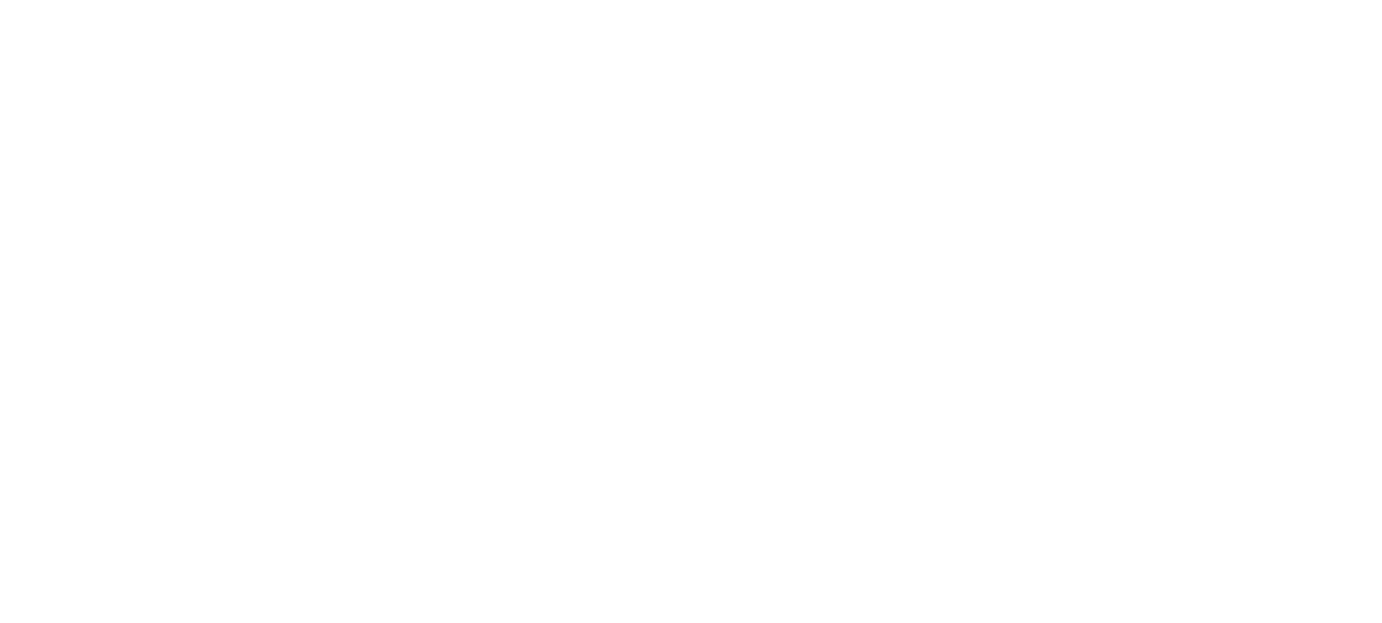
Установленный сертификат
Шаг 10
Дважды кликните на сертификат и перейдите на вкладку «Путь сертификации». Если в графе «Состояние сертификата» указано «Этот сертификат действителен», и вы не видите восклицательных знаков и крестиков, это значит, что все установлено правильно. Далее нужно установить промежуточный (если есть) и личный сертификаты.
Дважды кликните на сертификат и перейдите на вкладку «Путь сертификации». Если в графе «Состояние сертификата» указано «Этот сертификат действителен», и вы не видите восклицательных знаков и крестиков, это значит, что все установлено правильно. Далее нужно установить промежуточный (если есть) и личный сертификаты.
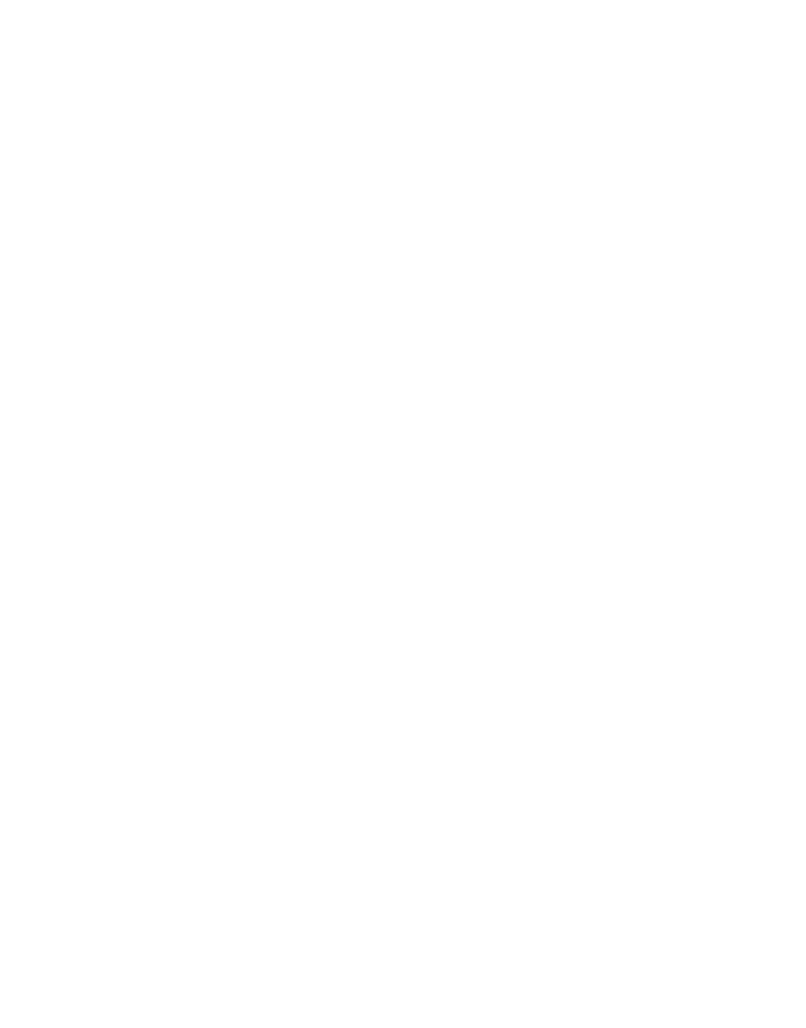
Информация о сертификате
Если есть ошибки — мы советуем удалить сертификат и переустановить его, четко следуя инструкции выше. Для этого нажмите на него правой кнопкой мыши и выберите пункт «Удалить».
Чаще всего проблемы связаны с тем, что во время установки выбрана не та папка. Корневой сертификат необходимо установить именно в папку «Доверенные корневые центры сертификации». Подробнее об этом — читайте
на шаге 3.
на шаге 3.
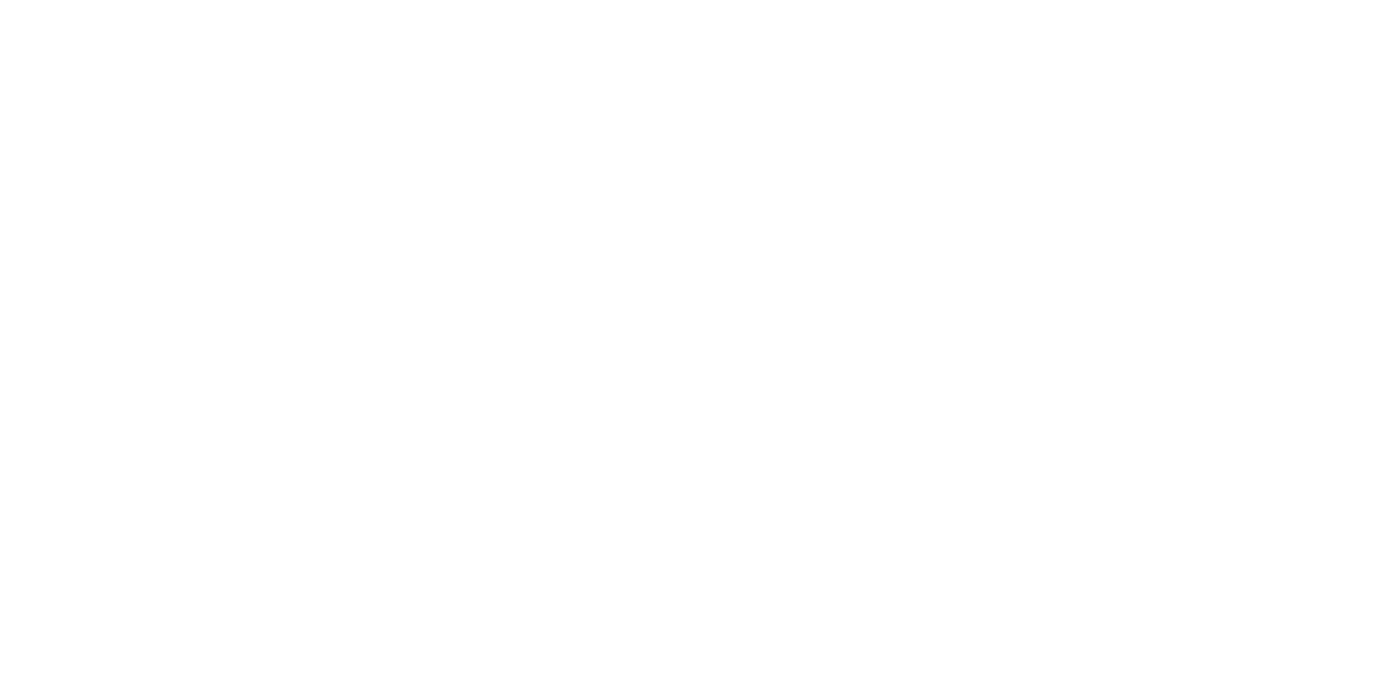
Удаление некорректно установленного сертификата
Установить промежуточный сертификат
на компьютер (если есть)
Некоторые удостоверяющие центры наряду с корневым сертификатом предоставляют промежуточный.
Если у вас есть промежуточный сертификат, то его необходимо установить. Для этого выполните инструкцию ниже.
Если у вас нет промежуточного сертификата — сразу переходите на следующий шаг к установке личного сертификата.
Шаг 1
Дважды кликните по промежуточному сертификату и нажмите на кнопку «Установить сертификат».
Дважды кликните по промежуточному сертификату и нажмите на кнопку «Установить сертификат».
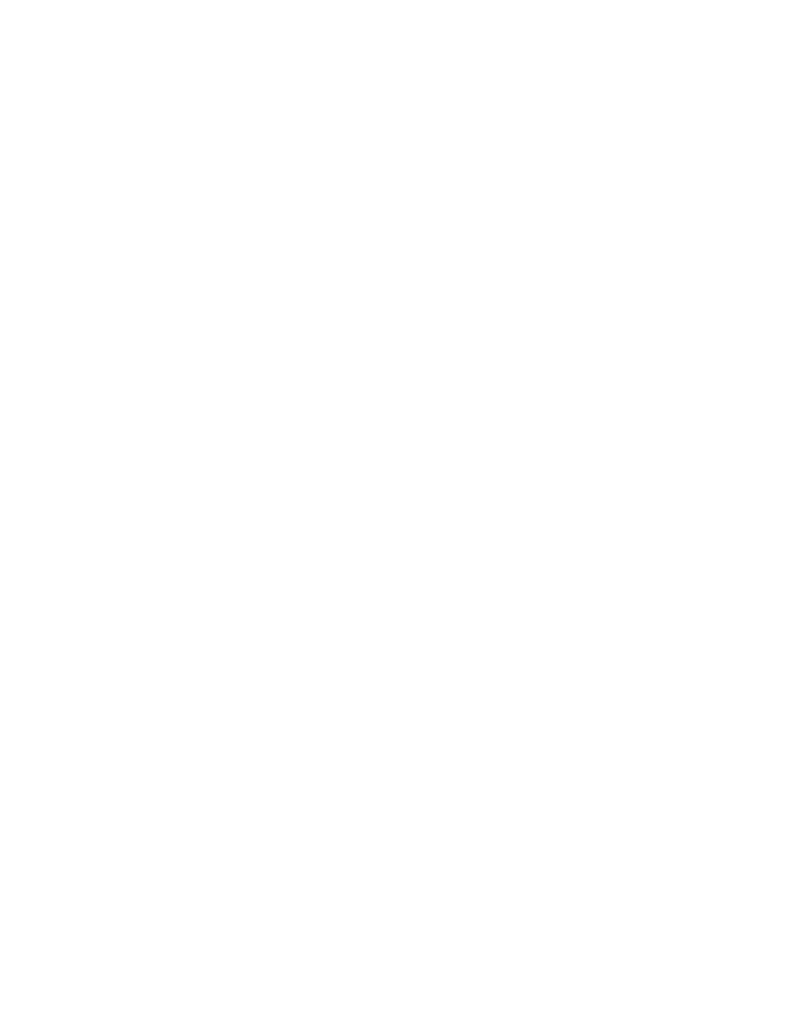
Установка сертификата
Шаг 2
Выберите пункт «Текущий пользователь» и нажмите «Далее».
Выберите пункт «Текущий пользователь» и нажмите «Далее».
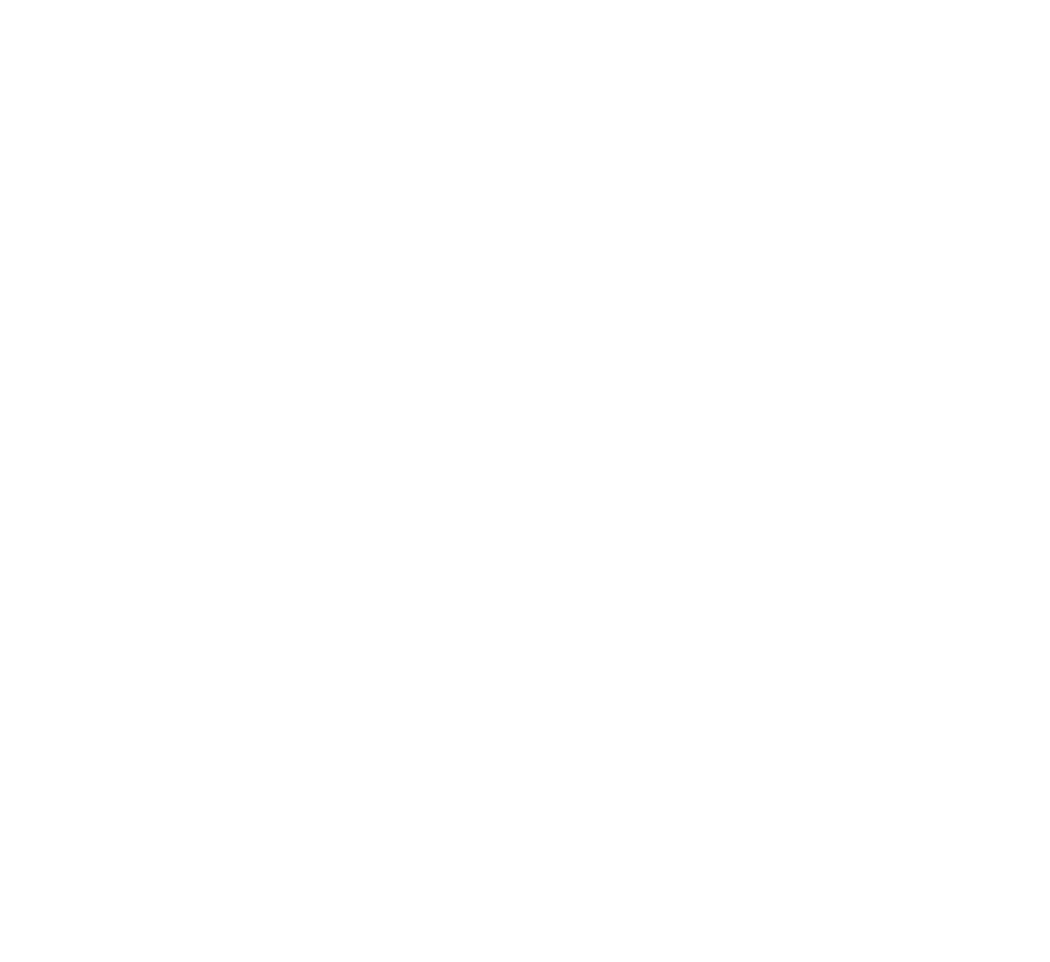
Выбор пользователя
Шаг 3
Выберите пункт «Поместить все сертификаты в следующее хранилище» и нажмите на кнопку Обзор.
Выберите пункт «Поместить все сертификаты в следующее хранилище» и нажмите на кнопку Обзор.
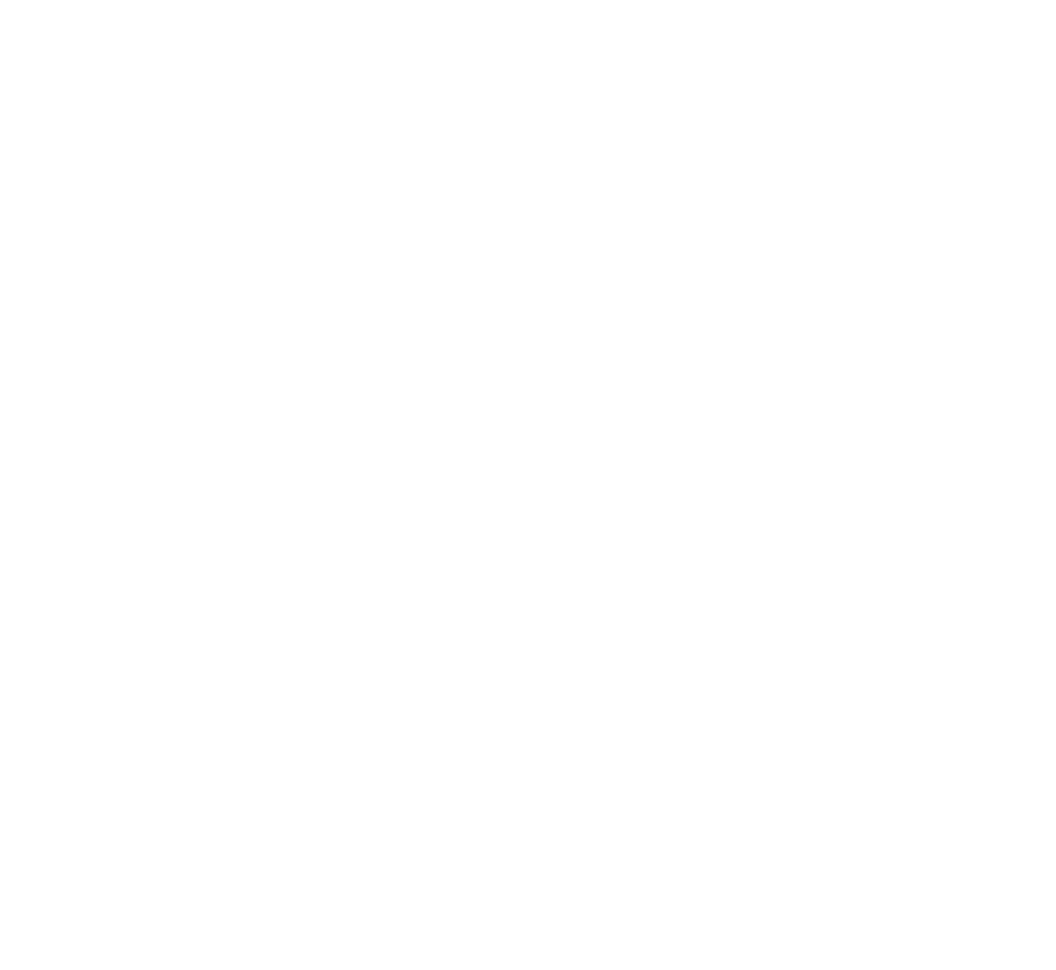
Выбор хранилища для сертификата
Шаг 4
Выберите папку «Промежуточные центры сертификации» и нажмите ОК. Устанавливать промежуточный сертификат нужно именно в эту папку, в противном случае электронная подпись работать не будет.
Выберите папку «Промежуточные центры сертификации» и нажмите ОК. Устанавливать промежуточный сертификат нужно именно в эту папку, в противном случае электронная подпись работать не будет.
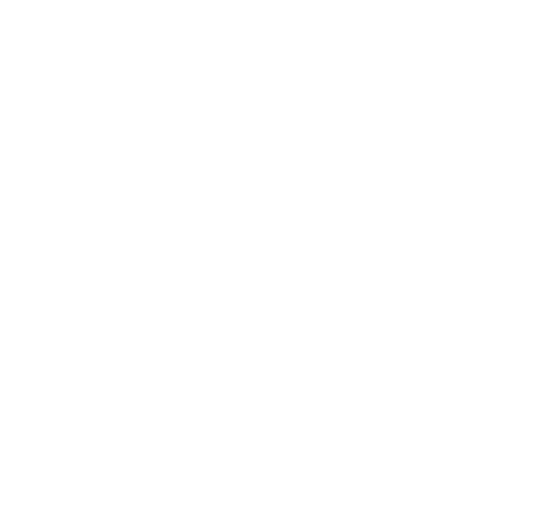
Выбор хранилища для сертификата
Шаг 5
Проверьте, что в графе «Хранилище сертификатов» указано «Промежуточные центры сертификации» и нажмите на кнопку «Далее».
Проверьте, что в графе «Хранилище сертификатов» указано «Промежуточные центры сертификации» и нажмите на кнопку «Далее».
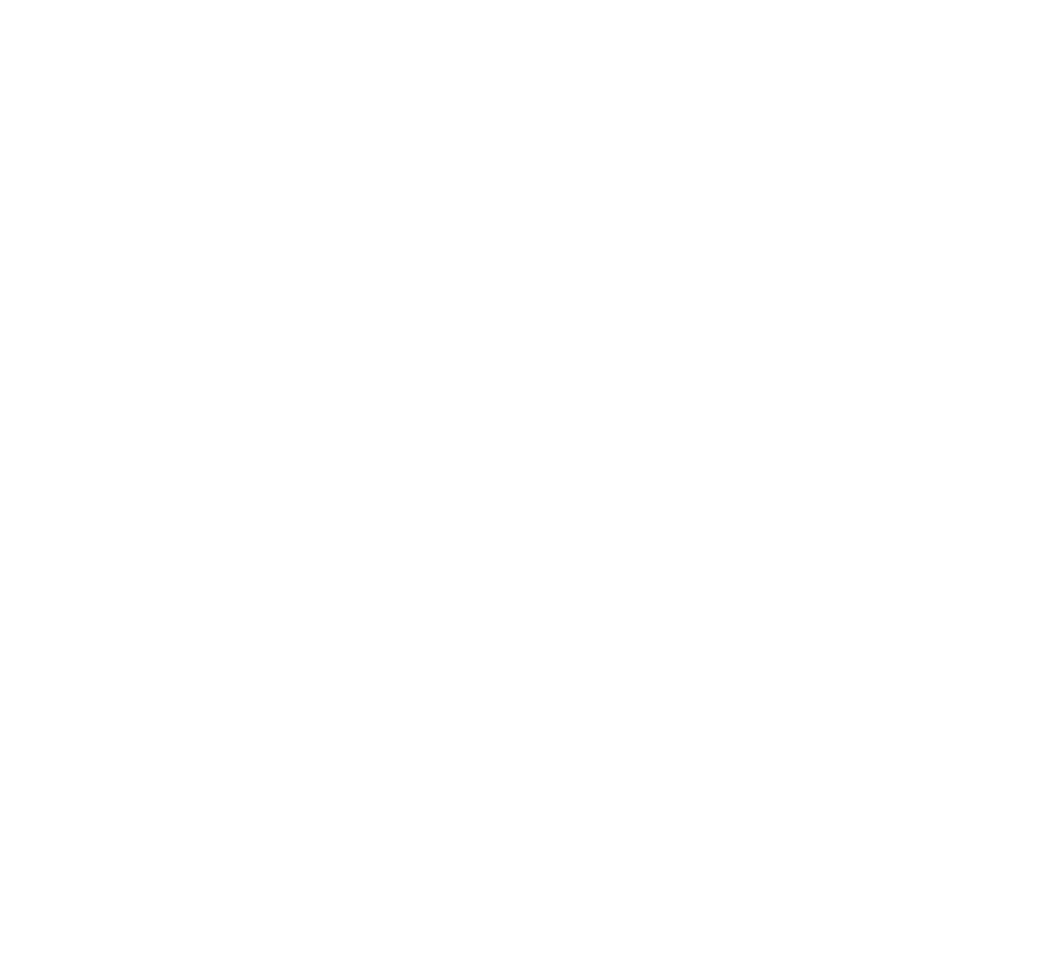
Выбор хранилища для сертификата
Шаг 6
Нажмите на кнопку «Готово», чтобы завершить импорт сертификатов. Вы увидите сообщение о том, что импорт успешно выполнен.
Нажмите на кнопку «Готово», чтобы завершить импорт сертификатов. Вы увидите сообщение о том, что импорт успешно выполнен.
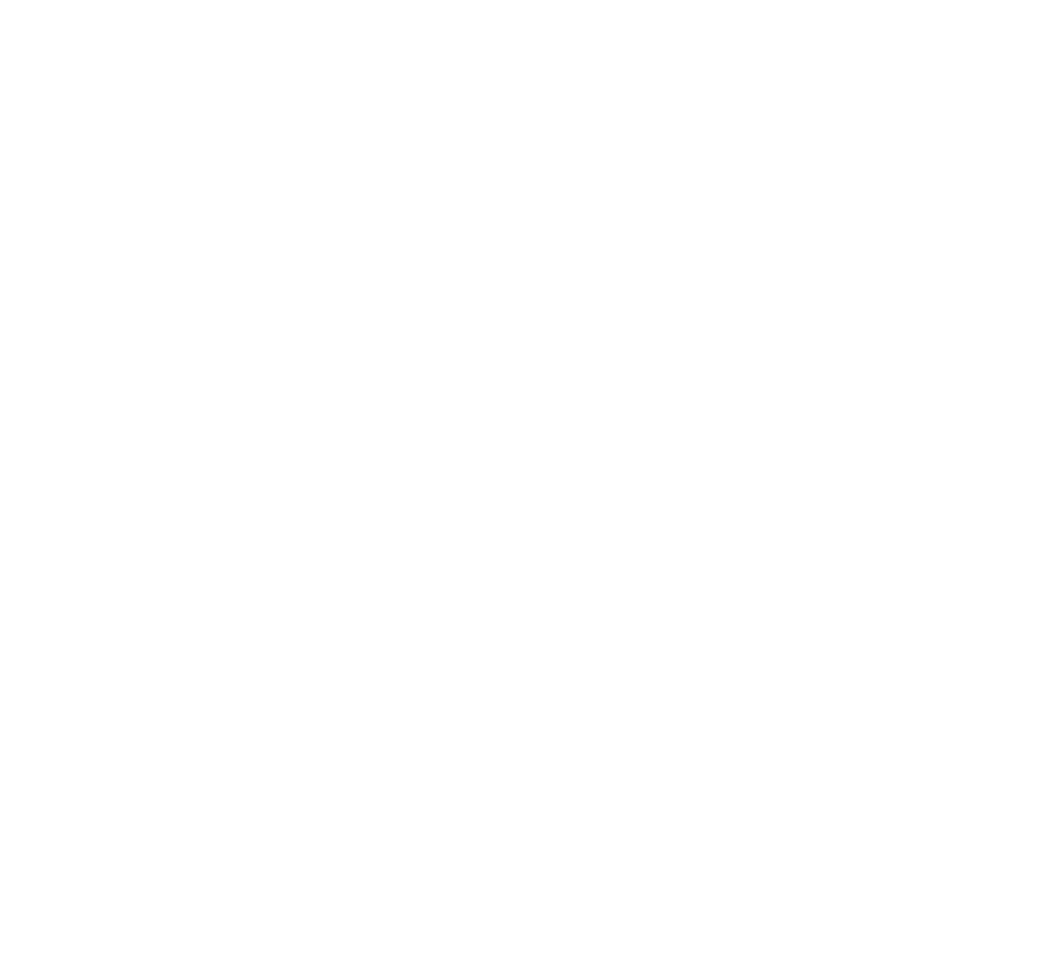
Завершение импорта сертификатов
Шаг 7
В появившемся окне нажмите «Да», чтобы подтвердить установку сертификата.
В появившемся окне нажмите «Да», чтобы подтвердить установку сертификата.
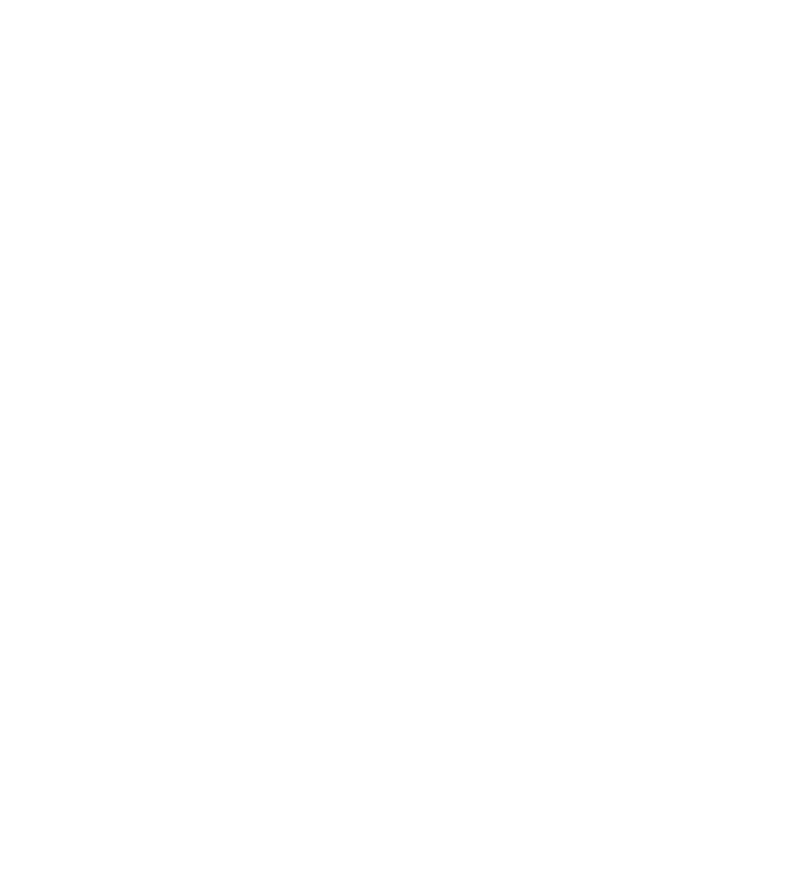
Подтверждение установки сертификата
Шаг 8
Проверьте, что все сделано правильно. Нажмите на Пуск, найдите и запустите приложение «Сертификаты».
Проверьте, что все сделано правильно. Нажмите на Пуск, найдите и запустите приложение «Сертификаты».
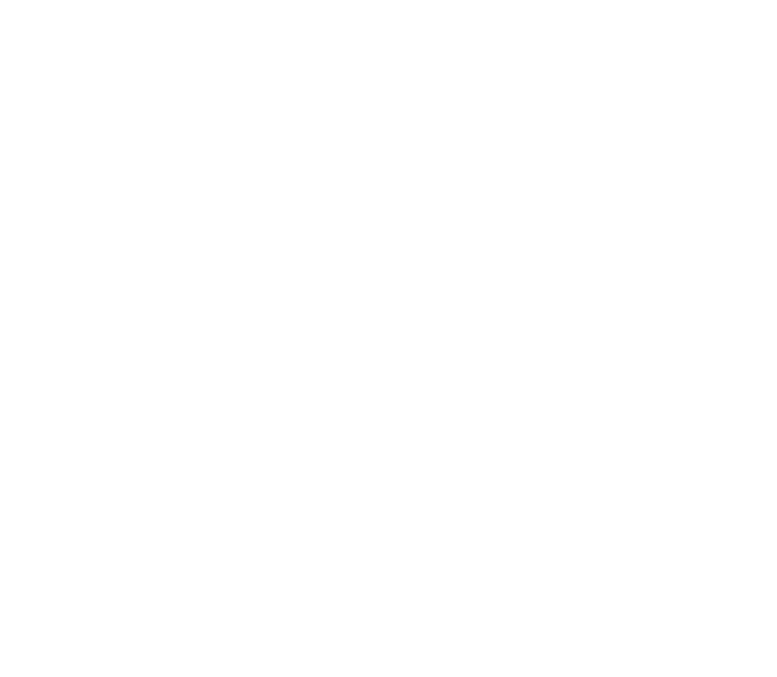
Приложение «Сертификаты» в меню Пуск
Шаг 9
Слева выберите «Сертификаты — текущий пользователь». Затем выберите папку «Промежуточные центры сертификации», перейдите в «Реестр» и наконец в «Сертификаты». Если всё сделано правильно, то вы увидите установленный сертификат.
Слева выберите «Сертификаты — текущий пользователь». Затем выберите папку «Промежуточные центры сертификации», перейдите в «Реестр» и наконец в «Сертификаты». Если всё сделано правильно, то вы увидите установленный сертификат.
Шаг 10
Дважды кликните на сертификат и перейдите на вкладку «Путь сертификации». Если в графе «Состояние сертификата» указано «Этот сертификат действителен», и вы не видите восклицательных знаков и крестиков, это значит, что все установлено правильно. Далее нужно установить личный сертификат.
Дважды кликните на сертификат и перейдите на вкладку «Путь сертификации». Если в графе «Состояние сертификата» указано «Этот сертификат действителен», и вы не видите восклицательных знаков и крестиков, это значит, что все установлено правильно. Далее нужно установить личный сертификат.
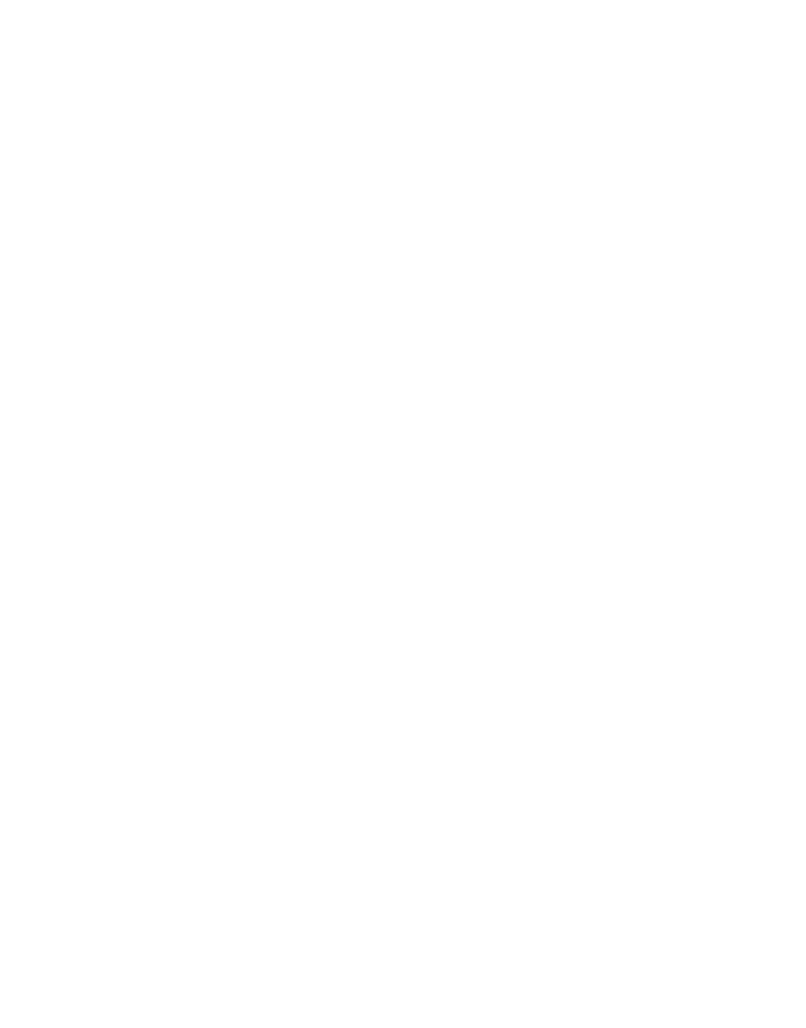
Информация о сертификате
Если возникают ошибки — мы советуем удалить сертификат и переустановить его, чётко следуя инструкции выше. Для этого нажмите на сертификат правой кнопкой мыши и выберите пункт «Удалить».
Чаще всего проблемы связаны с тем, что во время установки выбрана не та папка. Промежуточный сертификат необходимо установить именно в папку «Промежуточные центры сертификации». Подробнее об этом — читайте на шаге 3.
Установить корневой и промежуточный сертификаты на macOS через Инструменты КриптоПро
Вместе с КриптоПро CSP на ваш компьютер будет установлено приложение «Инструменты КриптоПро». С его помощью можно установить сертификаты на компьютер с macOS.
Шаг 1
Откройте приложение «Инструменты КриптоПро».
Откройте приложение «Инструменты КриптоПро».
Шаг 2
В меню слева выберите «Сертификаты». Чтобы посмотреть ранее установленные сертификаты, в выпадающем списке выберите нужный раздел — с корневыми или промежуточными сертификатами.
В меню слева выберите «Сертификаты». Чтобы посмотреть ранее установленные сертификаты, в выпадающем списке выберите нужный раздел — с корневыми или промежуточными сертификатами.
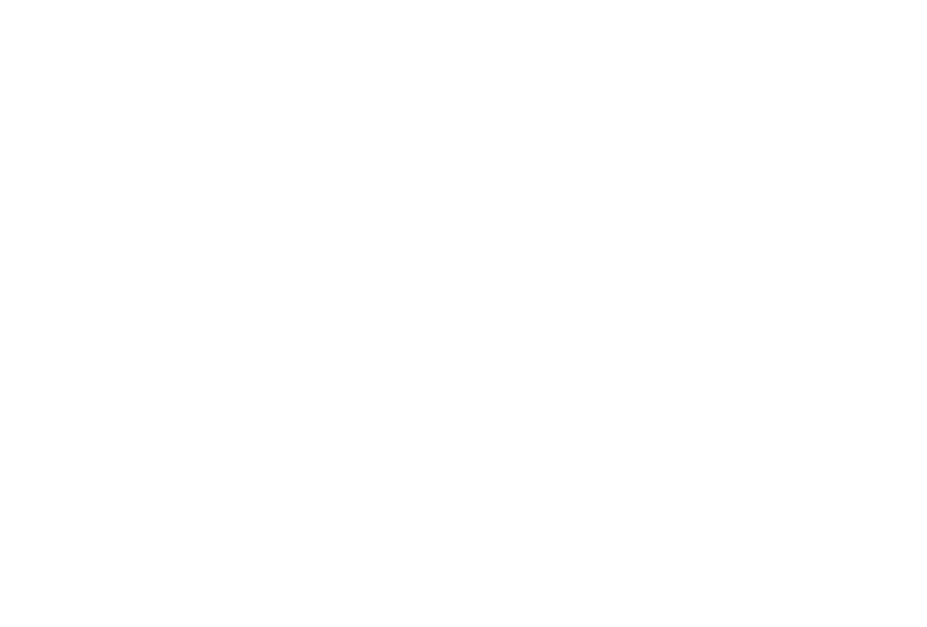
Перейдите в раздел «Сертификаты» и выберите нужный тип в списке
Шаг 3
Нажмите «Установить сертификаты» и выберите сертификат для установки. Или перетащите файл сертификата в окно приложения.
Нажмите «Установить сертификаты» и выберите сертификат для установки. Или перетащите файл сертификата в окно приложения.
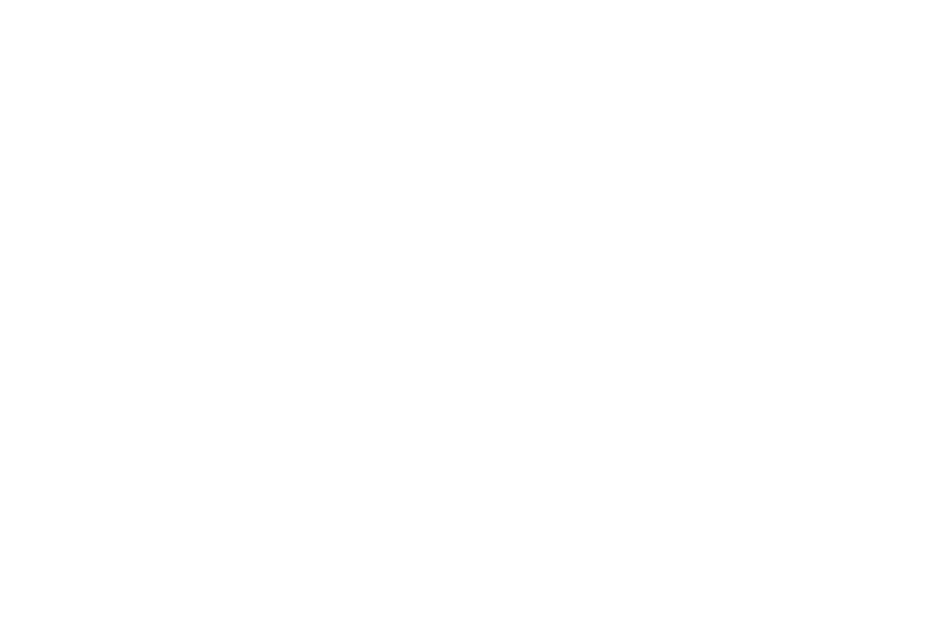
В разделе «Сертификаты» нажмите на кнопку «Установить сертификаты»
Если сертификат добавлен успешно, вы увидите статус «Установка завершена, сертификаты распределены по хранилищам». Чтобы посмотреть подробности, нажмите на стрелку рядом со статусом. Информация о добавленном сертификате также появится в разделе с корневыми или промежуточными сертификатами.
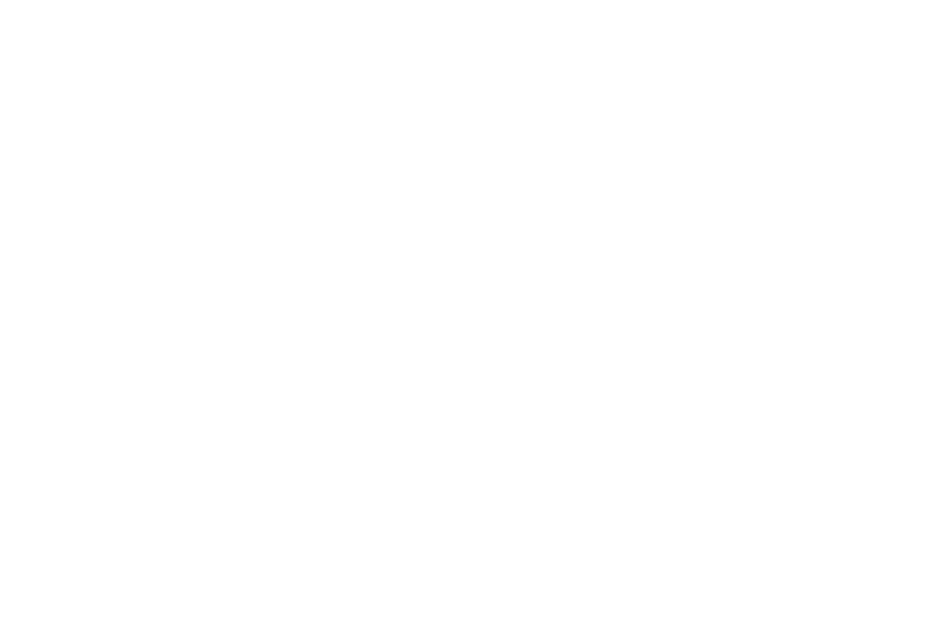
Успешная установка сертификата через Инструменты КриптоПро
Установить личный сертификат на компьютер
Чтобы установить личный сертификат, вставьте флешку с электронной подписью в компьютер.
Шаг 1
Запустите КриптоПро и во вкладке «Сервис» нажмите на кнопку «Просмотреть сертификаты в контейнере».
Запустите КриптоПро и во вкладке «Сервис» нажмите на кнопку «Просмотреть сертификаты в контейнере».
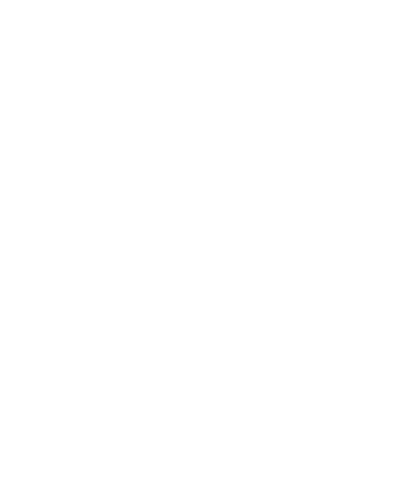
Вкладка «Сервис» в КриптоПро
Шаг 2
Нажмите на кнопку «Обзор».
Нажмите на кнопку «Обзор».
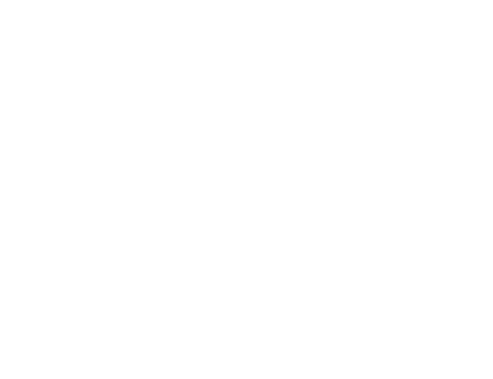
Ввод контейнера закрытого ключа
Шаг 3
В открывшемся окне будет отображаться ваша флешка с электронной подписью. Выберите ее и нажмите ОК. После этого нажмите на кнопку «Далее».
В открывшемся окне будет отображаться ваша флешка с электронной подписью. Выберите ее и нажмите ОК. После этого нажмите на кнопку «Далее».
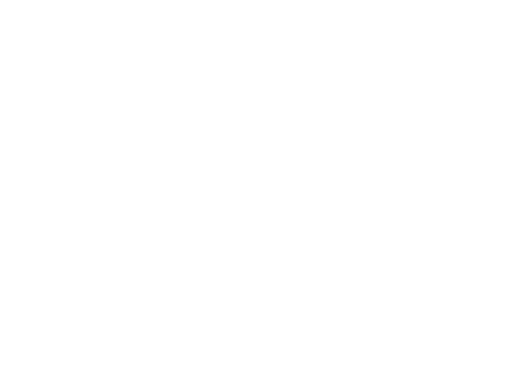
Ввод контейнера закрытого ключа
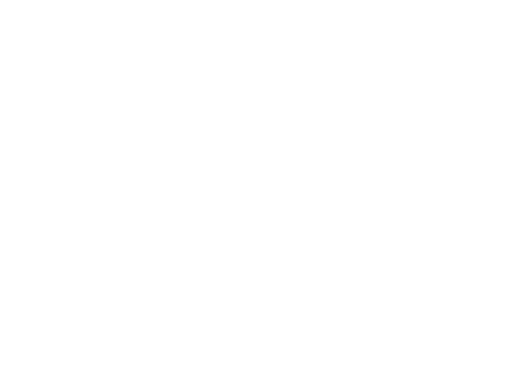
Ввод контейнера закрытого ключа
Шаг 4
Нажмите на кнопку «Установить». После этого вы увидите сообщение об успешной установке.
Нажмите на кнопку «Установить». После этого вы увидите сообщение об успешной установке.
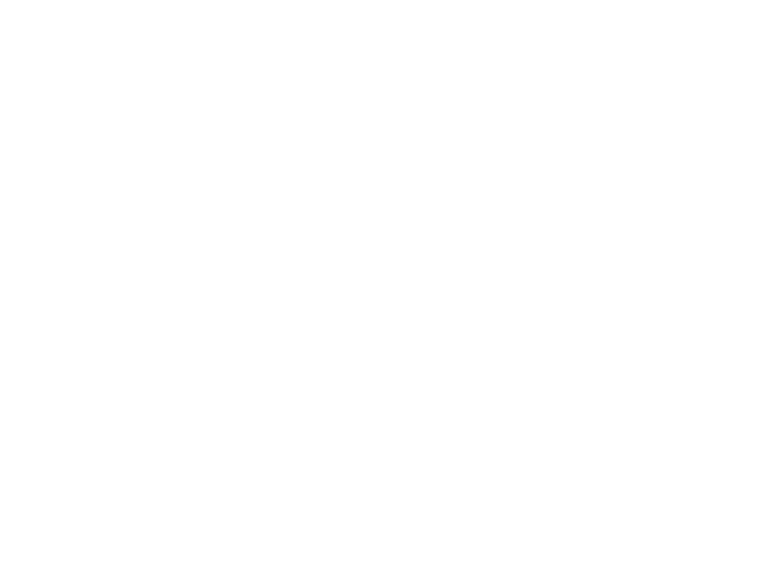
Установка сертификата
Шаг 5
Проверьте, что все сделано правильно. Нажмите на Пуск, найдите и запустите приложение «Сертификаты».
Проверьте, что все сделано правильно. Нажмите на Пуск, найдите и запустите приложение «Сертификаты».
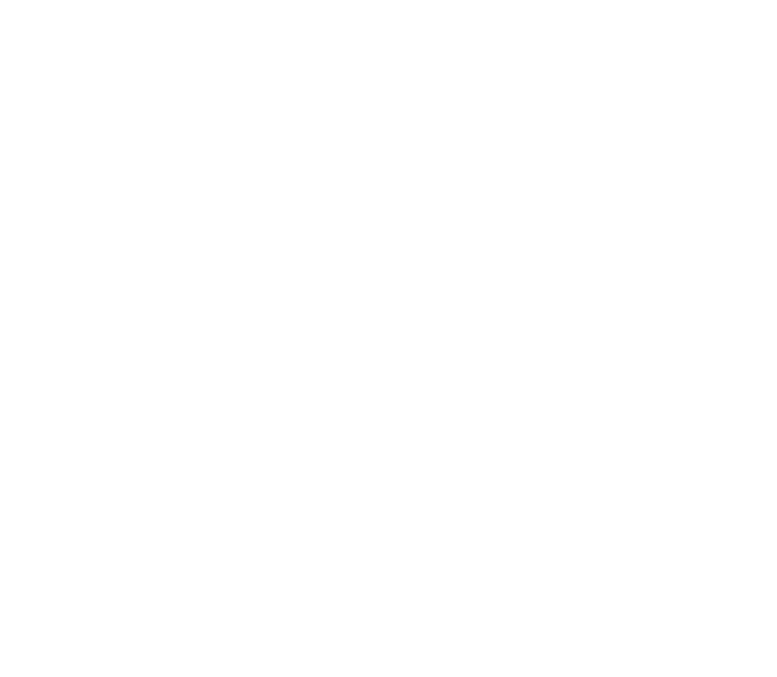
Приложение «Сертификаты» в меню Пуск
Шаг 6
Выберите «Сертификаты — текущий пользователь». Справа выберите папку «Личное», а затем перейдите в папку «Сертификаты».
Выберите «Сертификаты — текущий пользователь». Справа выберите папку «Личное», а затем перейдите в папку «Сертификаты».
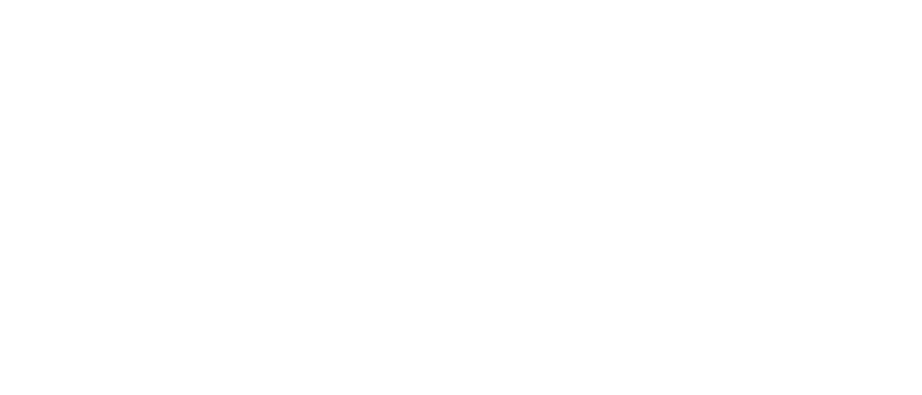
Папка «Личное» с личным сертификатом
Шаг 7
Дважды кликните на сертификат. Проверьте, что сертификат действителен.
Дважды кликните на сертификат. Проверьте, что сертификат действителен.
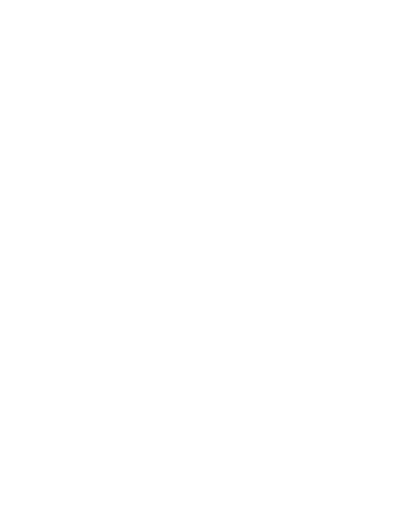
Информация о личном сертификате
Шаг 8
Нажмите на вкладку «Путь сертификации». Если в графе «Состояние сертификата» указано «Этот сертификат действителен», и вы не видите восклицательных знаков и крестиков, это значит, что все установлено правильно.
Нажмите на вкладку «Путь сертификации». Если в графе «Состояние сертификата» указано «Этот сертификат действителен», и вы не видите восклицательных знаков и крестиков, это значит, что все установлено правильно.
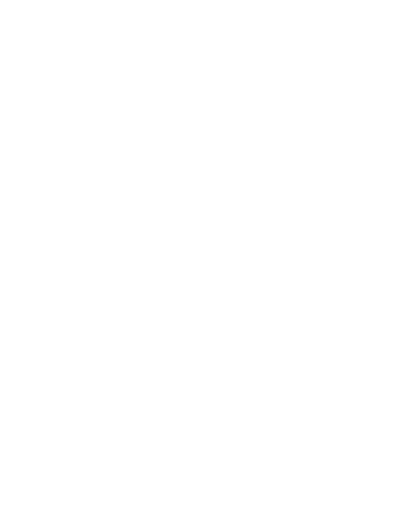
Информация о личном сертификате
Не передавайте никому флешку или компьютер с установленным личным сертификатом. Если кто-то получит доступ к нему, то сможет подписывать документы от вашего имени. Это позволит, например, принять груз от вашего лица или взять на вас кредит.
Установить и проверить сертификат электронной подписи в АТИ-Доки
Шаг 1
После перезапуска браузера снова перейдите в раздел «Ваши сертификаты электронной подписи» в АТИ-Доках. Система попросить подтвердить доступ для работы с сайтом. Нажмите на кнопку «Да».
После перезапуска браузера снова перейдите в раздел «Ваши сертификаты электронной подписи» в АТИ-Доках. Система попросить подтвердить доступ для работы с сайтом. Нажмите на кнопку «Да».
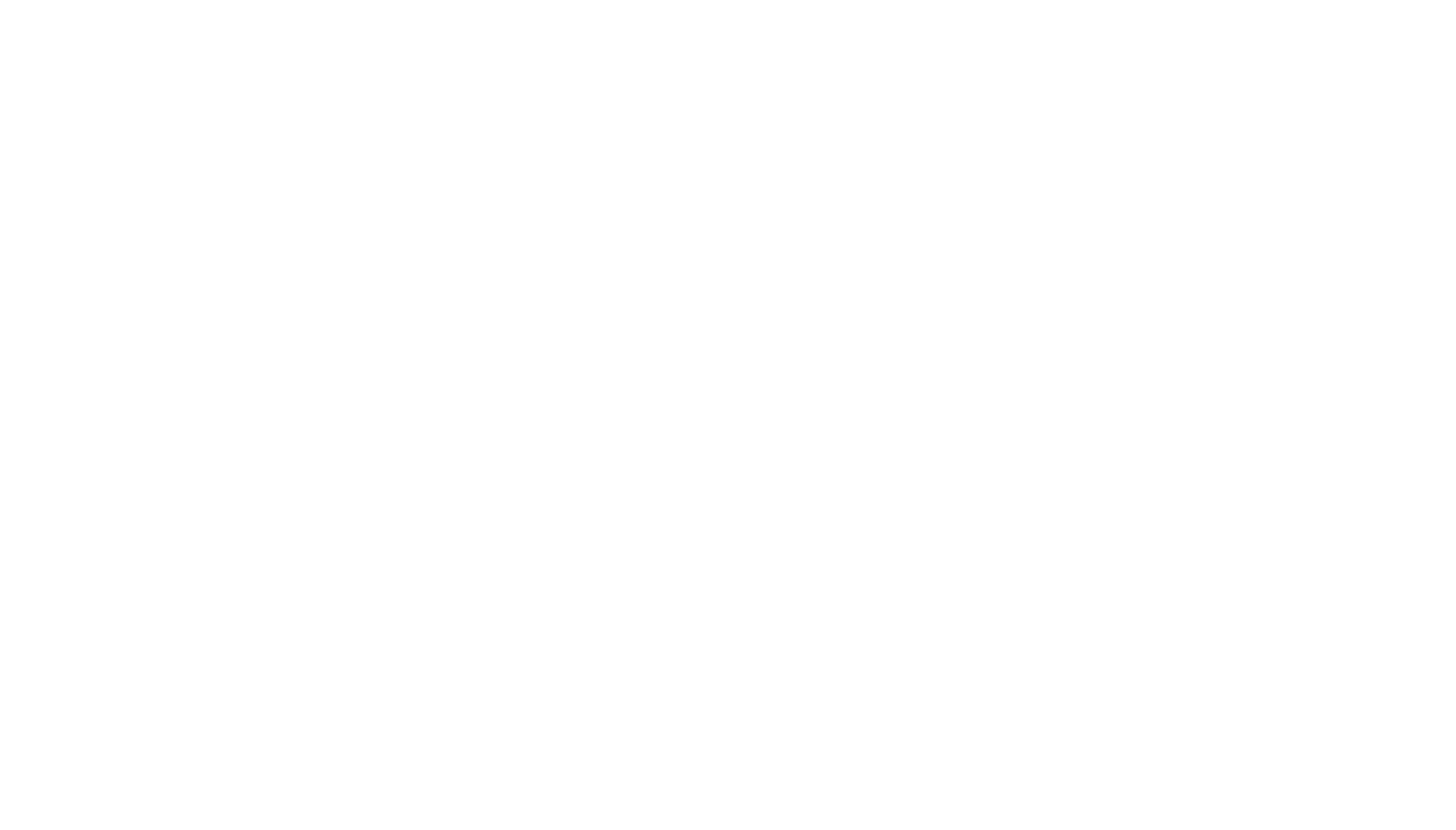
Подтвердите доступ
Шаг 2
Дождитесь пока загрузится информация по вашей электронной подписи. Сертификат появится на той же странице.
Дождитесь пока загрузится информация по вашей электронной подписи. Сертификат появится на той же странице.
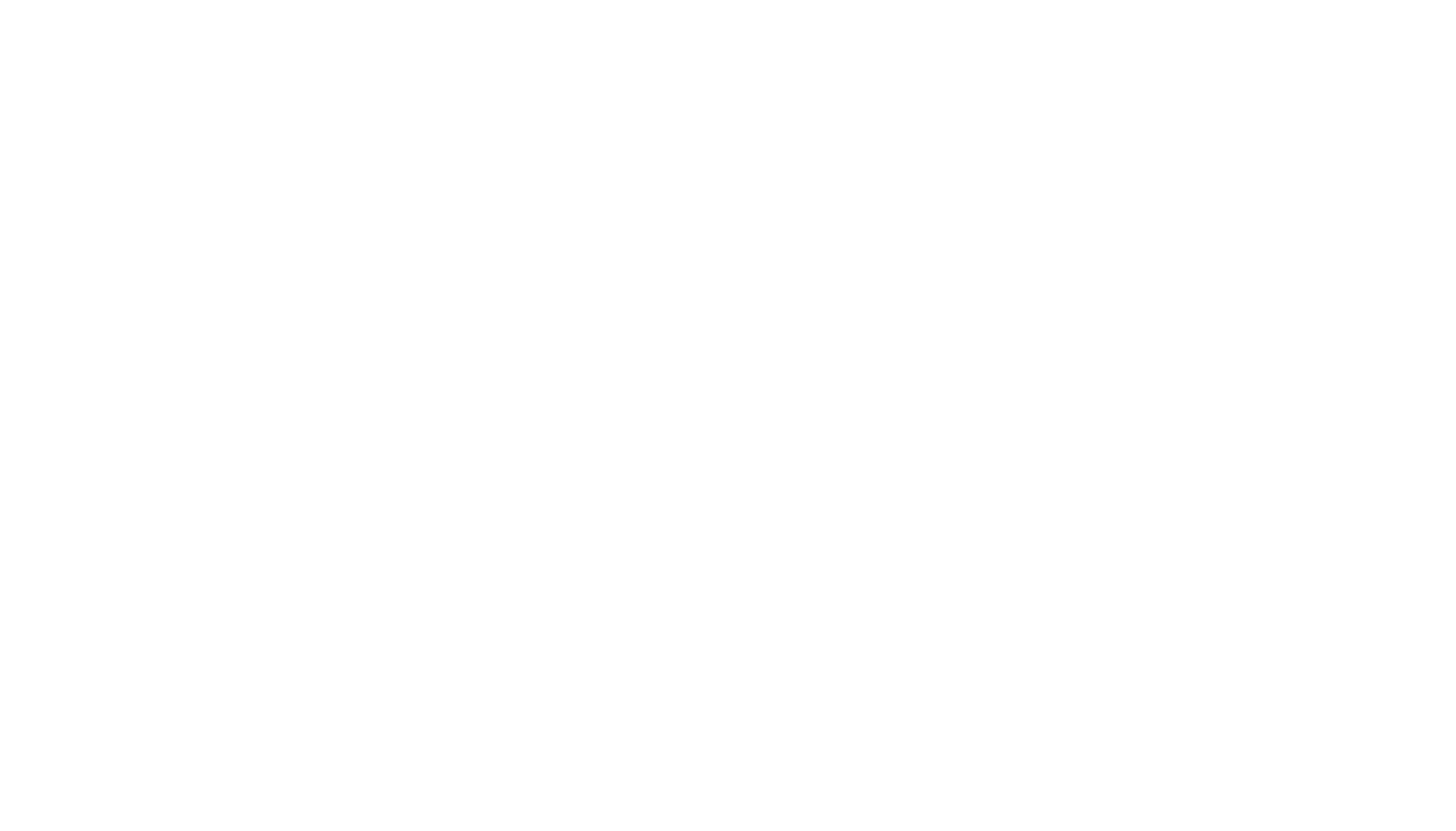
Список ваших сертификатов электронной подписи
Шаг 3
Проверьте электронную подпись. Для этого нажмите на кнопку «Проверить» рядом с соответствующей подписью.
Проверьте электронную подпись. Для этого нажмите на кнопку «Проверить» рядом с соответствующей подписью.
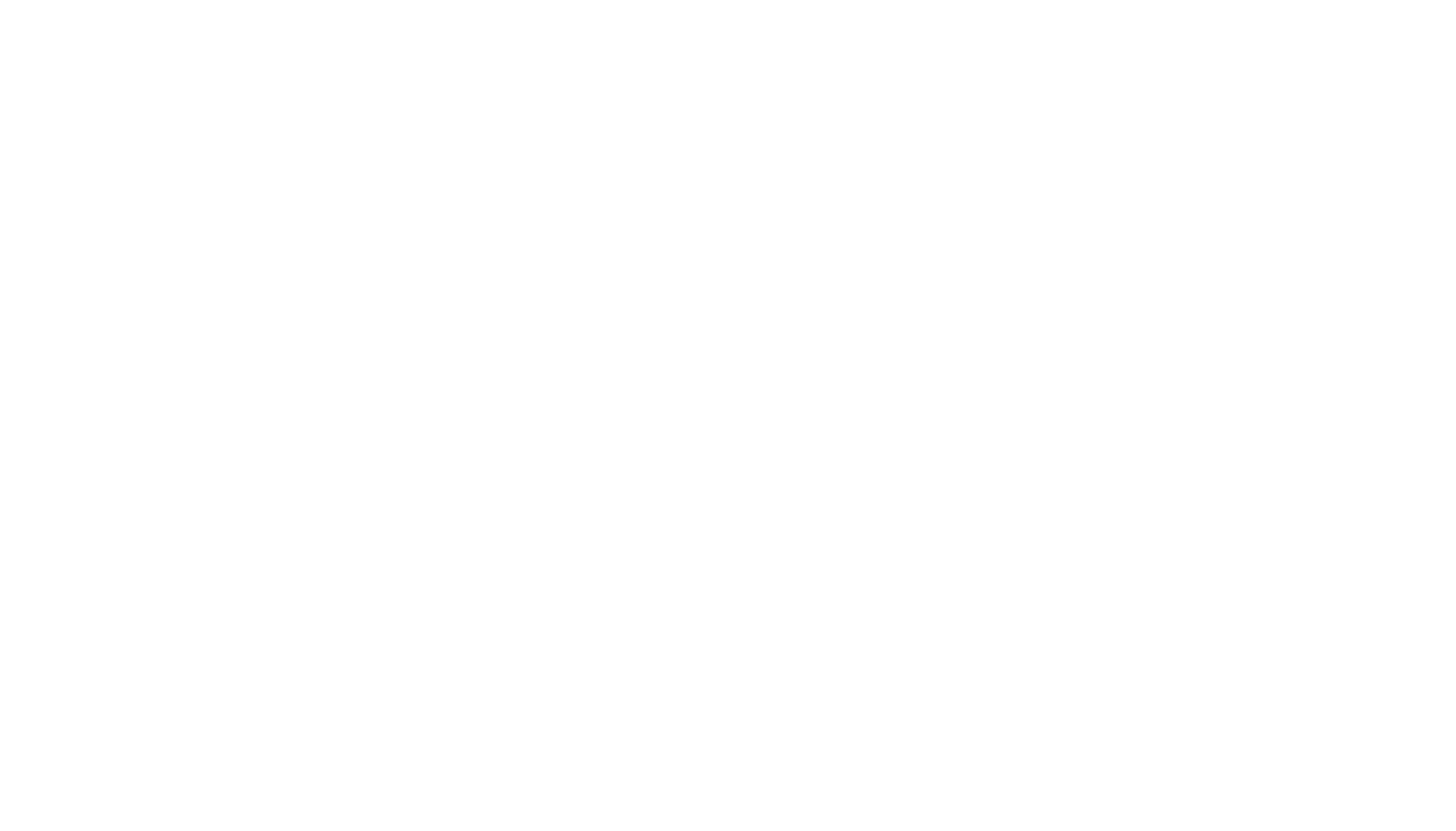
Проверка сертификата электронной подписи
Если вы всё сделали правильно, то увидите уведомление «Функционал ЭП успешно подключен». Это означает, что подпись работает, и теперь вы можете подписывать ей документы в АТИ-Доках. Также в личном кабинете в Паспорте у вас появится значок «Участник системы ЭДО „АТИ-Доки“ с электронной подписью».
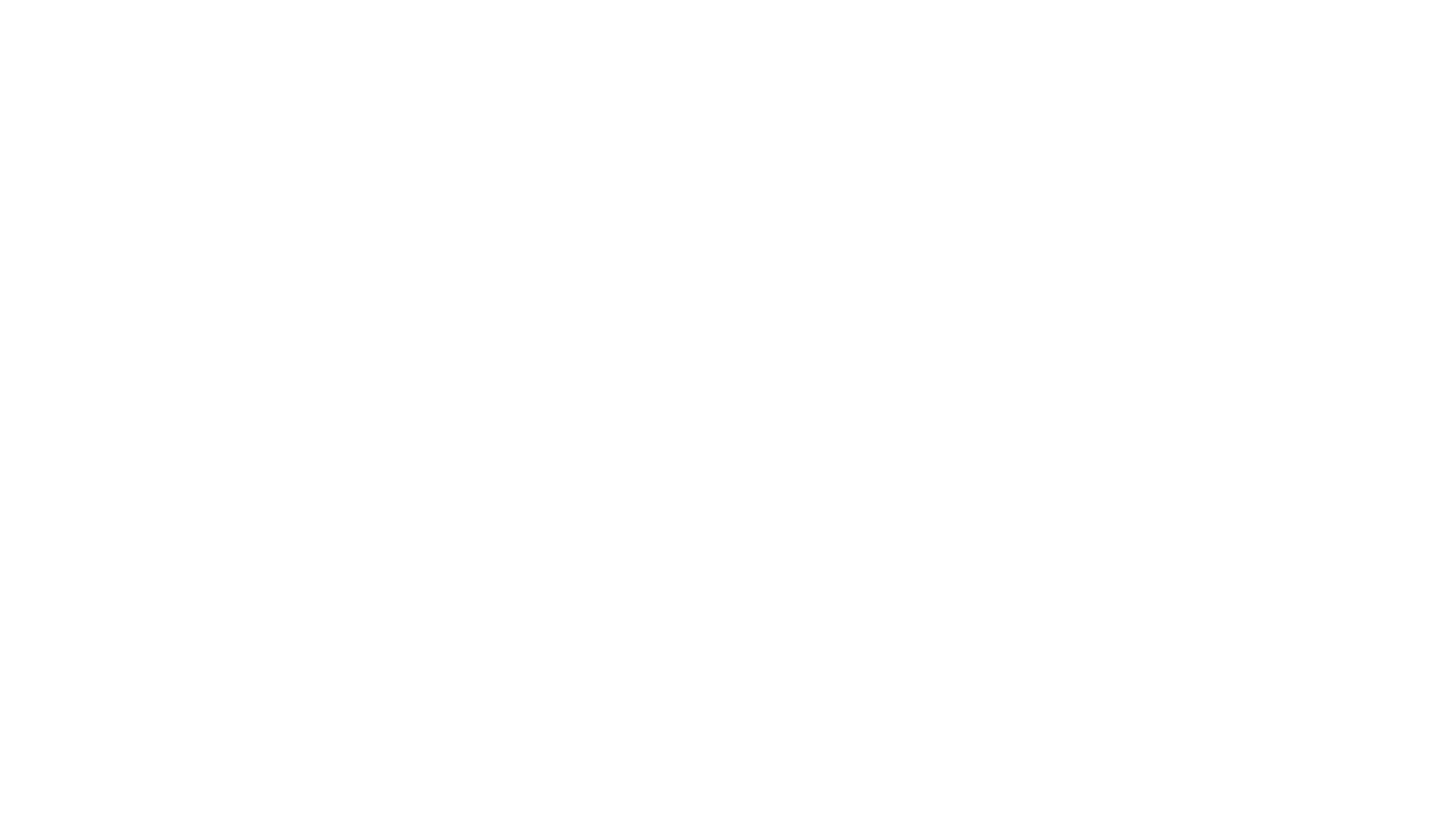
Уведомление «Функционал ЭП успешно подключен» означает, что подпись работает, и теперь вы можете подписывать ею документы в АТИ-Доках
Вам помогла эта статья?
СЛЕДУЮЩАЯ
Как работать с МЧД в АТИ-Доках
