Главная → Частые вопросы → Временные окна → Как организовать работу склада с помощью сервиса «Временные окна»
Как организовать работу склада с помощью сервиса «Временные окна»
Временные окна — сервис, который помогает владельцам склада контролировать и распределять нагрузку на склад с помощью электронной очереди.
Выстройте эффективную работу склада без очередей и штрафов за простой транспорта:
- Находите узкие места в работе склада и улучшайте процессы.
- Отслеживайте состояние каждой машины в реальном времени.
- Забудьте про споры о простоях с автоматической фиксацией прибытия. Используйте для этого приложение «АТИ Водитель».
Как добавить склад
Чтобы добавить склад, из меню «Все сервисы» перейдите в раздел «Временные окна».
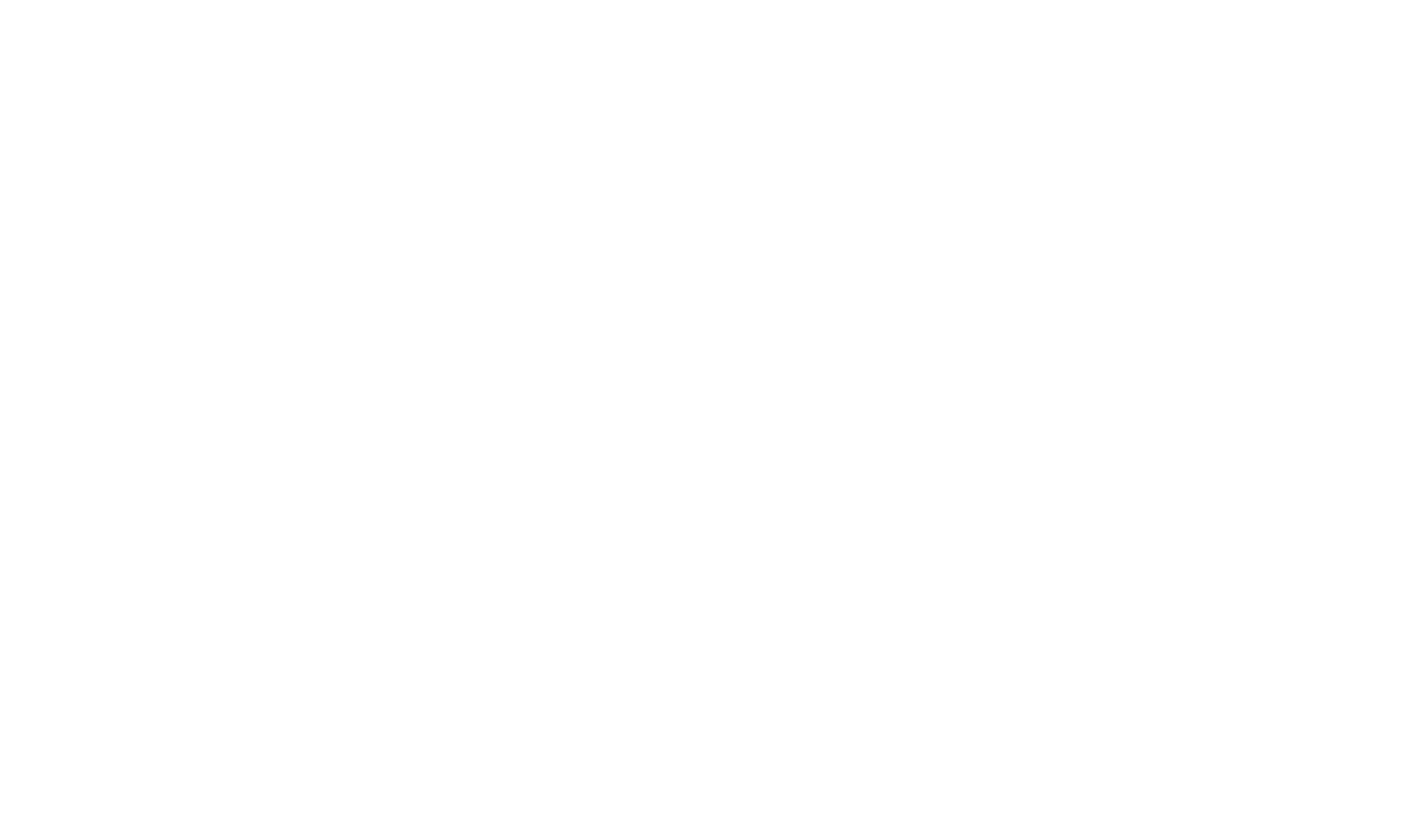
Перейдите в раздел «Временные окна»
Нажмите на кнопку «Создать склад».
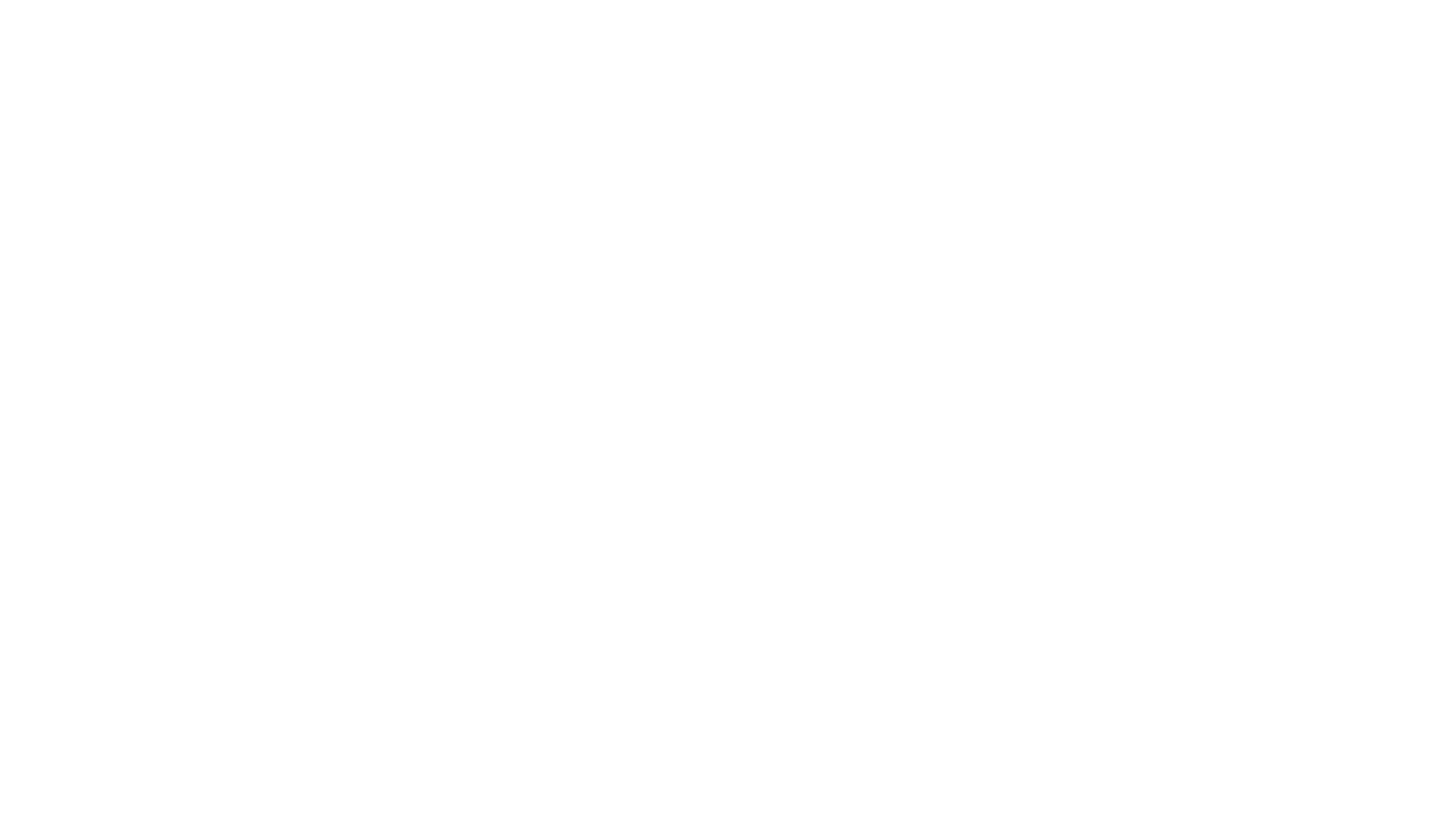
Нажмите на кнопку «Создать склад»
Добавьте информацию о складе:
- название,
- город и адрес,
- контактное лицо и номер телефона.
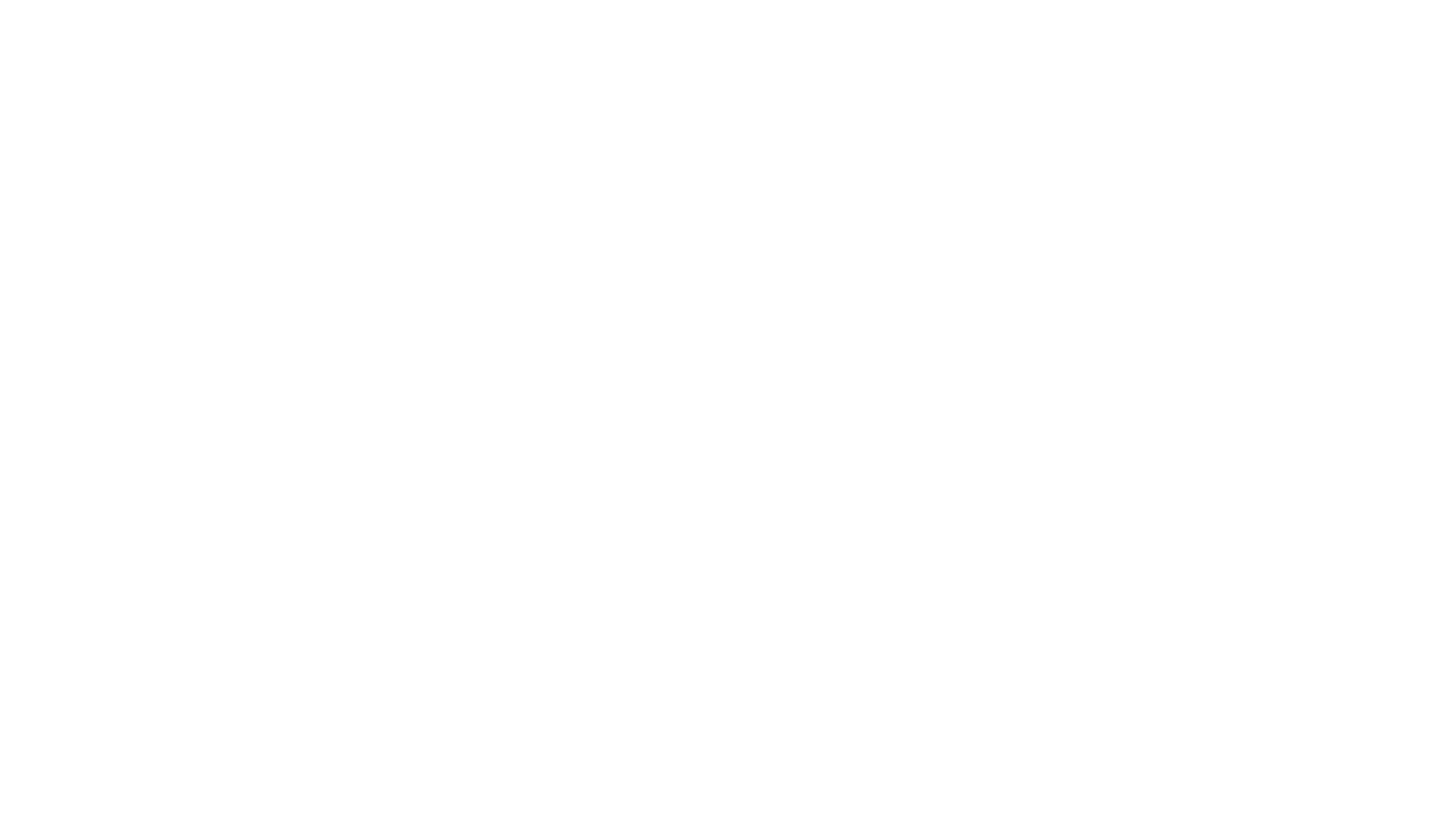
Добавьте общую информацию
Добавьте одну или несколько площадок — фактических зон погрузки или выгрузки на вашем складе. Для этого нажмите на кнопку «Добавить площадку».
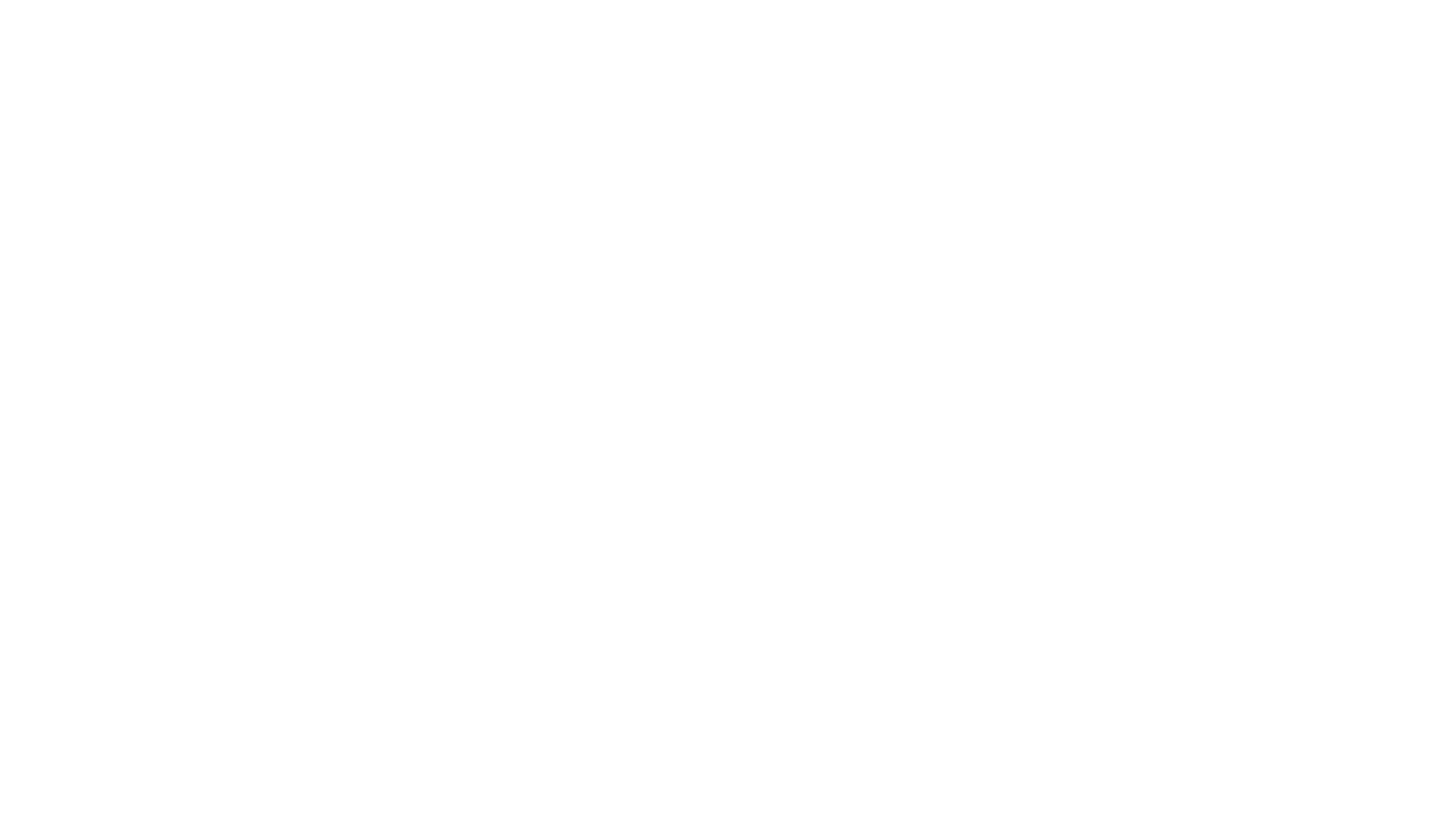
Добавьте площадку погрузки-выгрузки
Укажите название площадки и тип загрузки.
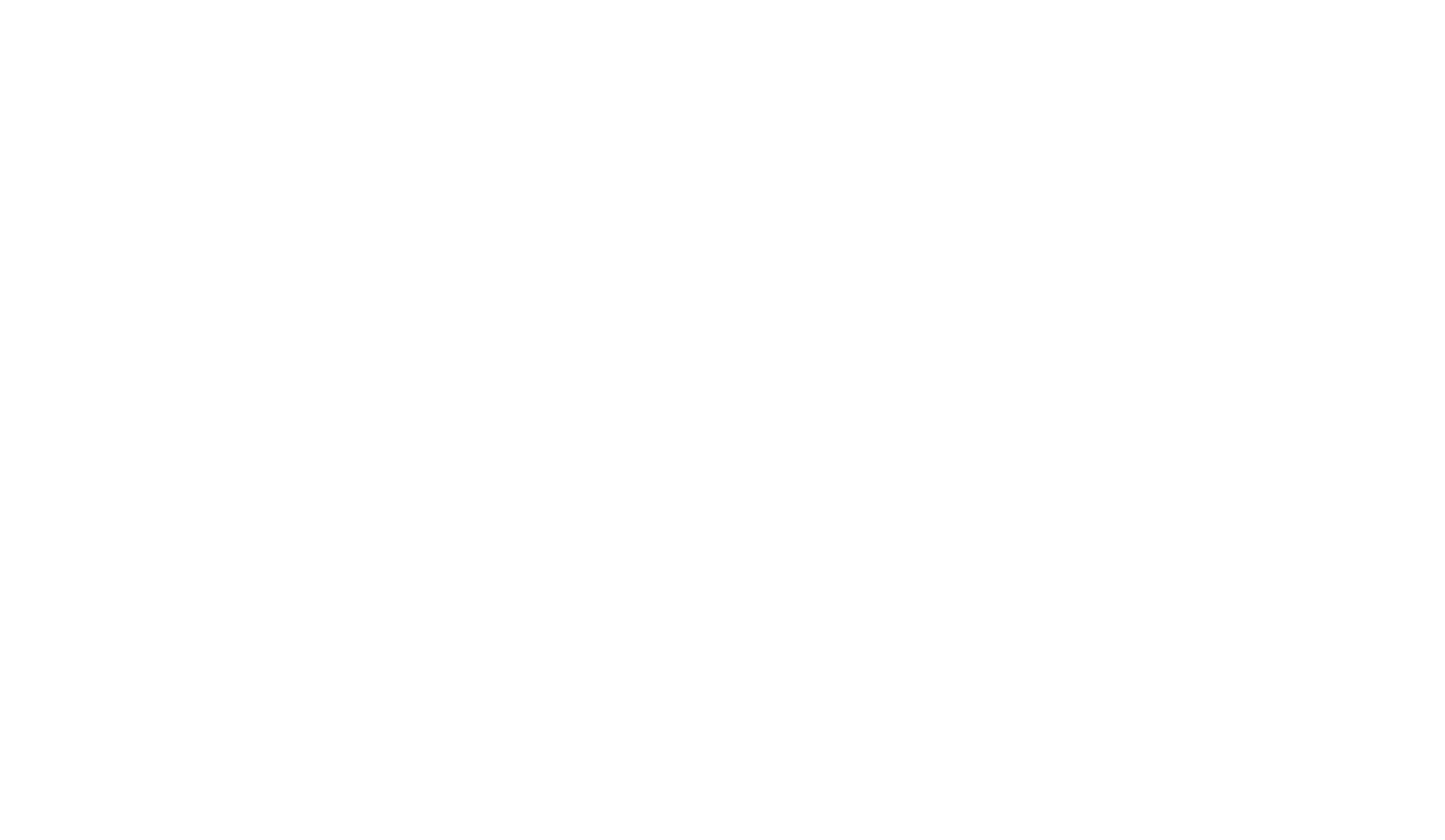
Заполните информацию о площадке
Укажите время работы площадки. Для этого поочерёдно нажмите на рабочие дни в списке, введите часы работы и перерывов. Если в какой-то из дней площадка не работает, просто не нажимайте на него.
Для разных площадок погрузки-выгрузки вы можете указать свой график работы.
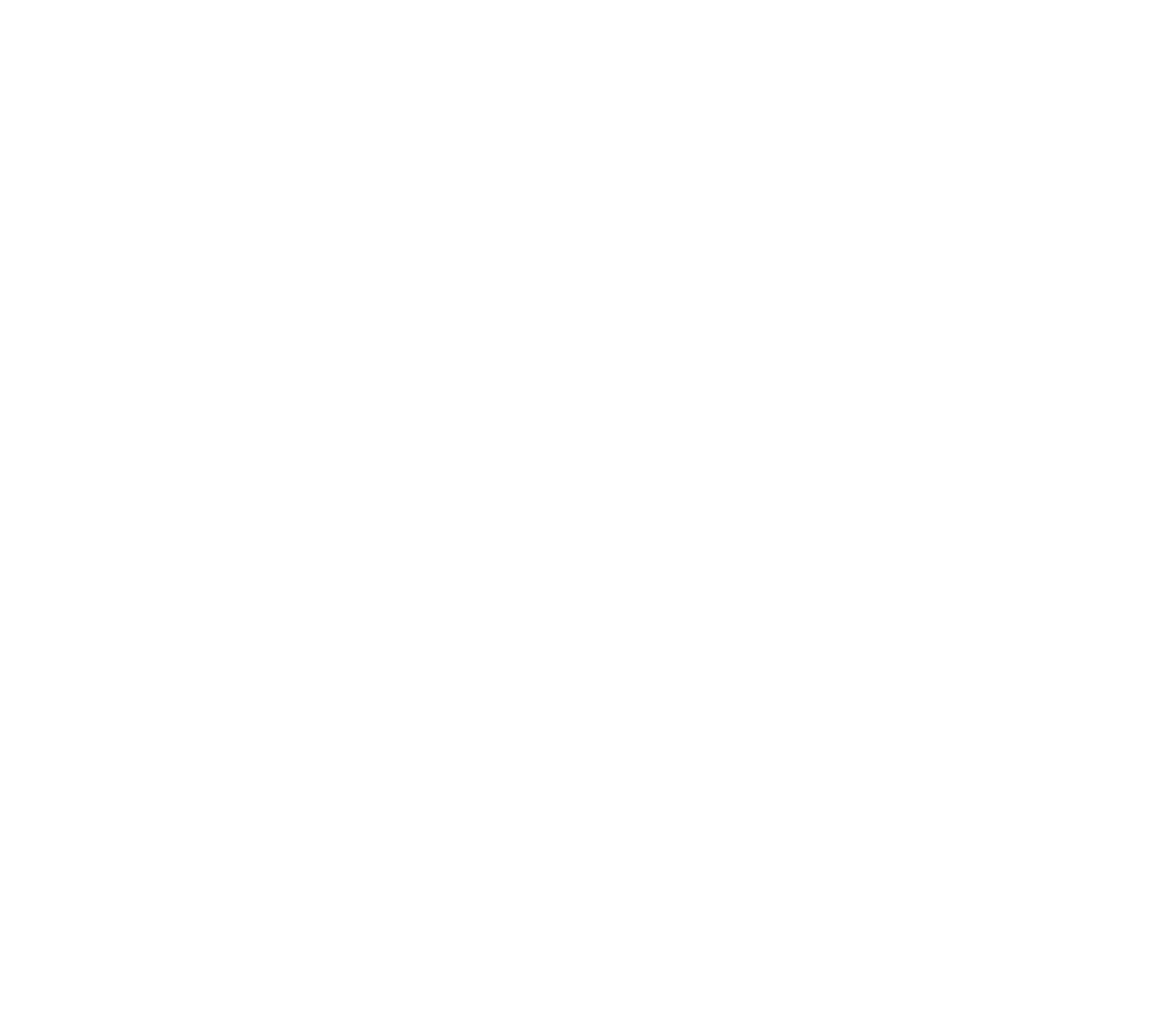
Укажите время работы площадки
Нажмите на кнопку «Добавить площадку».
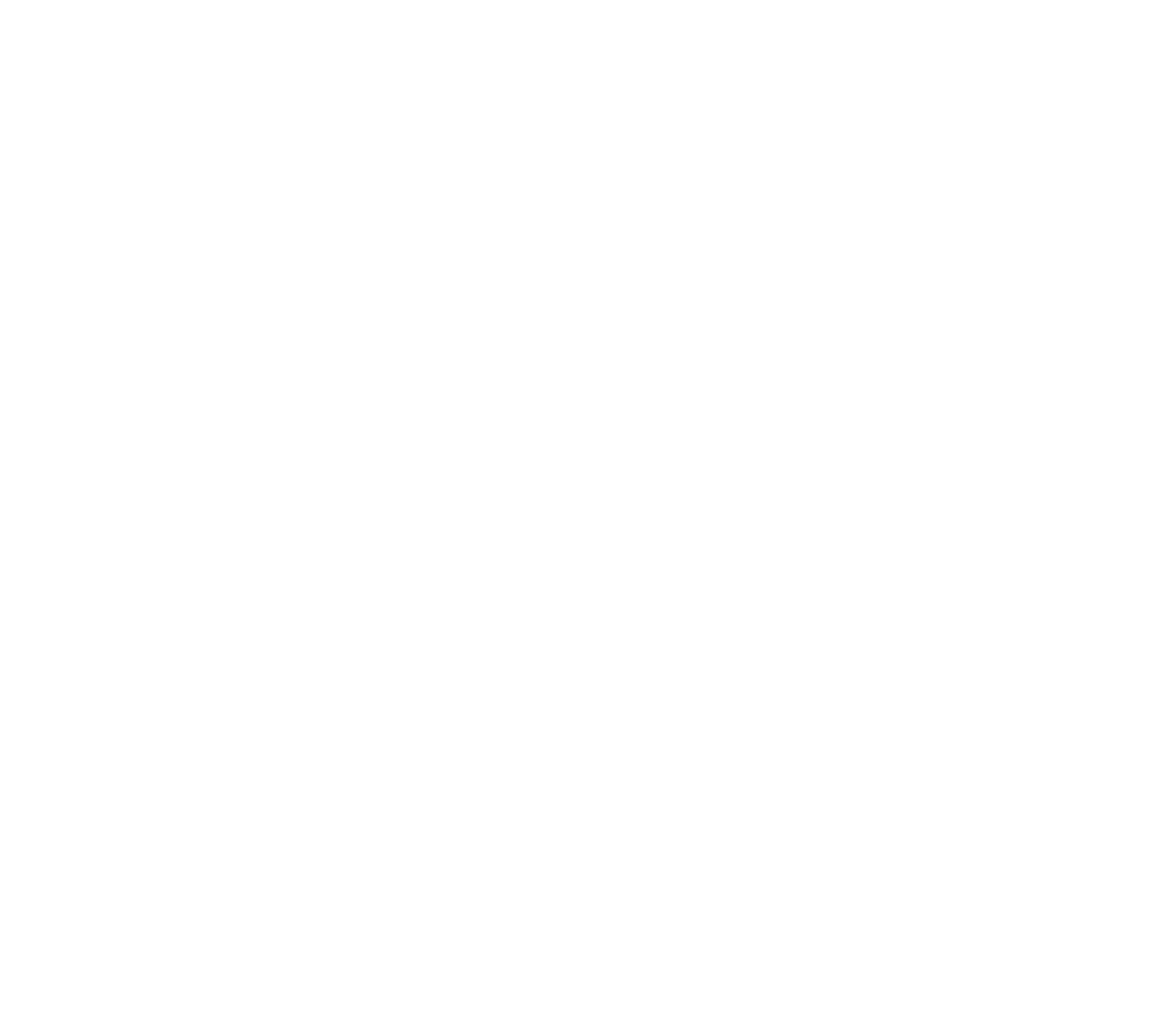
Нажмите на кнопку «Добавить площадку»
После добавления площадки нажмите на кнопку «Добавить склад».
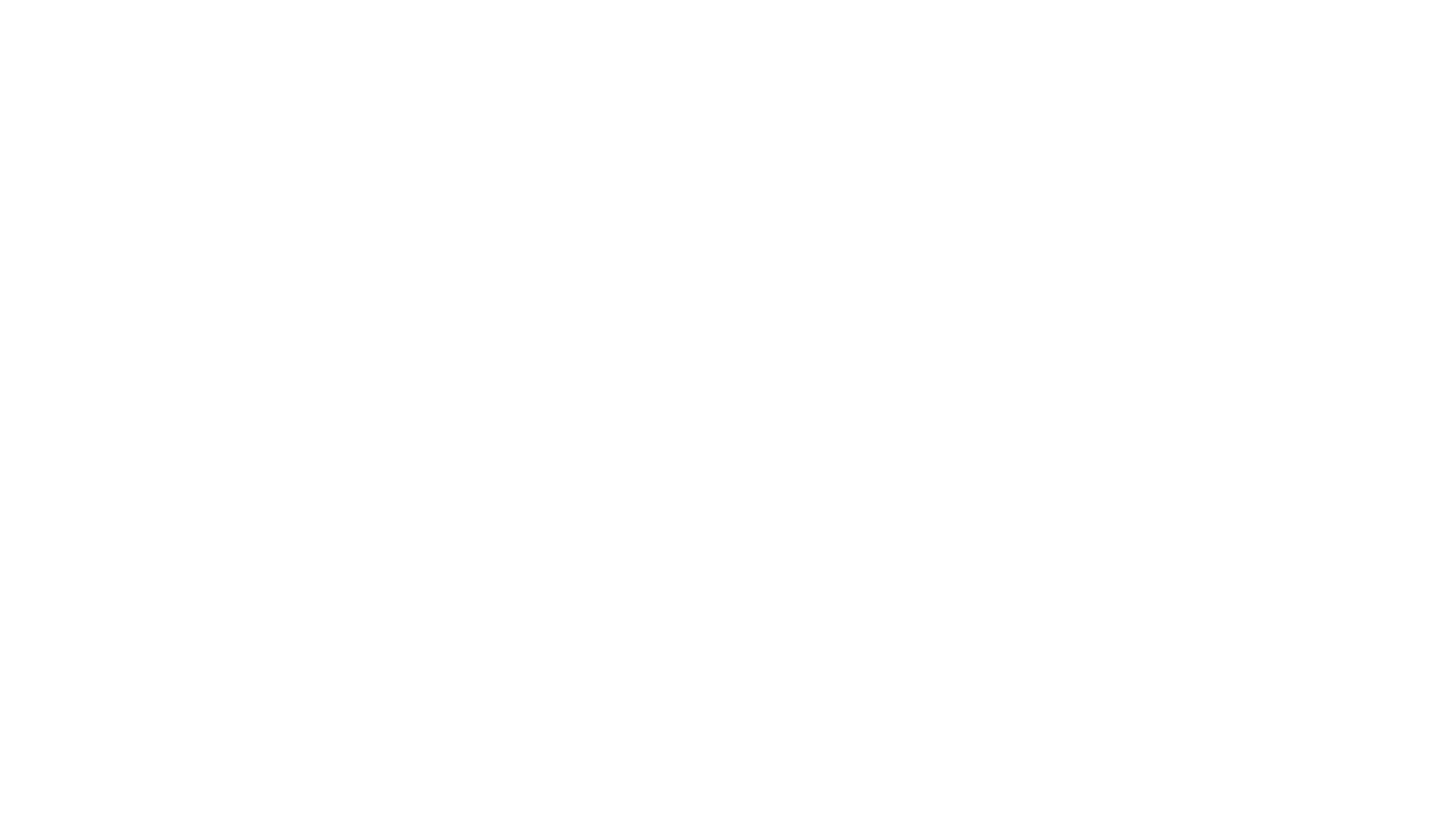
Нажмите на кнопку «Добавить склад»
Готово, склад создан! Слева появится вкладка с вашим складом и настройками.
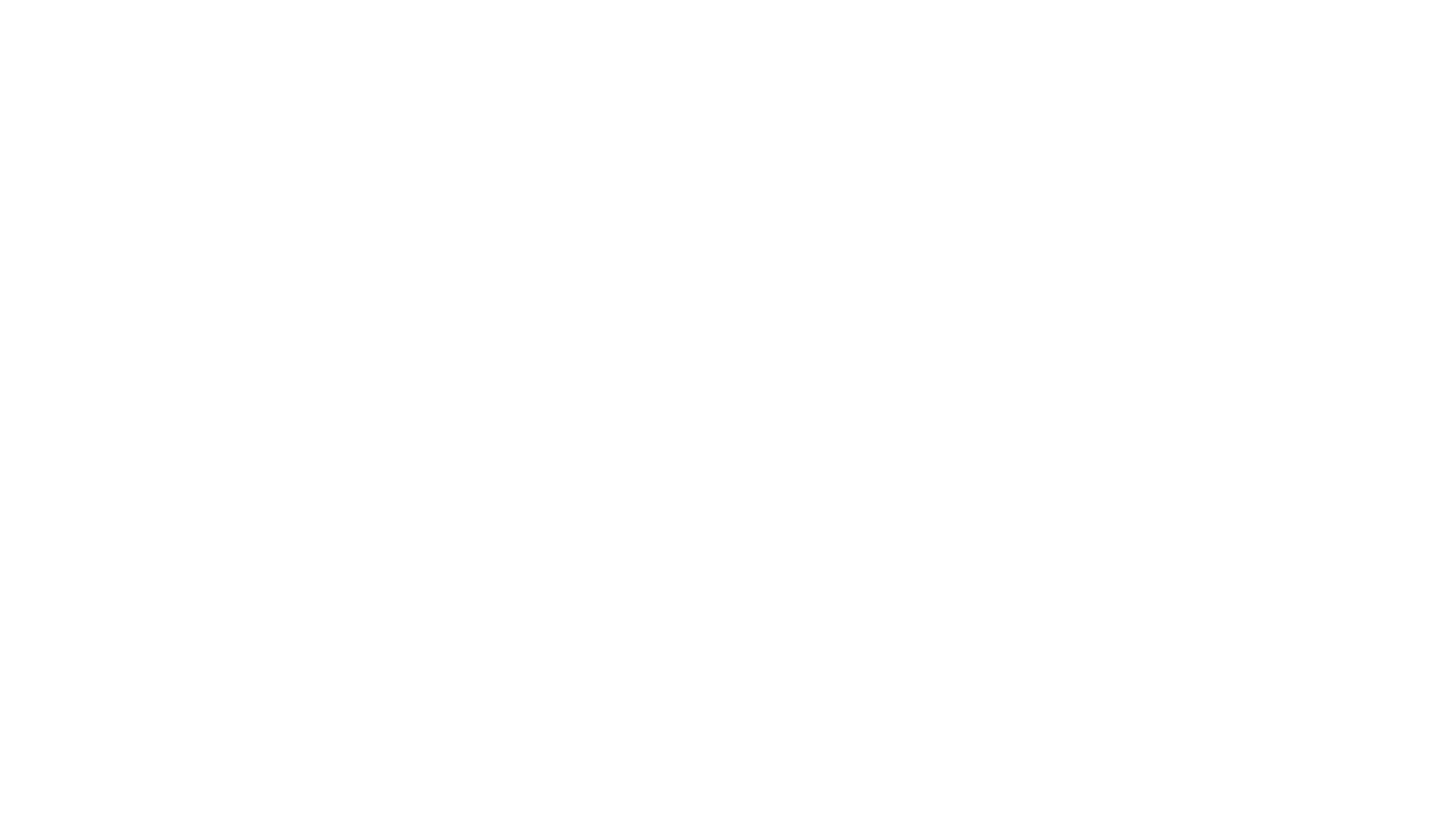
Вкладка со складом и настройками
Если у вас несколько площадок погрузки-выгрузки, и они работают с определёнными типами грузов, то после создания склада вы можете указать типы грузов. Это позволит перевозчикам при бронировании видеть доступное время на тех площадках, которые подходят для их грузов.
В настройках склада нажмите на значок карандаша рядом с площадкой.
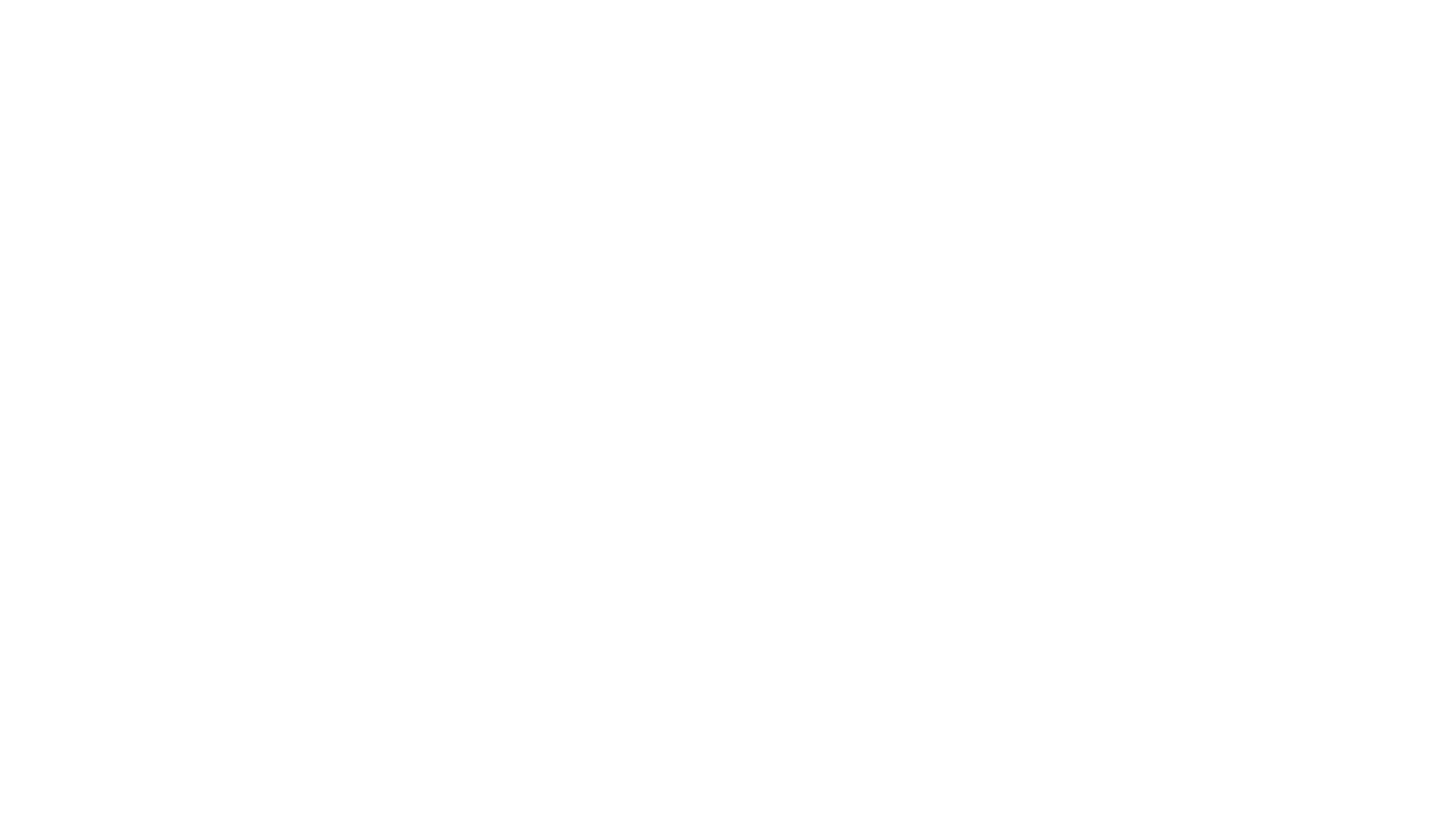
Перейдите к редактированию площадки
Нажмите на кнопку «Типы грузов», добавьте один или несколько типов грузов и сохраните изменения.
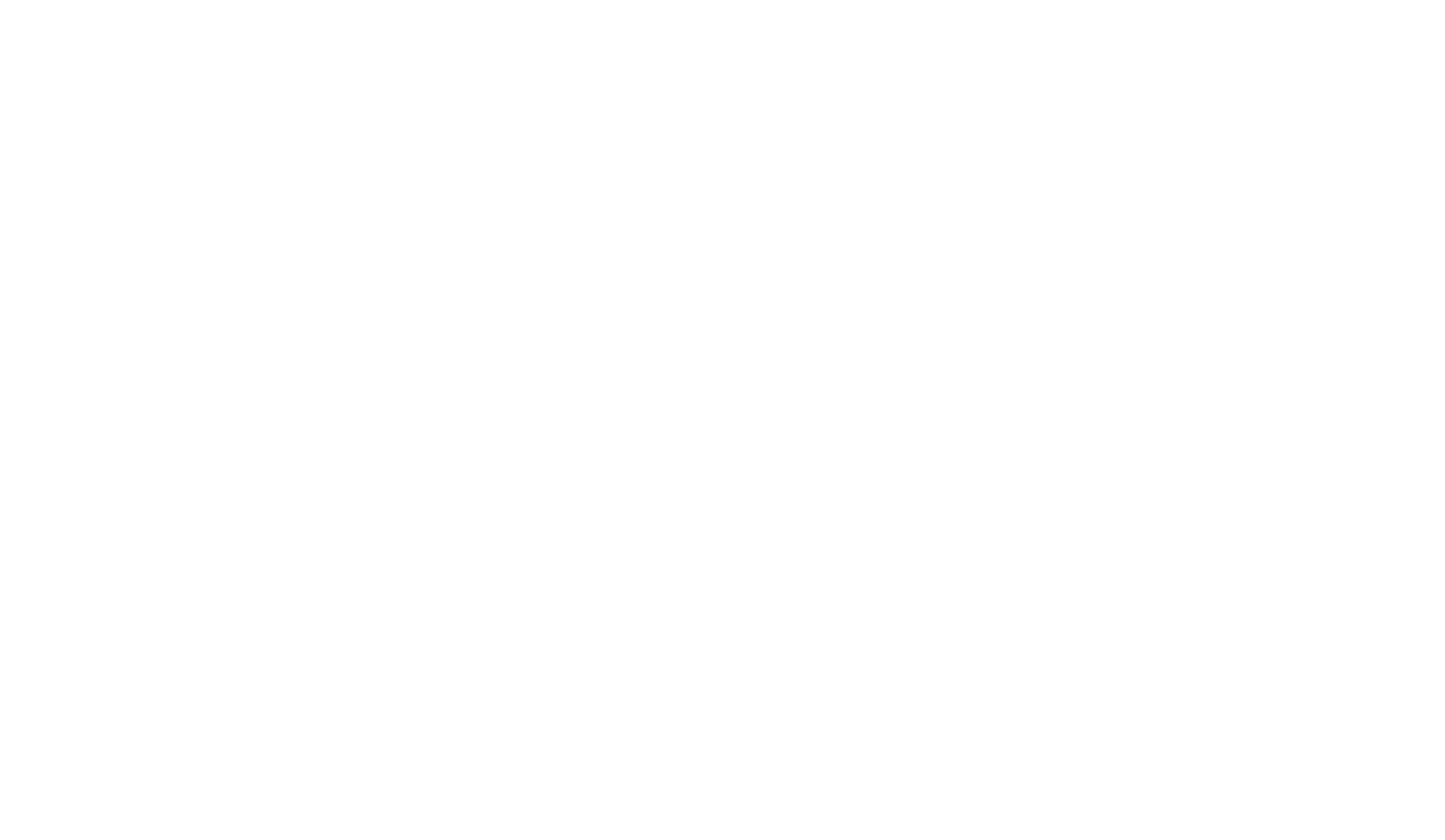
Добавьте типы грузов, с которыми работает площадка
Если хотите добавить ещё одну площадку погрузки-выгрузки, нажмите на кнопку «Добавить».
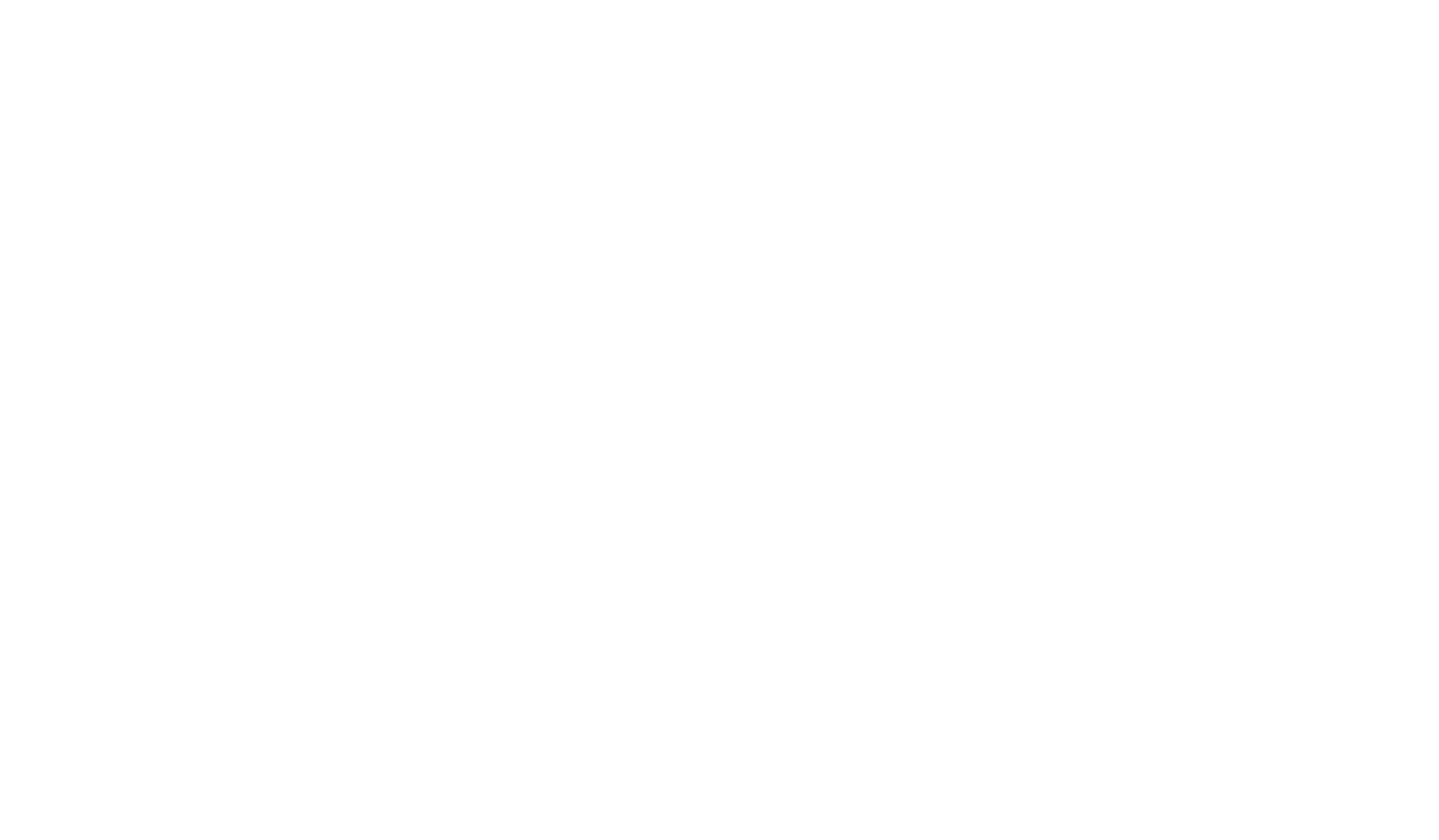
Можно добавить несколько площадок погрузки-выгрузки
Как настроить параметры склада
На вкладке «Настройки склада» вы можете:
- редактировать данные склада,
- добавлять площадки погрузки-выгрузки и редактировать время работы,
- управлять статусами бронирования,
- копировать ссылку для бронирования.
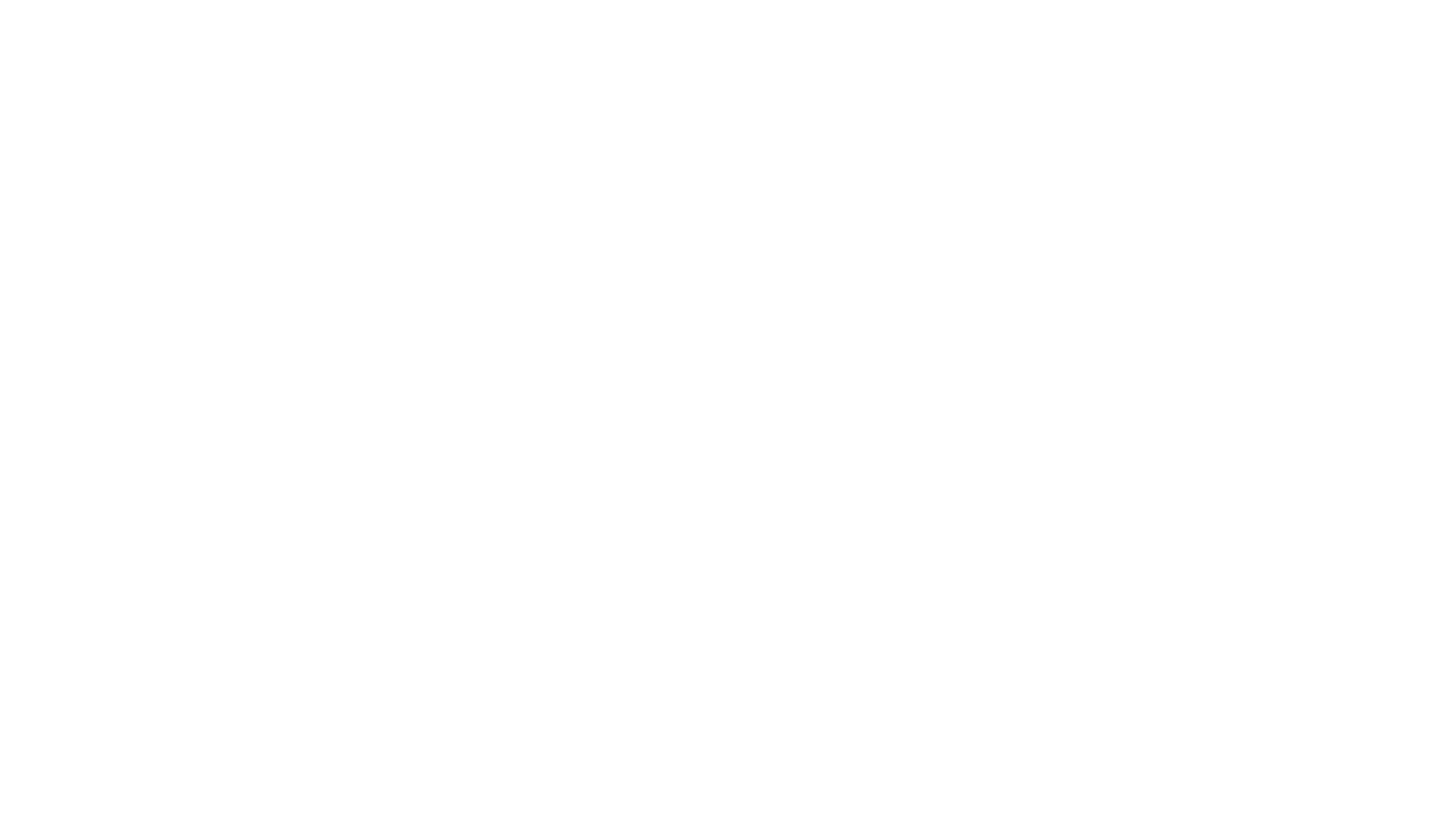
Вкладка «Настройки склада»
Статусы бронирования
Настройте статусы бронирования, чтобы отмечать в расписании, на какой стадии находится обслуживание машины. По умолчанию в настройках склада есть следующие статусы: ожидается, прибыл, опоздал, на площадке, уехал.
Настроить статусы можно в зависимости от ваших бизнес-процессов на складе: редактировать или удалить текущие и добавить свои. Статусы «Ожидается», «Прибыл» и «Уехал» нельзя редактировать.
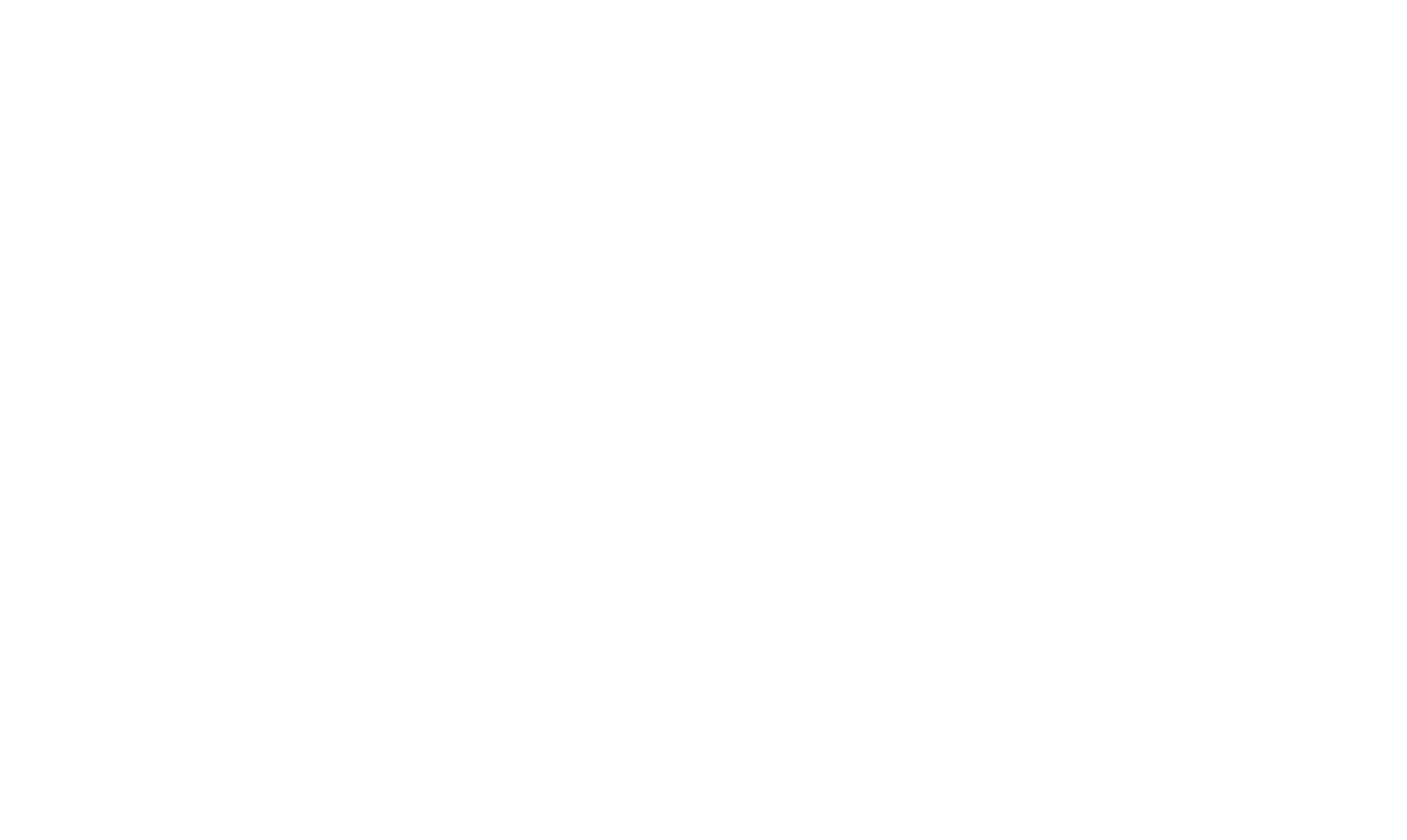
Статусы бронирования
Чтобы добавить статус, нажмите на ссылку «Добавить».
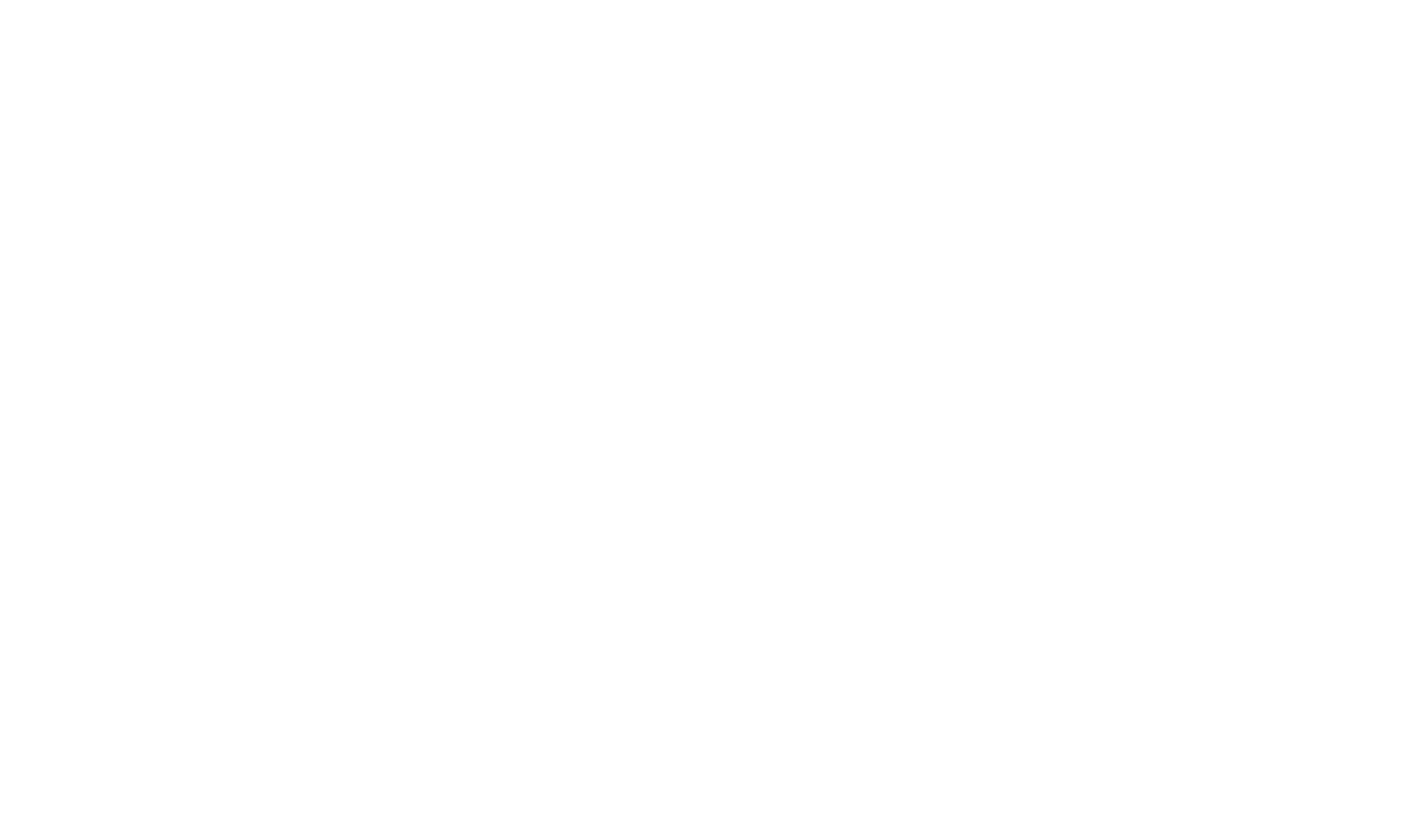
Нажмите на ссылку «Добавить»
В списке добавится новый статус бронирования.
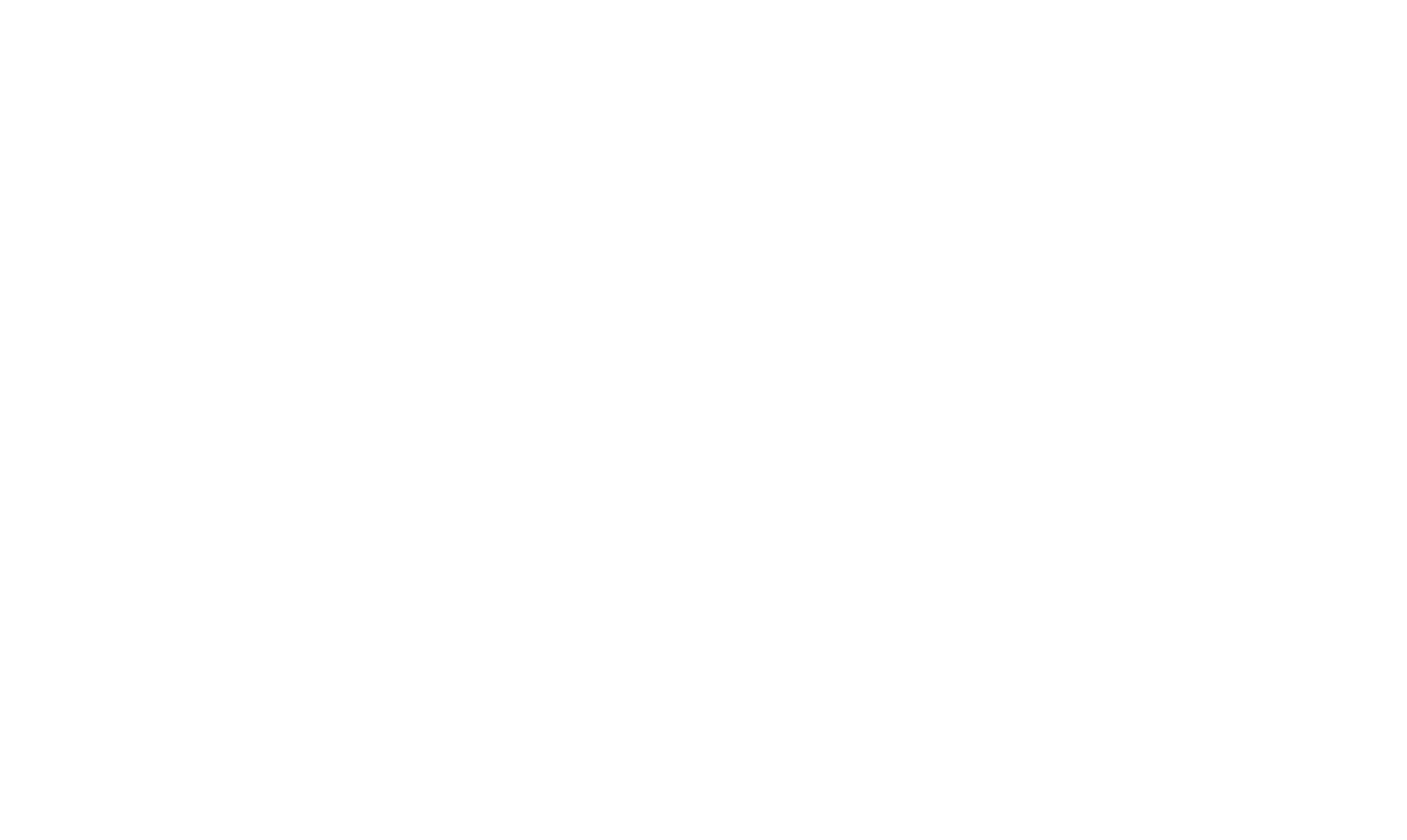
Новый статус бронирования
Возле статуса нажмите на иконку с изображением карандаша.
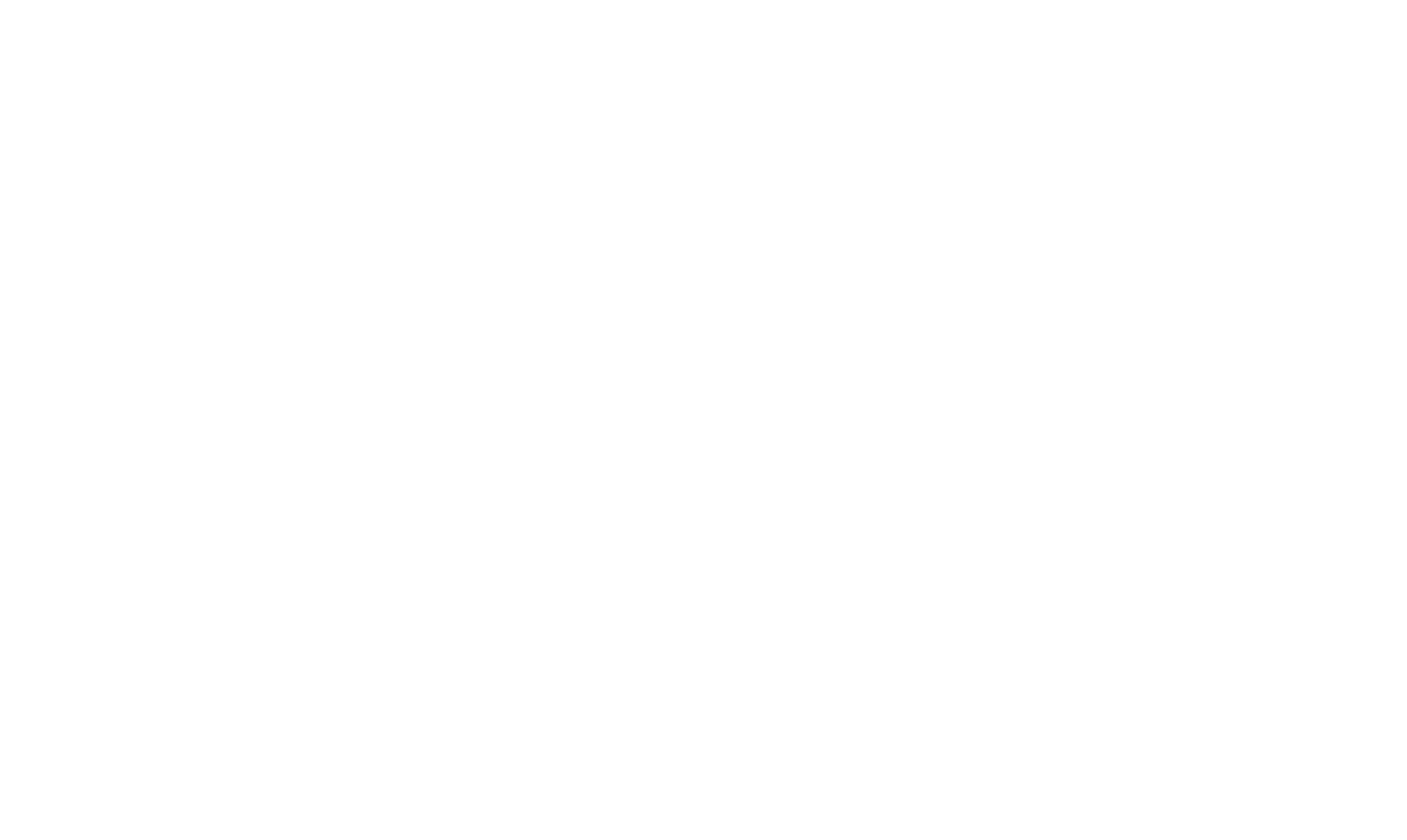
Начните редактировать новый статус
Впишите в поле название статуса и нажмите на кнопку «Сохранить».
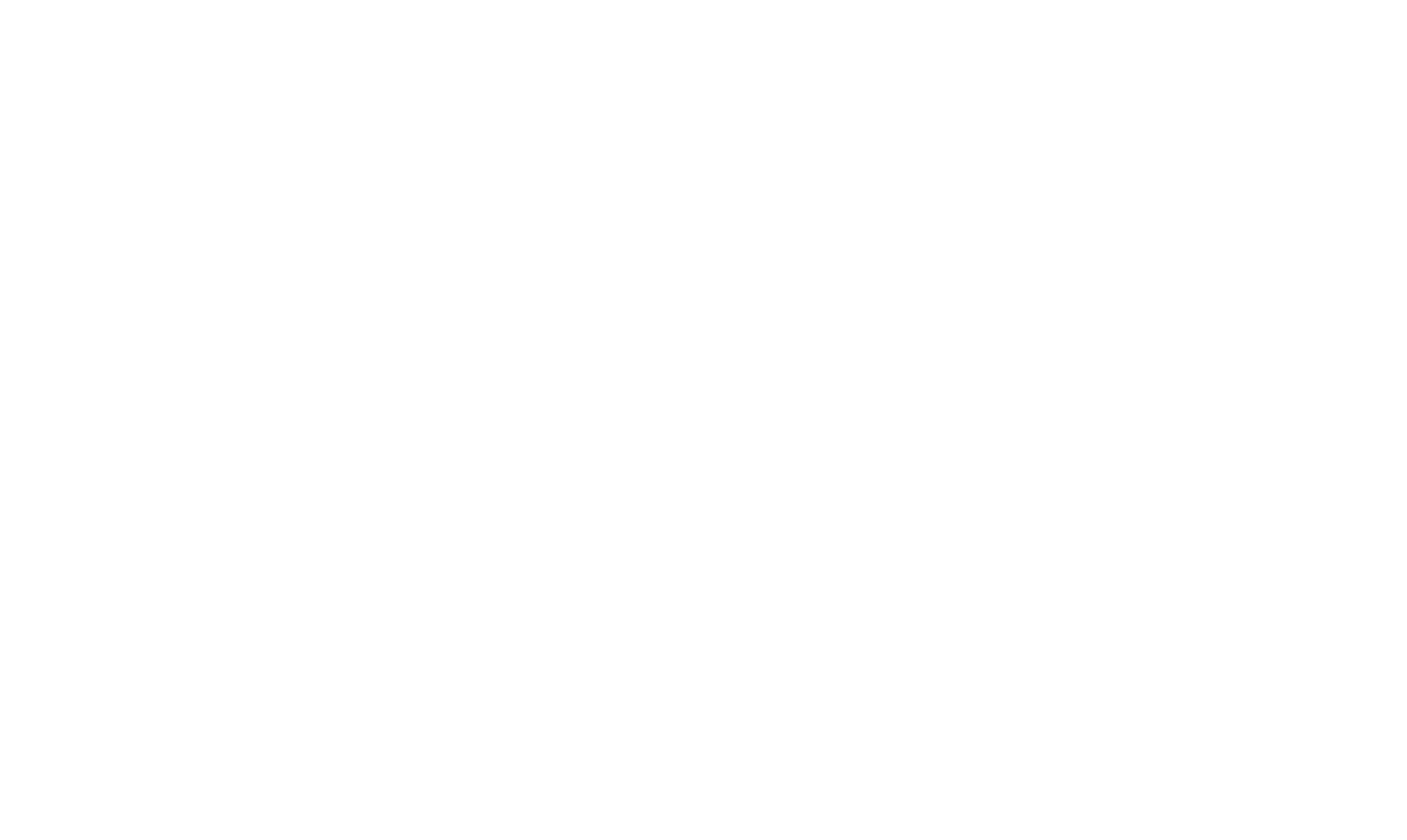
Впишите название и сохраните изменения
Все статусы кроме «Ожидается», «Прибыл» и «Уехал» можно поменять местами, чтоб максимально точно отражать ваши бизнес-процессы.
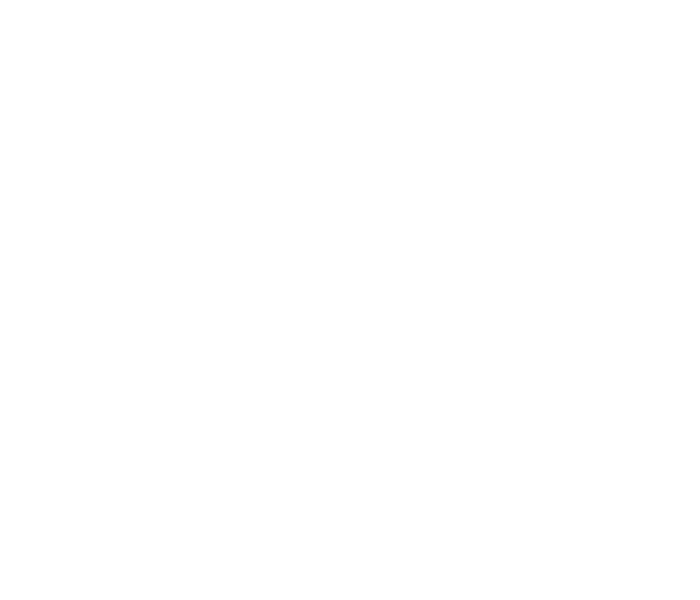
Поменяйте статусы местами
В расписании в отображении по статусам столбцы будут в той же последовательности.
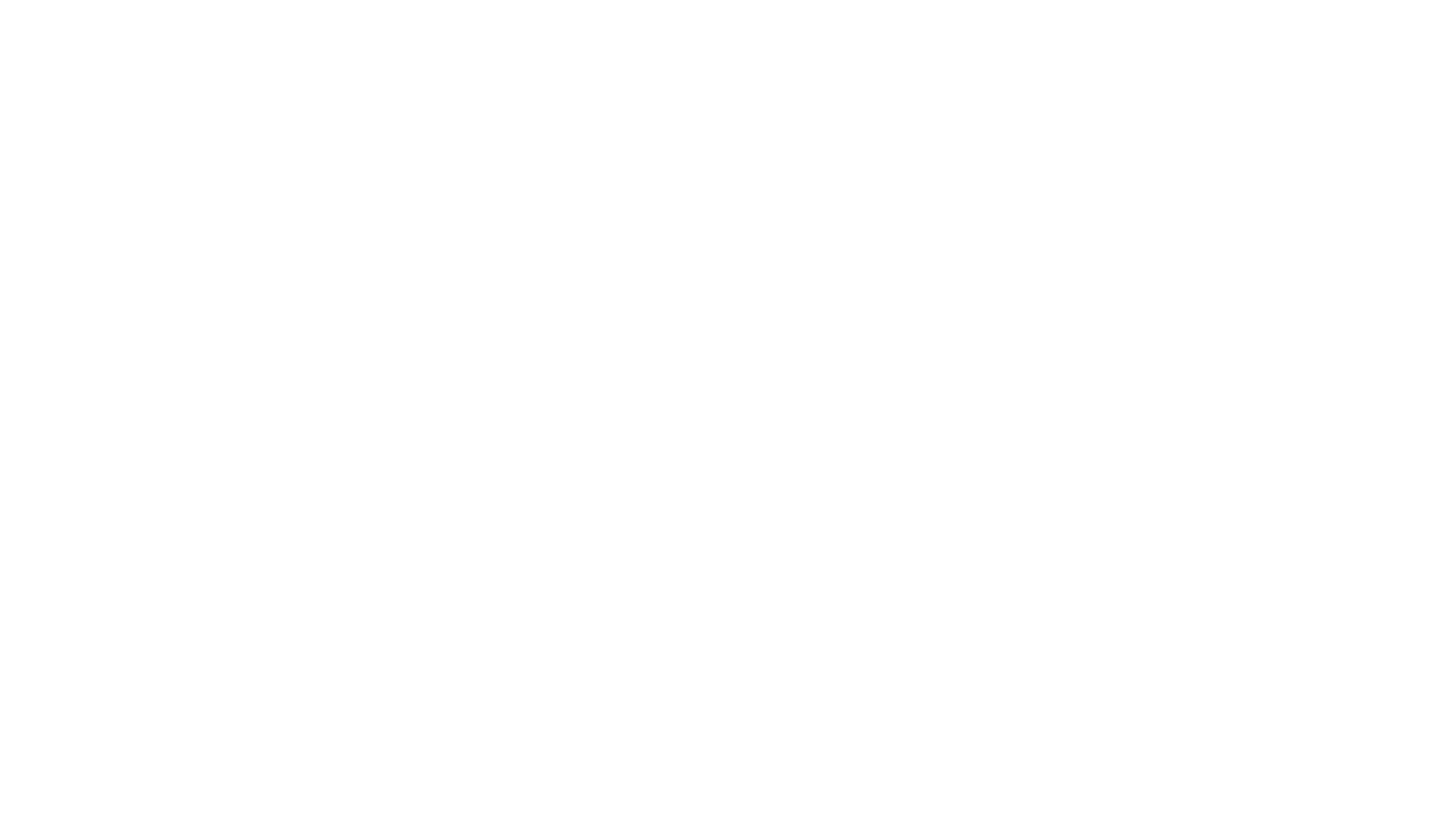
Расписание по статусам
Чтобы удалить статус, нажмите на иконку с изображением корзины.
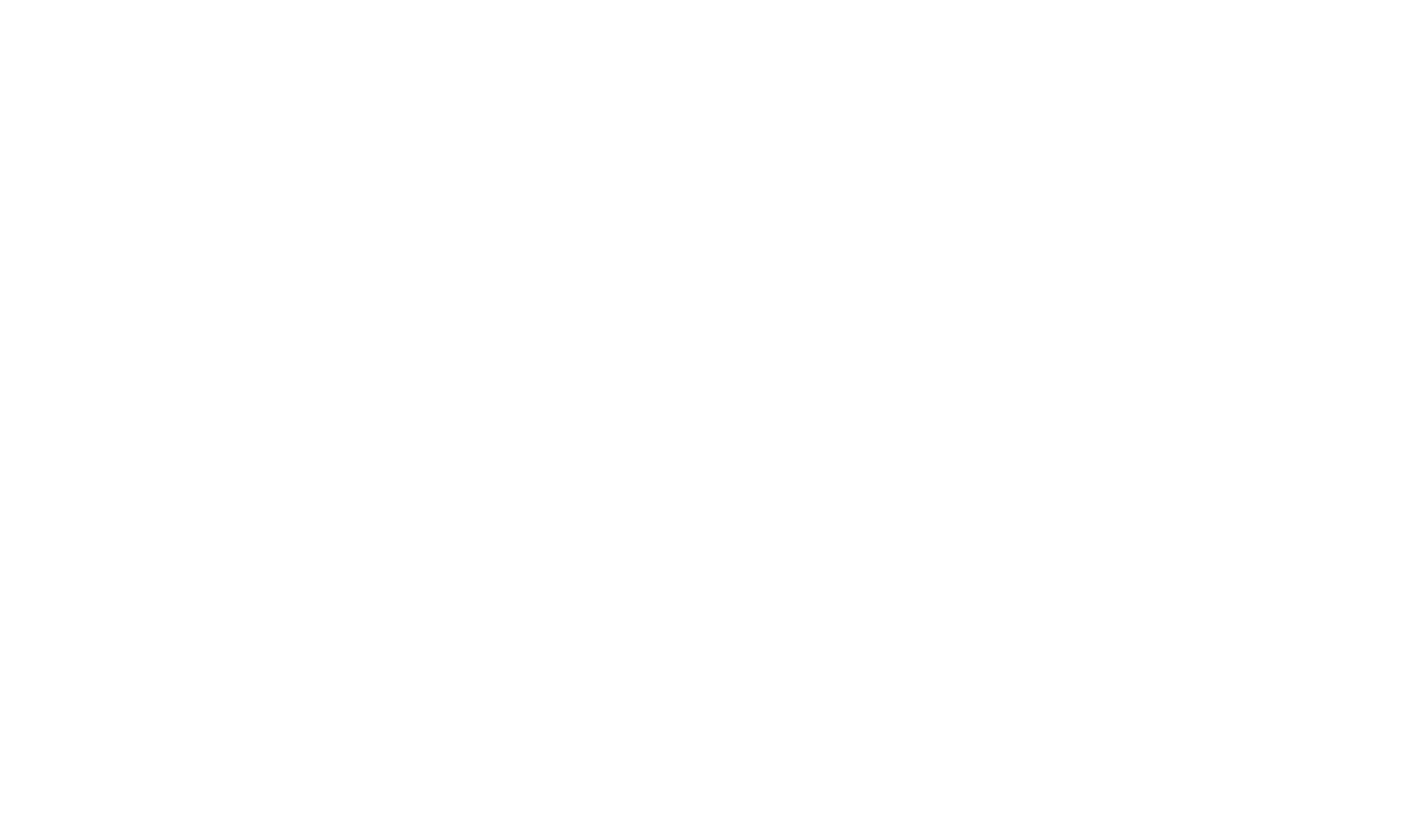
Удалите статус
Ссылка для бронирования
Вы можете отправить ссылку для бронирования, чтобы ваши партнёры и перевозчики могли самостоятельно бронировать временные окна.
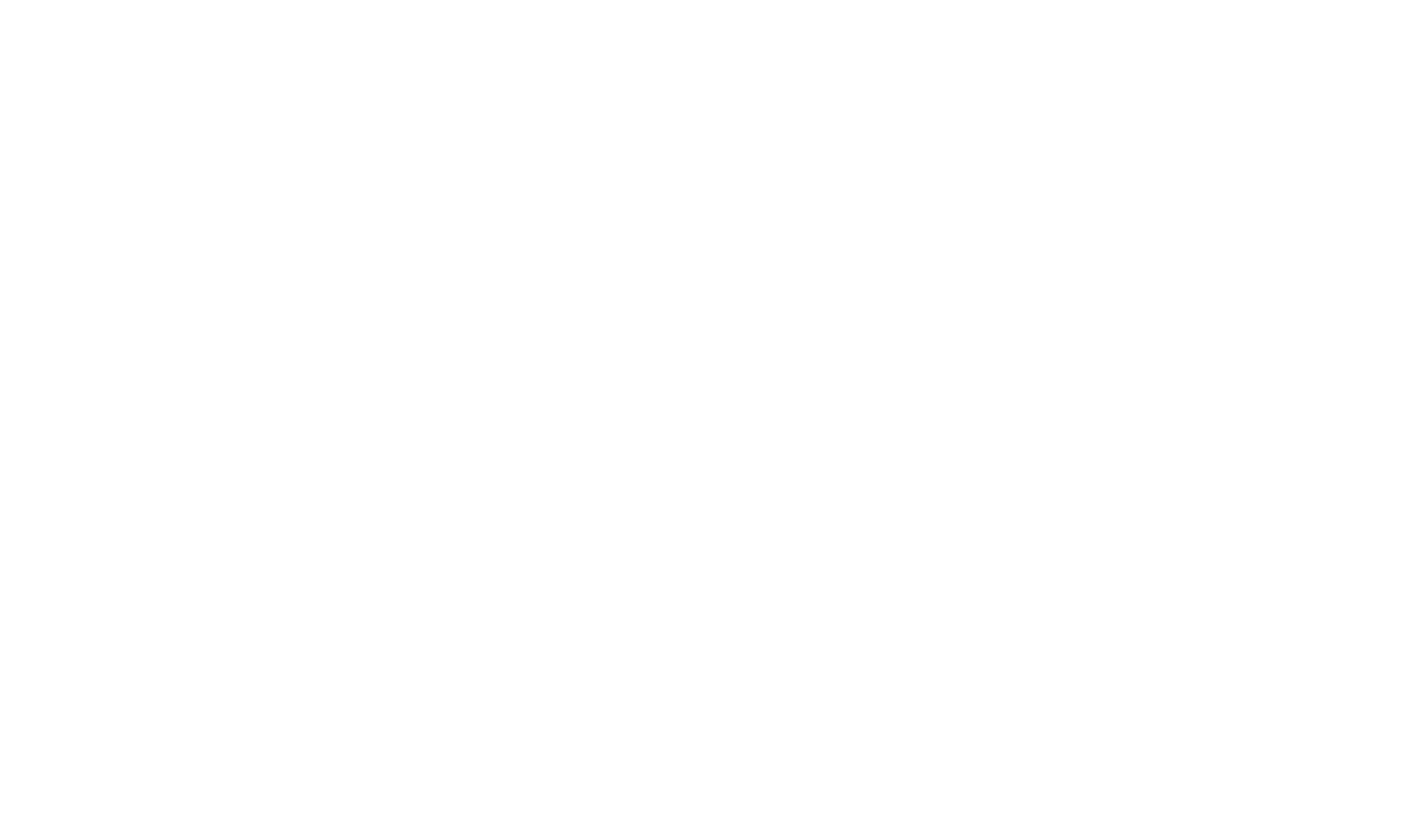
Ссылка для бронирования временных окон
Как организовать работу склада
Когда вы заполнили данные склада, площадок погрузки и выгрузки и настроили статусы, можете начинать заполнять информацию о разгрузках и загрузках на вкладке «Расписание».
Вы можете самостоятельно добавлять или подтверждать бронирования от партнёров и перевозчиков.
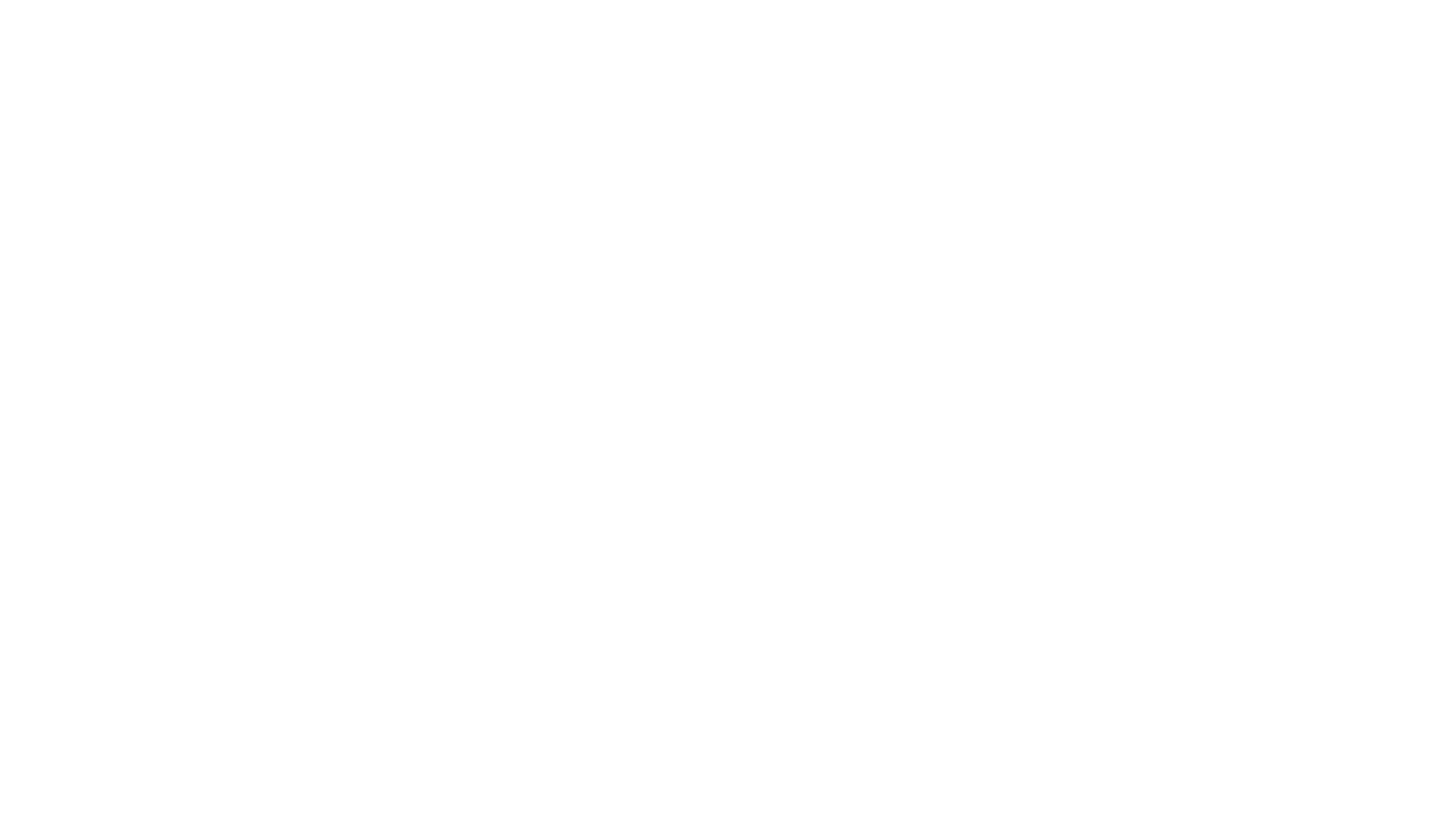
Расписание
Как настроить расписание
Настроить отображение расписания можно по дню, неделе или месяцу. Для этого слева нажмите на соответствующую кнопку.
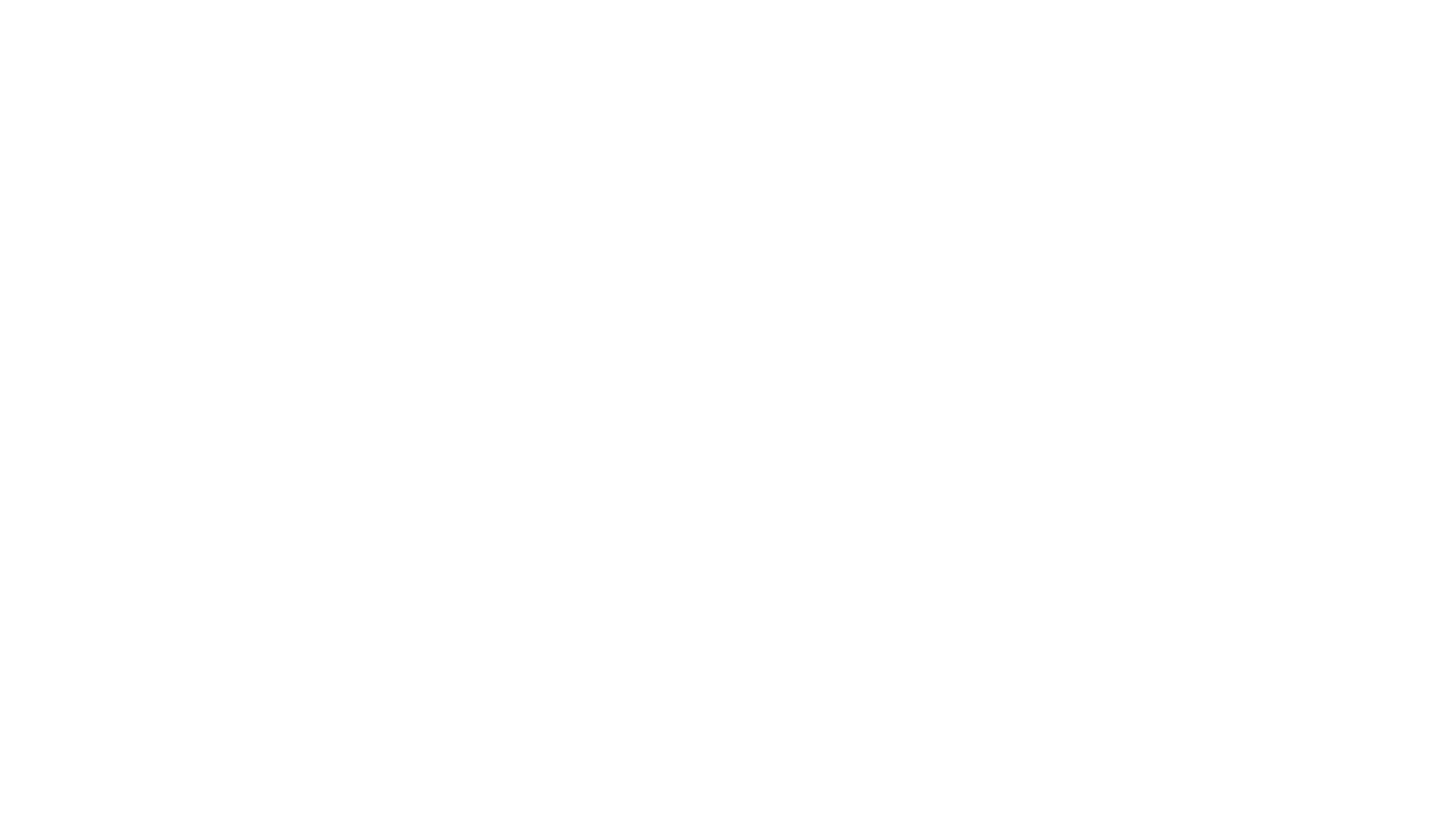
Выберите удобное отображение расписания
Вы можете просматривать бронирования на день и всю загруженность склада на одном экране. Для этого нажмите на кнопку «День», а в раскрывающемся списке слева выберите вариант «Все площадки».
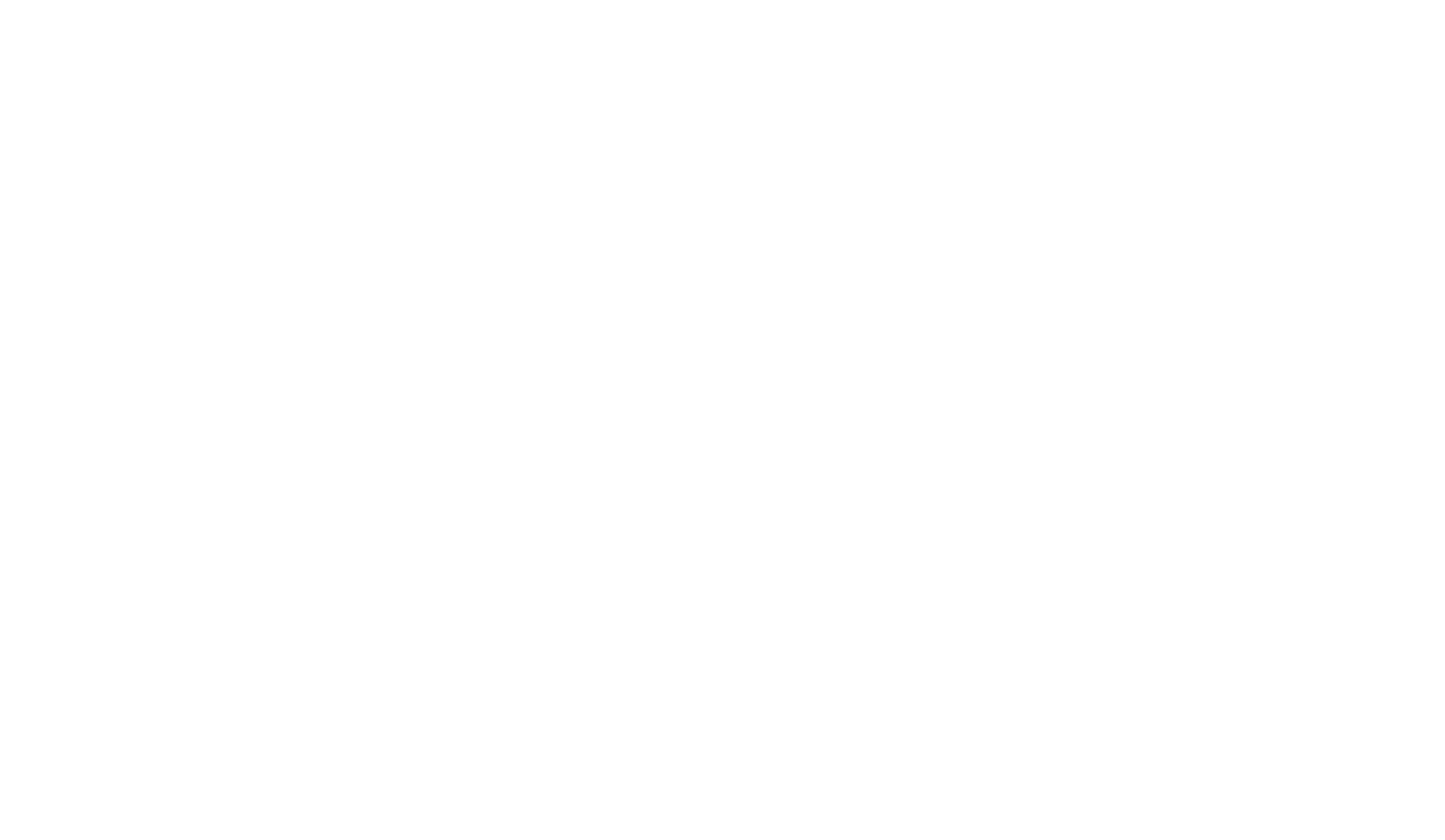
Чтобы настроить расписание по дням, нажмите на кнопку «День», а в выпадающем списке слева выберите «Все площадки»
Также можно изменить отображение расписания по временному интервалу — 15, 30 минут или 1 час.
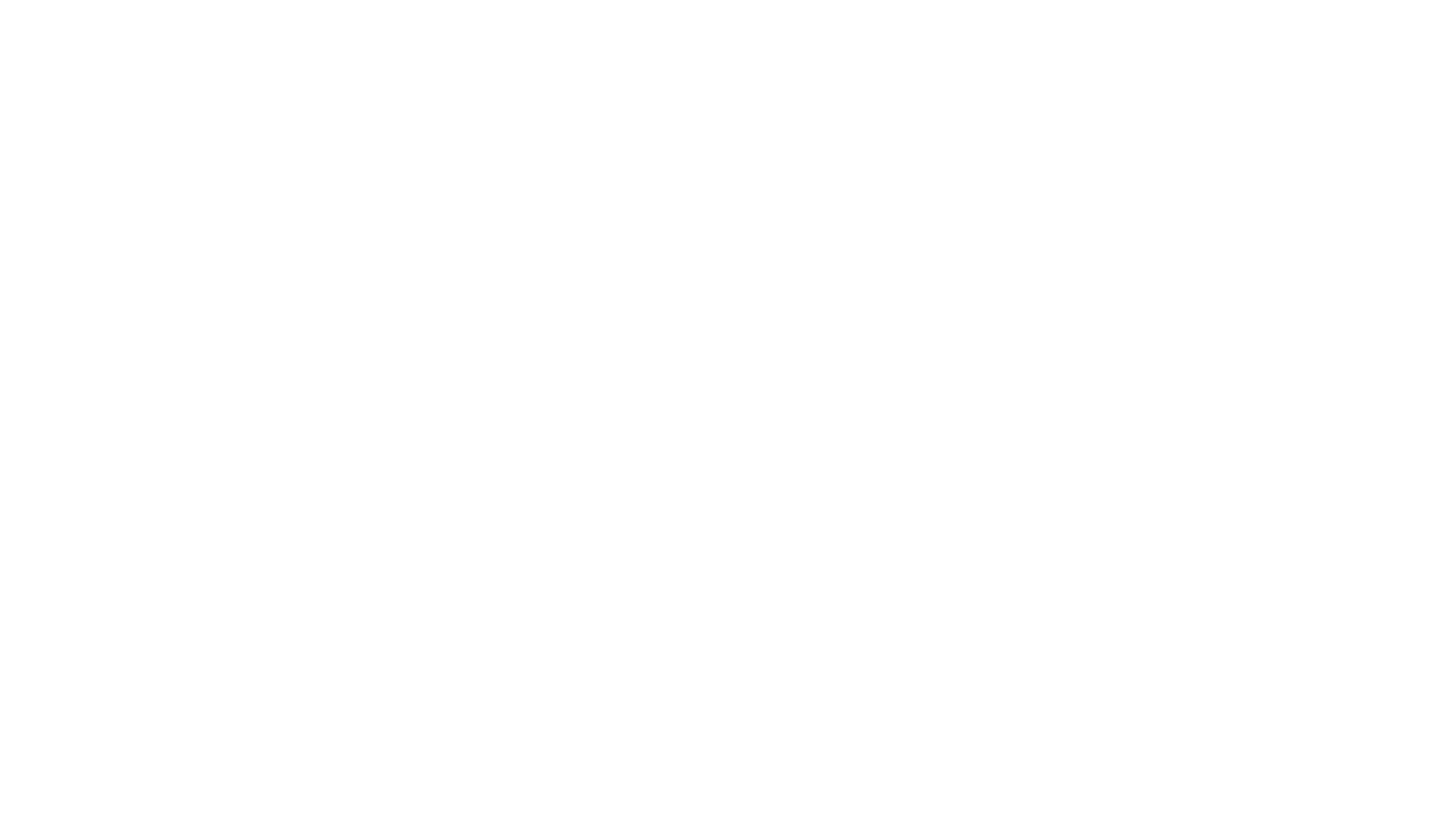
Пример отображения расписания по интервалу в 30 минут
Отфильтровать расписание можно по конкретным площадкам.
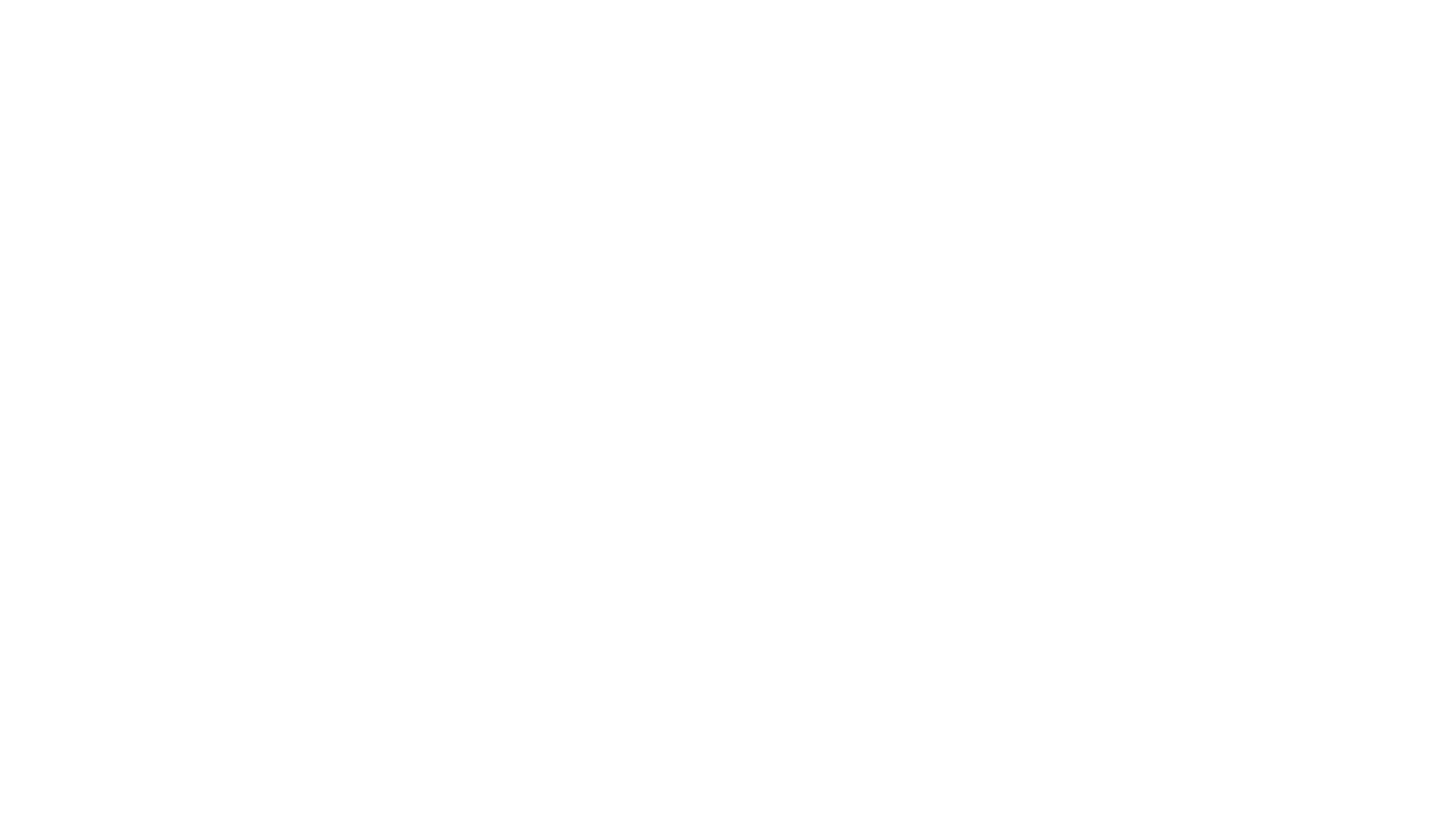
Выберите отображение расписания по конкретным площадкам
С помощью системы статусов вы можете видеть, на каком этапе сейчас находятся машины на складе.
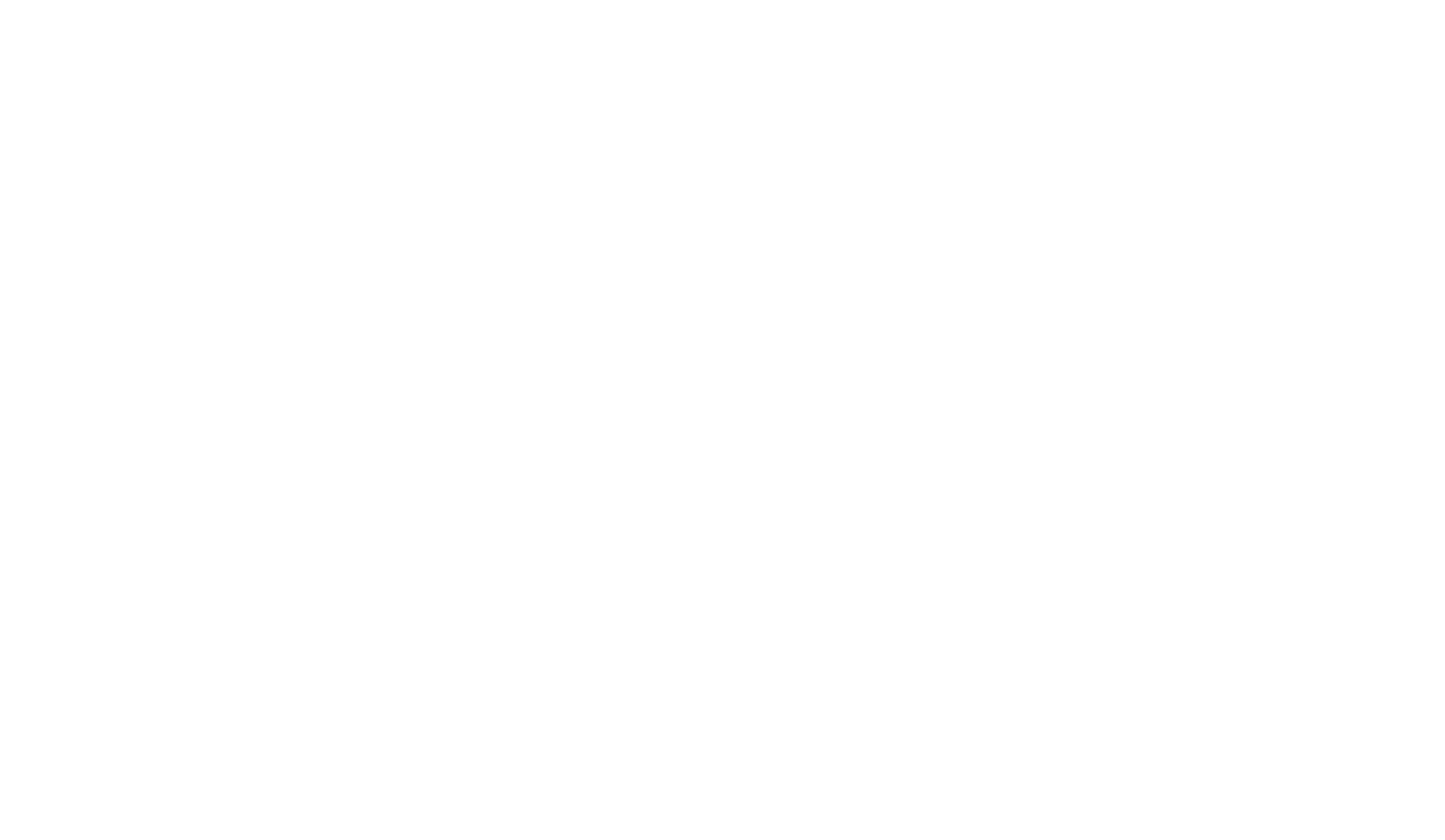
Отображение расписания по статусам
Также на вкладке «Статусы» вы можете менять статусы бронирования, перетаскивая их между столбцами.
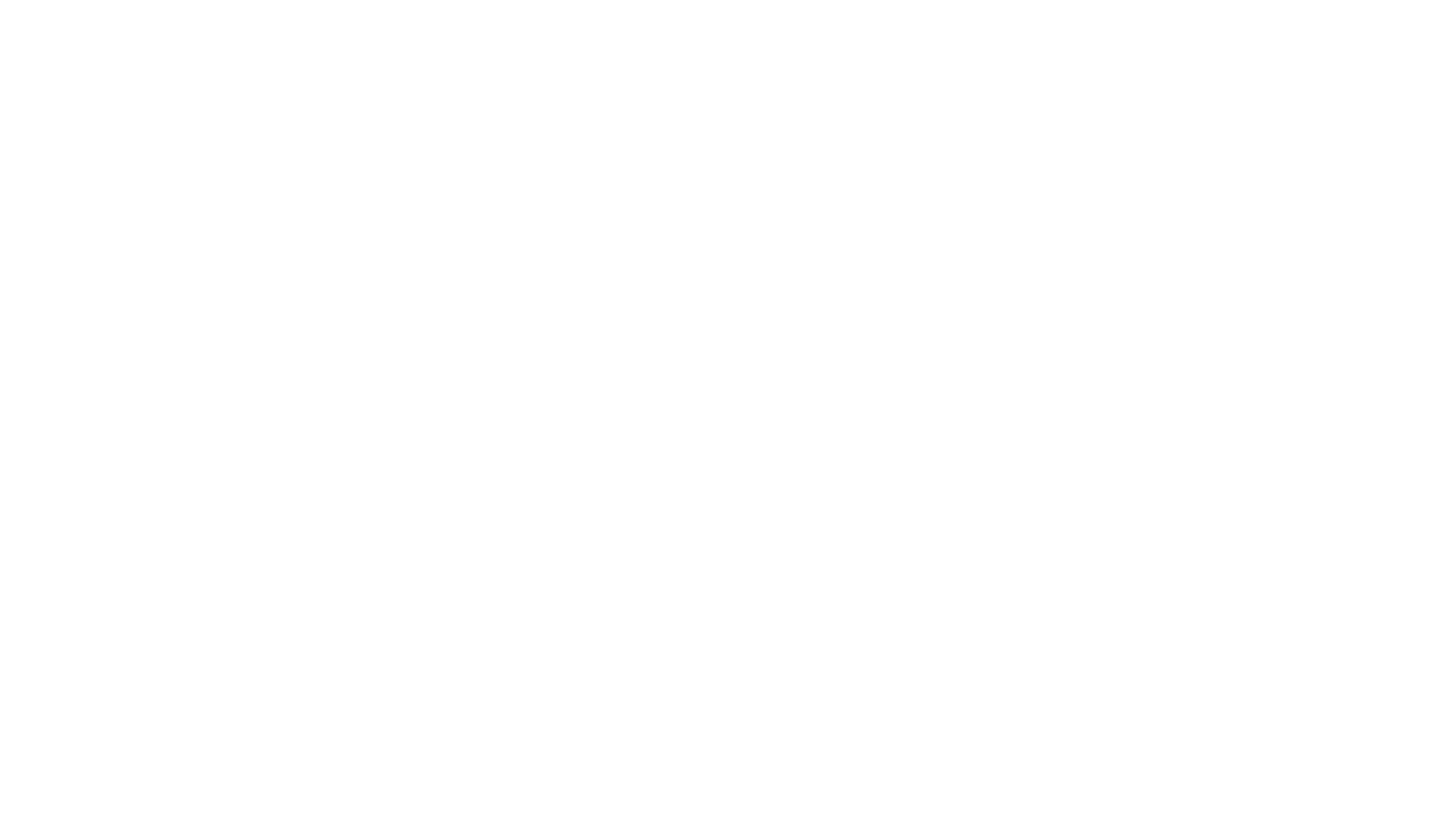
Поменяйте статус бронирования, перетащив его в нужный столбец
На вкладке «Таблица» вы можете просматривать расписание в виде таблицы.
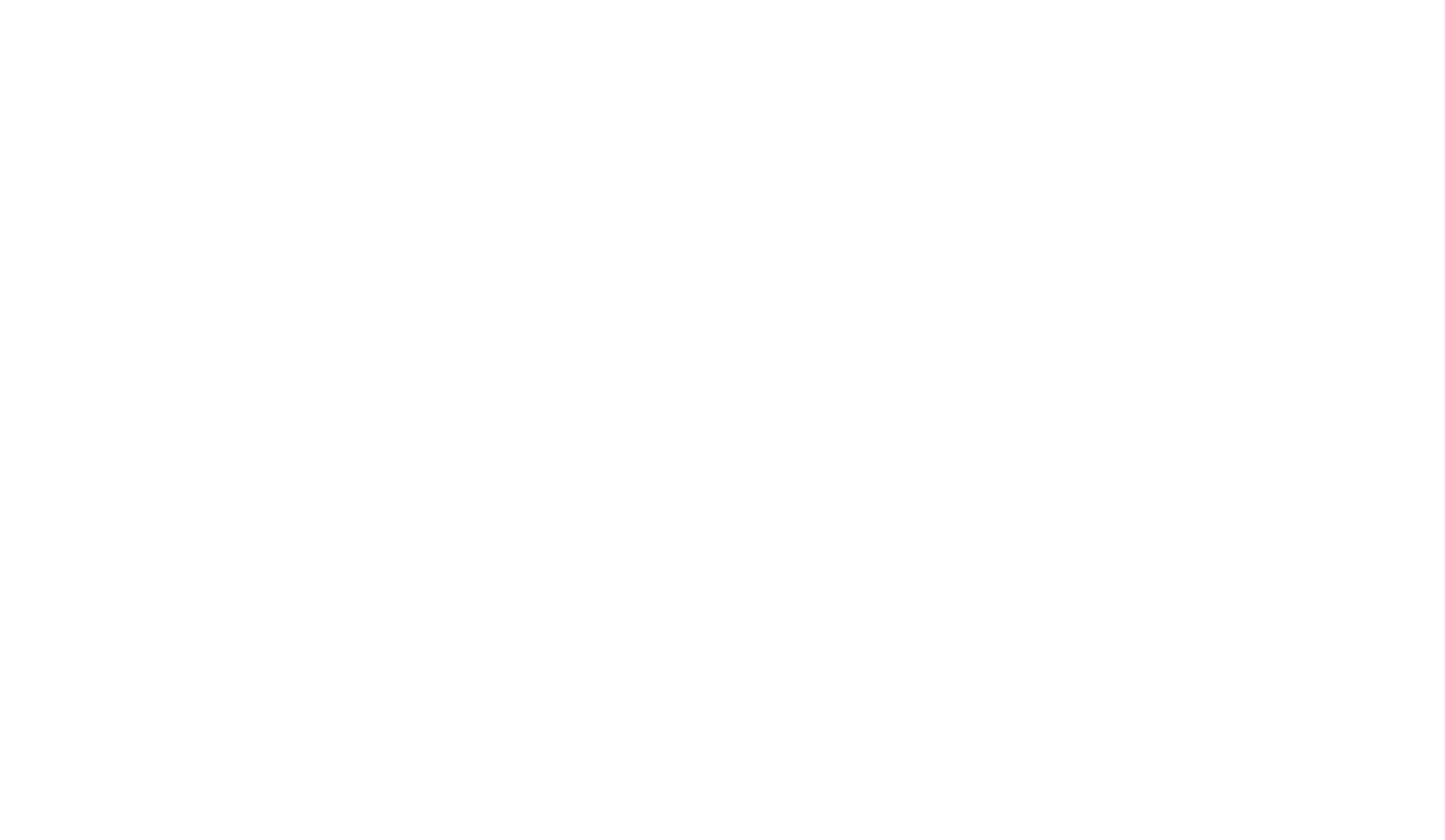
Просматривайте расписание в виде таблицы
Также вы можете выгрузить данные в формате XLSX, нажав на кнопку «Скачать таблицу».
Сохранённый файл можно использовать, чтобы отправить отчёт или передать информацию о бронированиях сотрудникам склада, у которых нет доступа к сервису.
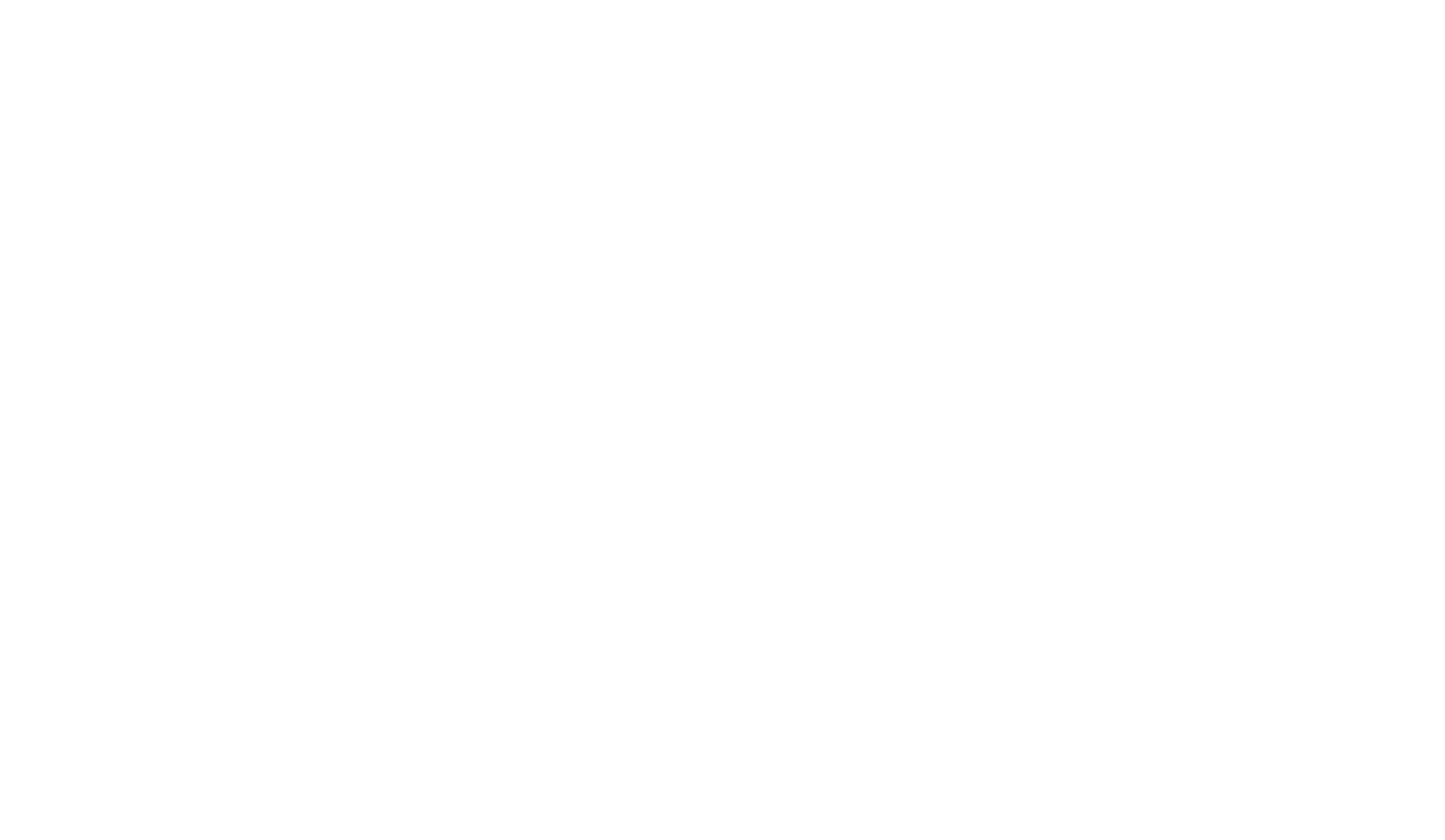
Нажмите на кнопку «Скачать таблицу»
Как самостоятельно добавить временное окно
Чтобы добавить временное окно, нажмите на кнопку «Добавить бронирование» или нажмите на любой слот в расписании.
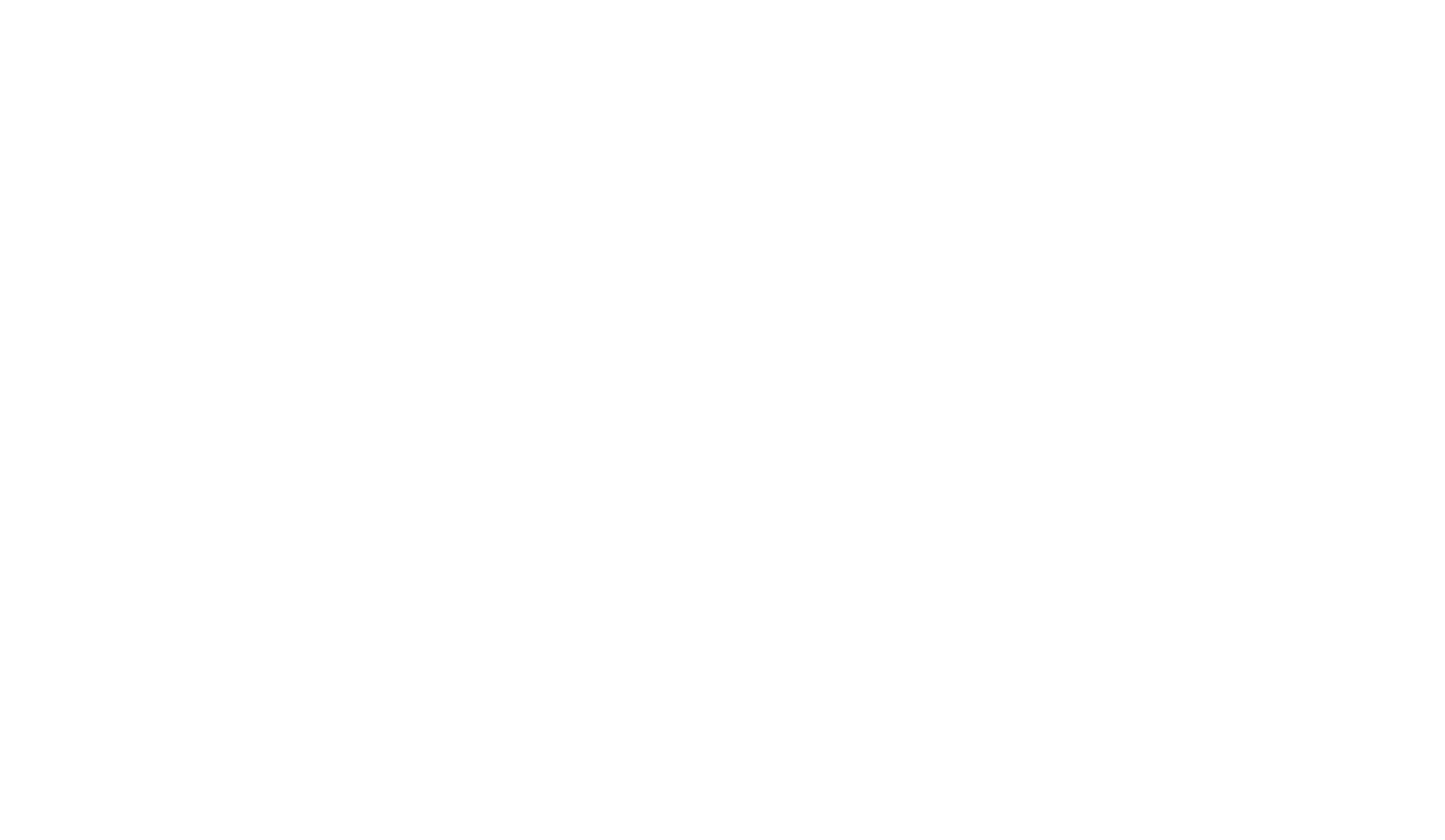
Нажмите на кнопку «Добавить бронирование» или нажмите на любой слот в расписании
Ещё борони удобно добавлять, если настроить отображение расписания по неделям или дням. Вы наглядно увидите свободные слоты на каждой из площадок.
Заполните данные:
- дату и время,
- площадку,
- тип операции: загрузка или разгрузка,
- название фирмы перевозчика,
- название фирмы грузовладельца,
- Ф. И. О. и номер водителя,
- данные машины,
- данные груза,
- при необходимости дополнительные комментарии к бронированию.
И нажмите на кнопку «Добавить бронь».
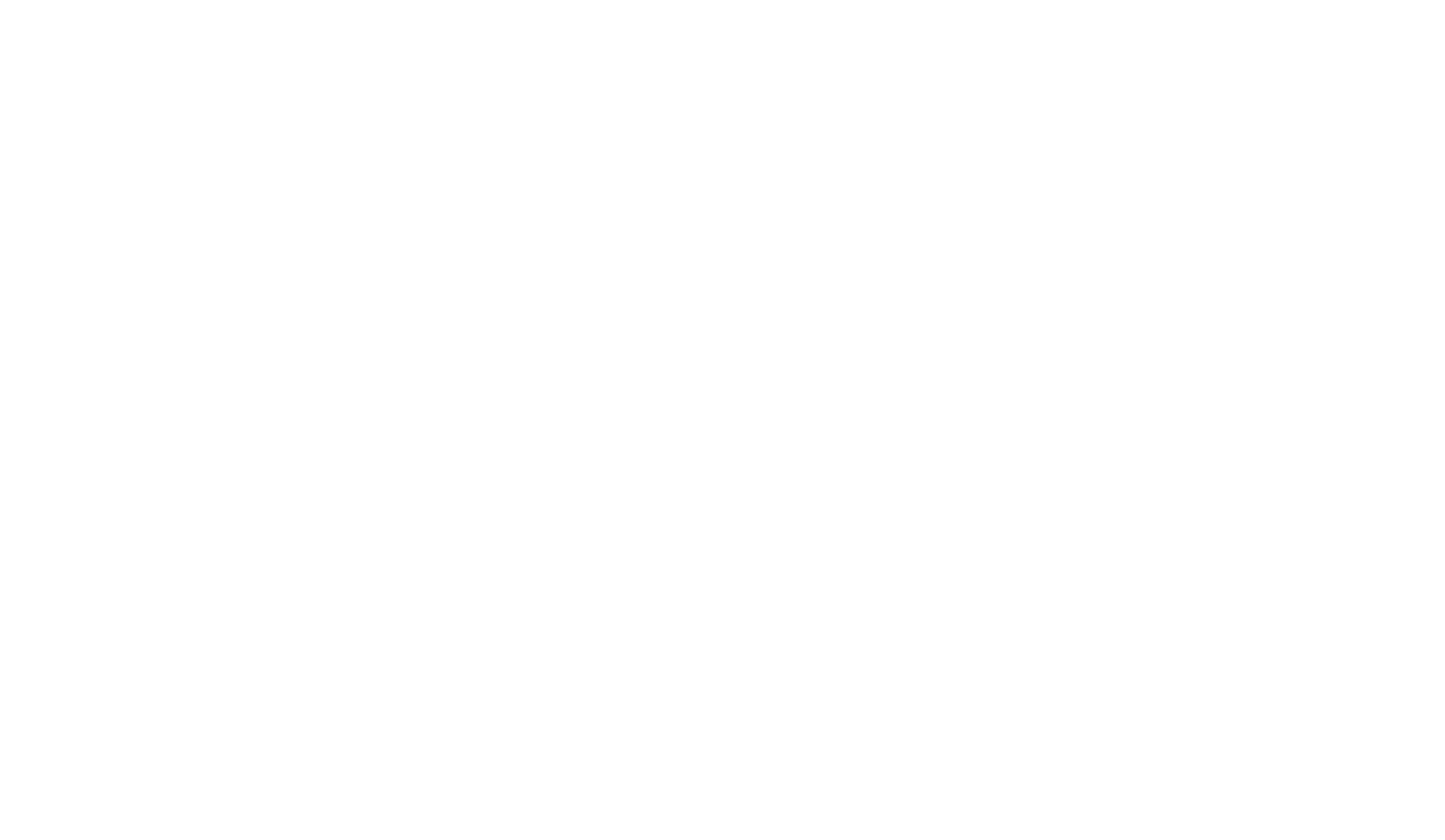
Нажмите на кнопку «Добавить бронь» или нажмите на любой слот в расписании
Бронирование появится в расписании.
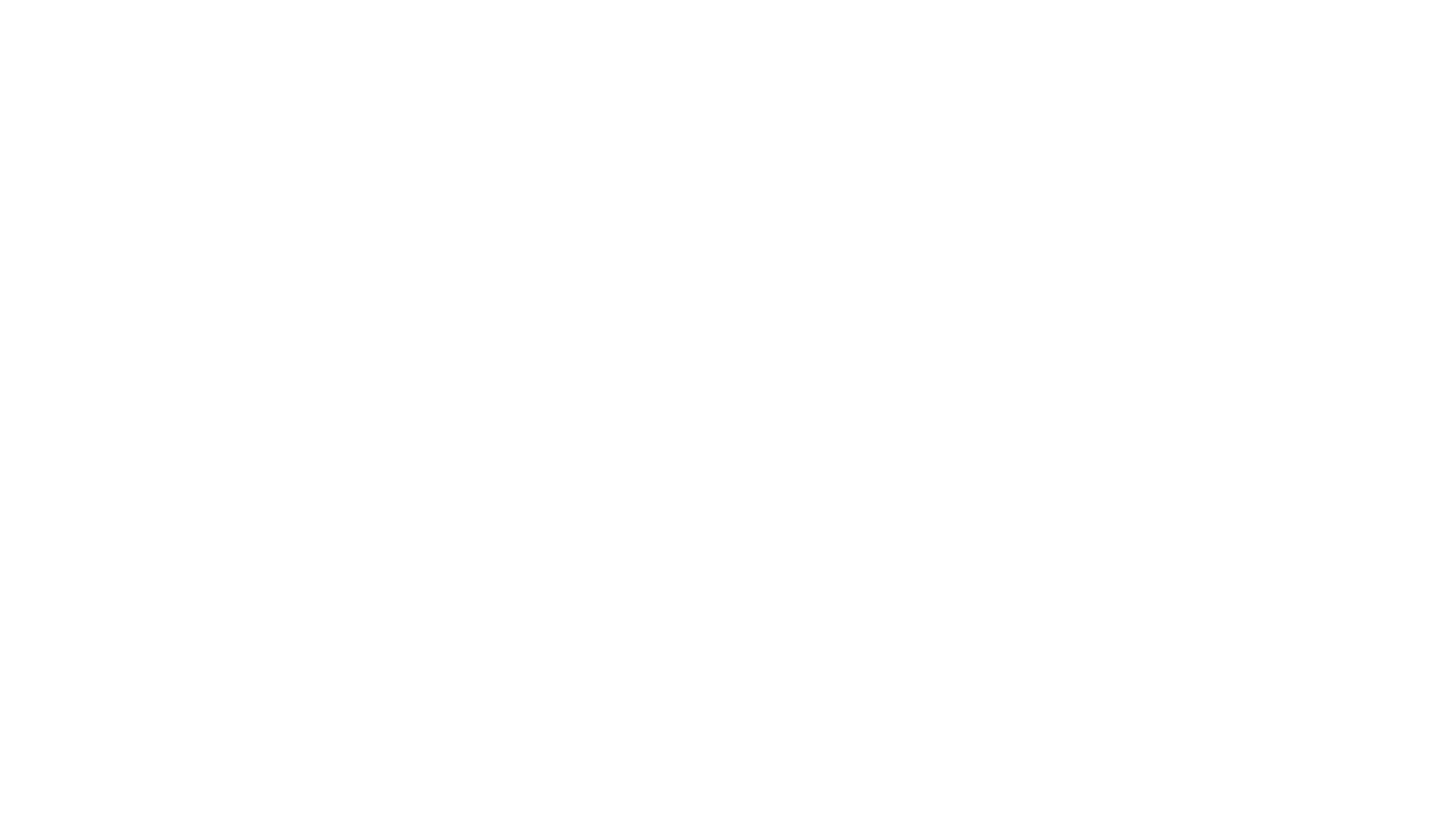
Временное окно добавлено в расписание
При необходимости бронирование можно редактировать. Для этого нажмите на бронирование.
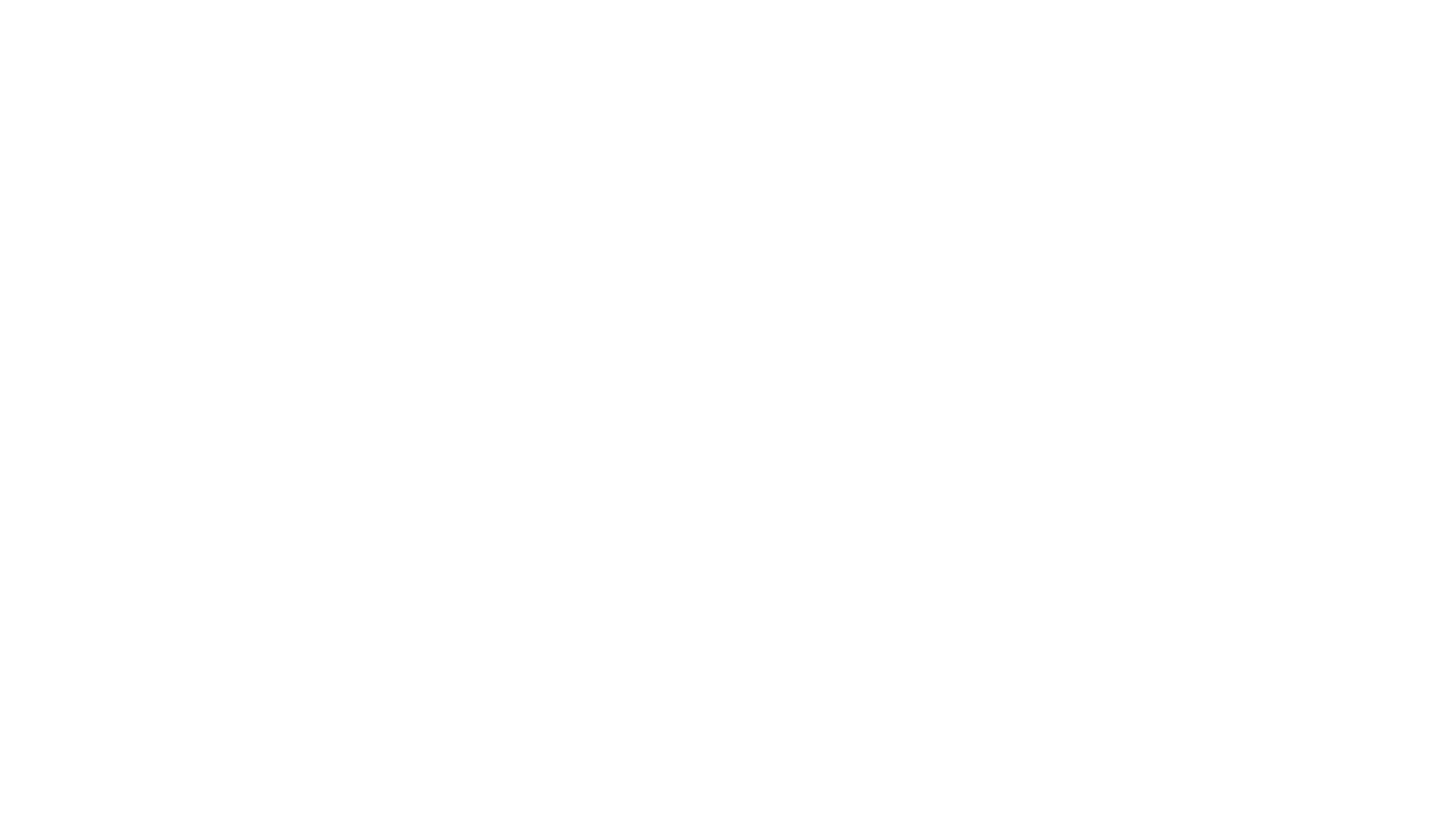
Нажмите на бронирование
Нажмите на кнопку «Редактировать».
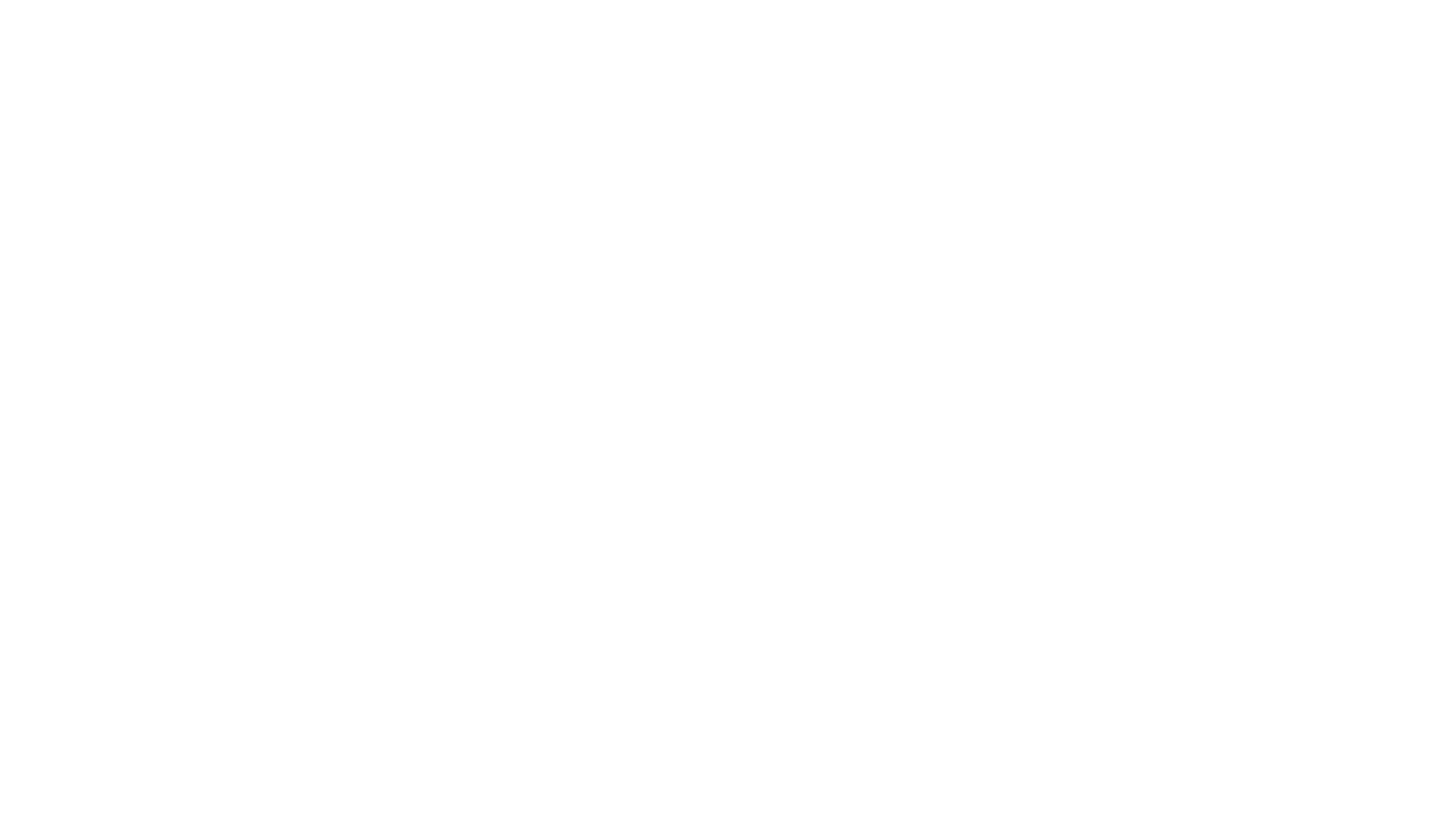
Нажмите на кнопку «Редактировать»
Отредактируйте нужные данные и нажмите на кнопку «Сохранить».
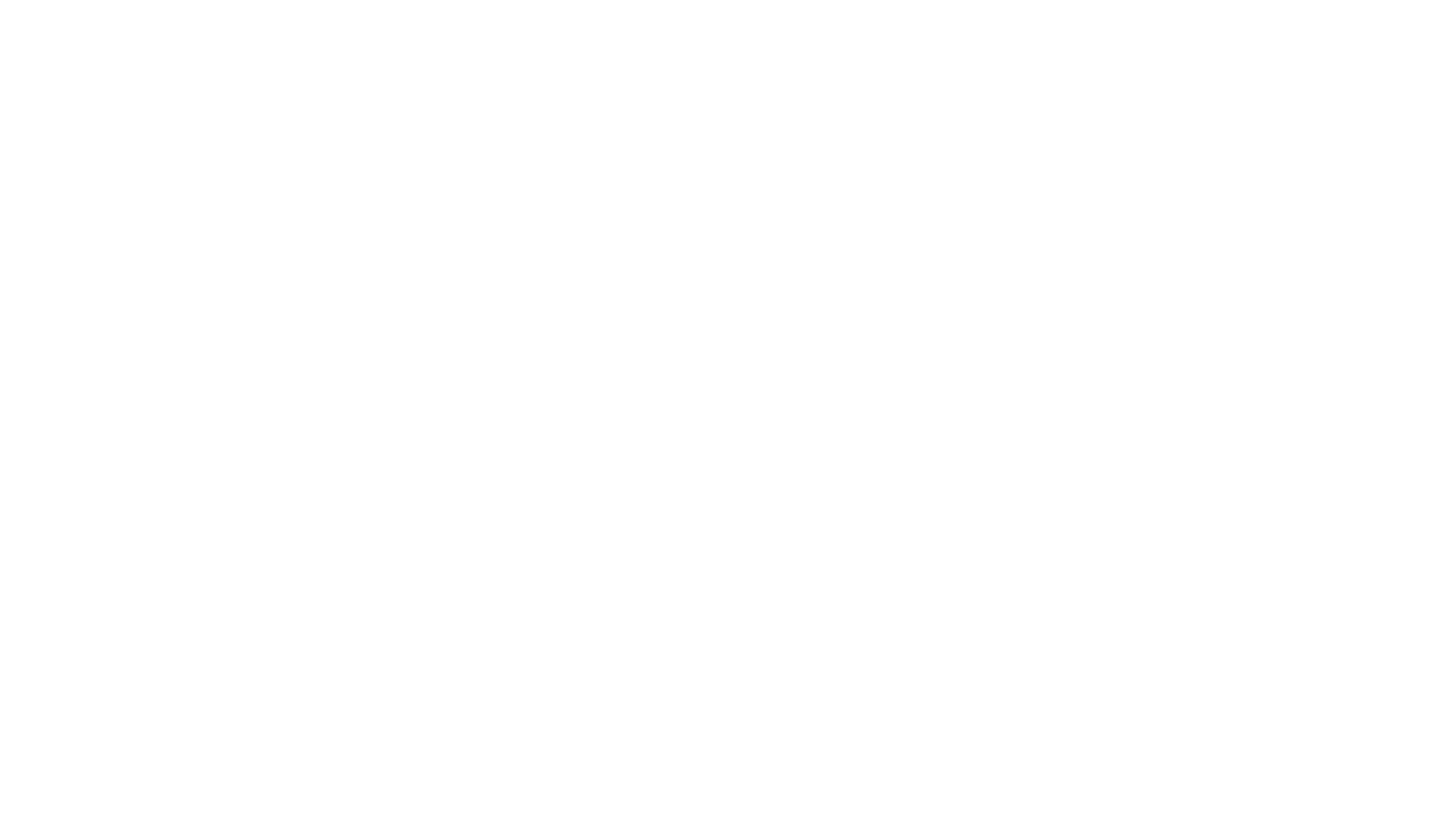
Отредактируйте данные и сохраните изменения
Как добавить электронный пропуск
Чтобы каждый раз не печатать и не подписывать пропуска на въезд и выезд вручную, вы можете добавить электронные пропуска.
На вкладке «Настройки склада» добавьте подписантов — сотрудников вашей фирмы, с которыми согласовываются пропуска. Для этого в блоке «Электронные пропуска» нажмите на кнопку «Добавить».

Нажмите на кнопку «Добавить»
Выберите контакты из списка и нажмите на кнопку «Сохранить».

Добавьте подписантов
Если при добавлении подписанта нужного сотрудника нет в списке, добавьте его как контакт в Кабинете участника ATI.SU. После этого вернитесь в настройки склада и добавьте подписанта.
На вкладке «Расписание» откройте карточку бронирования, в которую хотите добавить электронный пропуск. Нажмите на кнопку «Редактировать».

В карточке бронирования нажмите на кнопку «Редактировать»
В блоке «Электронные пропуска» выберите подписантов и нажмите на кнопку «Сохранить изменения».

Добавьте подписантов в карточку бронирования
Как подписать электронный пропуск
Сотрудники фирмы, которые добавлены как подписанты, могут согласовывать пропуска в электронном виде.
Чтобы согласовать пропуск на въезд или выезд, на вкладке «Расписание» откройте нужную карточку бронирования. На вкладке «Информация по брони» поставьте галочку рядом с вашим именем и нажмите на кнопку «Подписать».

Поставьте галочку рядом с вашим именем и подпишите пропуск
При необходимости вы можете отозвать согласование пропуска. Для этого нажмите на галочку рядом с вашим именем и подтвердите действие.

При необходимости отзовите пропуск
На вкладке «История изменений» вы можете отследить, какой сотрудник и когда согласовал или отозвал пропуск.

История изменений в карточке бронирования
Как дать партнёрам возможность бронировать время прибытия машины на склад
Ваши партнёры и их перевозчики могут бронировать временные окна для поездки на ваш склад:
- через прямую ссылку, которую вы можете им отправить;
- с оформлением Заказов на ATI.SU;
- без оформления Заказов.
Подробнее:
Как отправить ссылку для бронирования партнёру или перевозчику
Чтобы отправить ссылку для бронирования временных окон, перейдите на вкладку «Настройки склада».
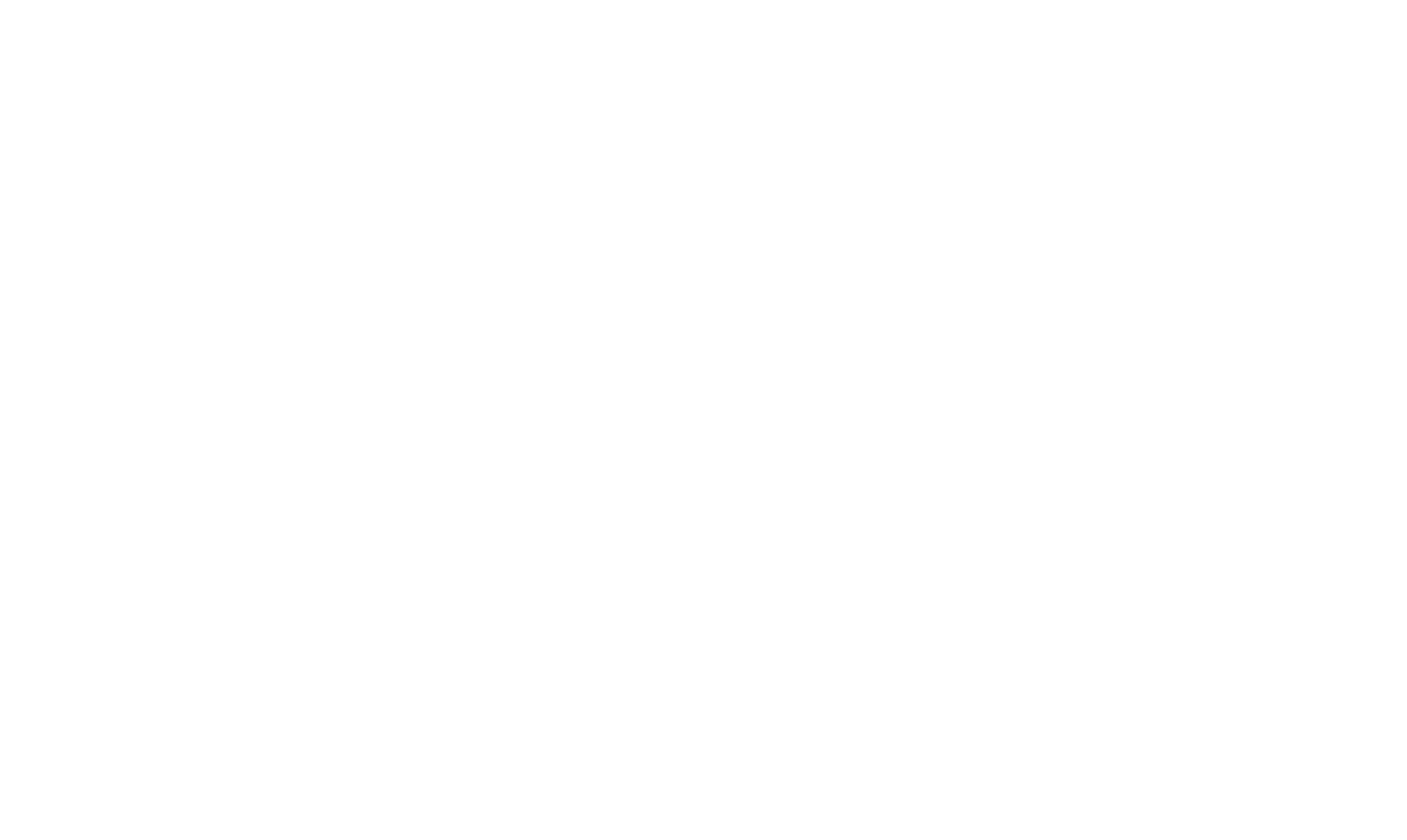
Перейдите на вкладку «Настройки склада»
В блоке «Ссылка для бронирования» скопируйте ссылку и отправьте её контрагенту любым удобным способом, например, в мессенджере.
Когда контрагент перейдёт по ссылке, у него откроется календарь, где он сможет забронировать дату и время прибытия на склад, а вам нужно будет только подтвердить бронирование.
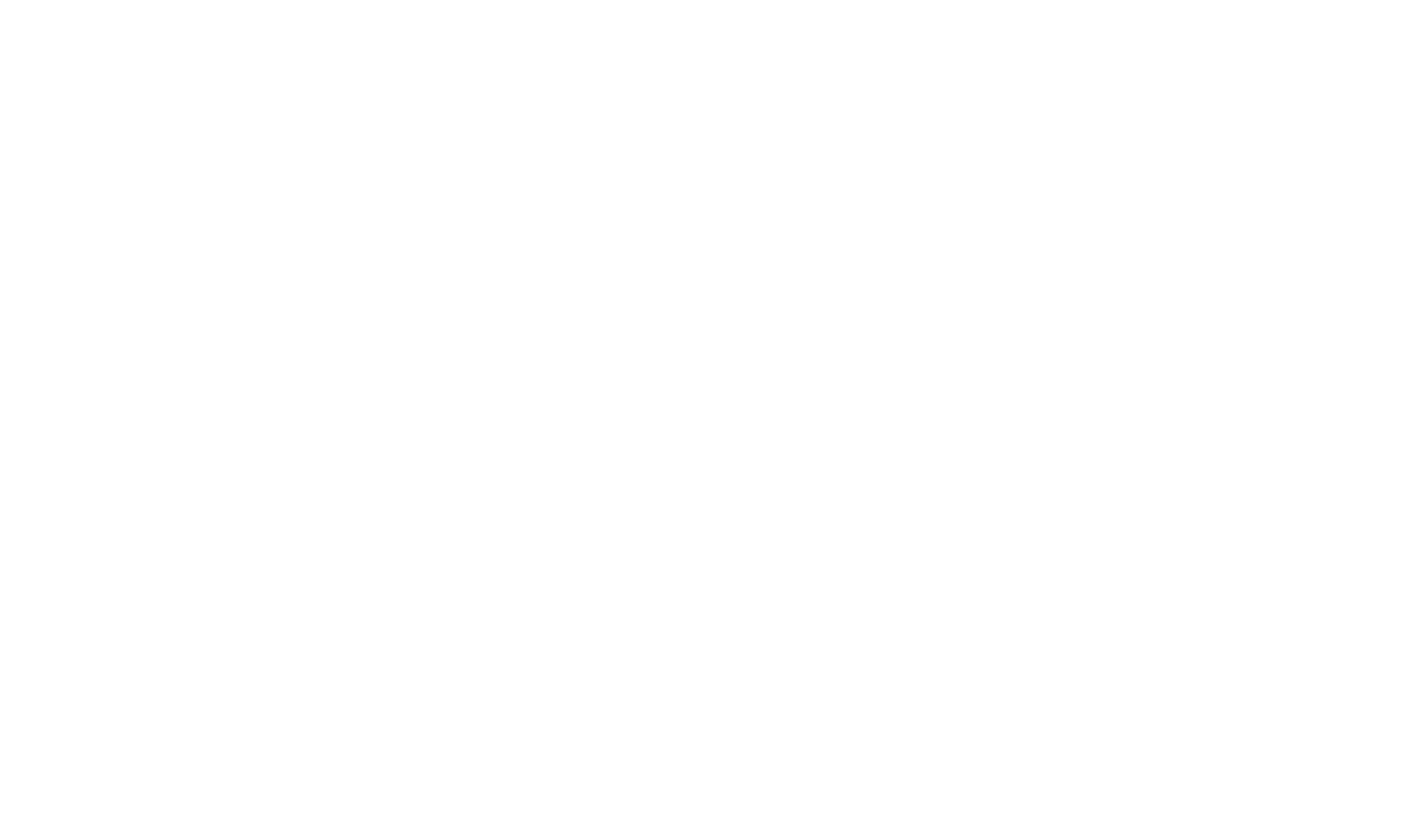
Скопируйте ссылку и отправьте партнёру
Как связать ваш склад со складом партнёра
Чтобы подключить партнёра или перевозчика к вашему складу, возле нужного склада перейдите на вкладку «Партнёры склада».
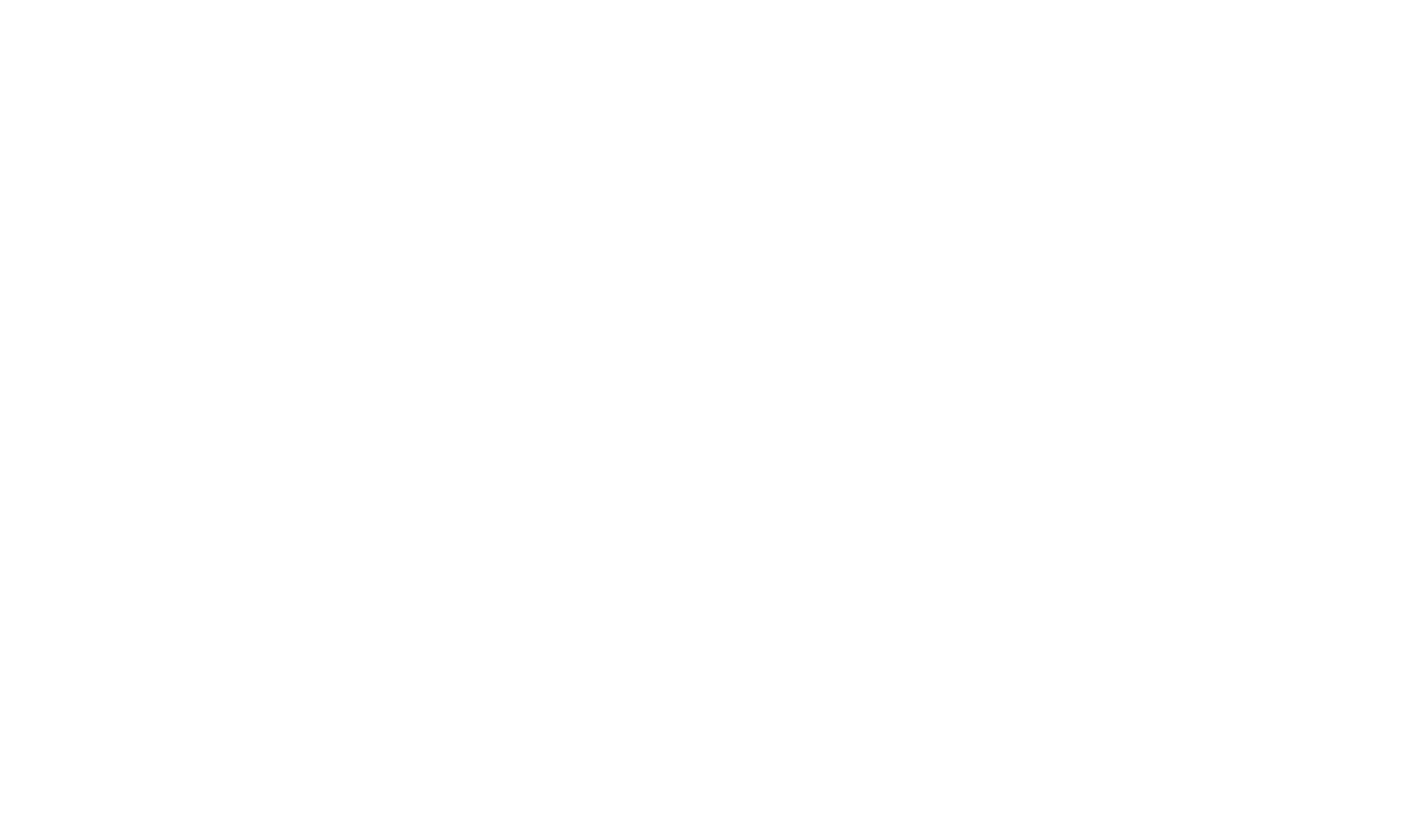
Перейдите на вкладку «Партнёры склада»
Нажмите на кнопку «Добавить партнёра».
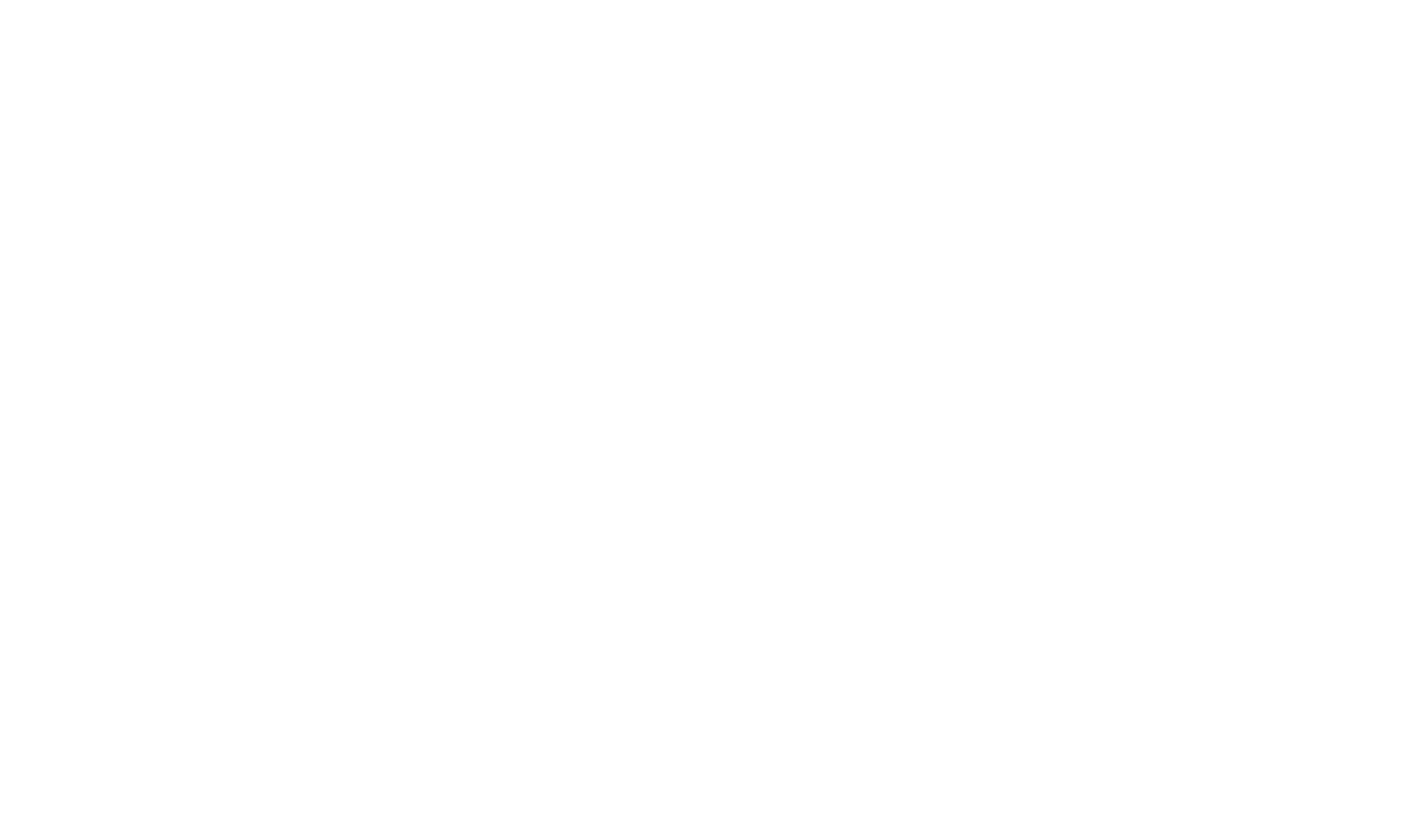
Нажмите на кнопку «Добавить партнёра»
Введите данные для поиска партнёра, например, код участника ATI.SU, название фирмы или ИНН. Нажмите на кнопку «Пригласить».
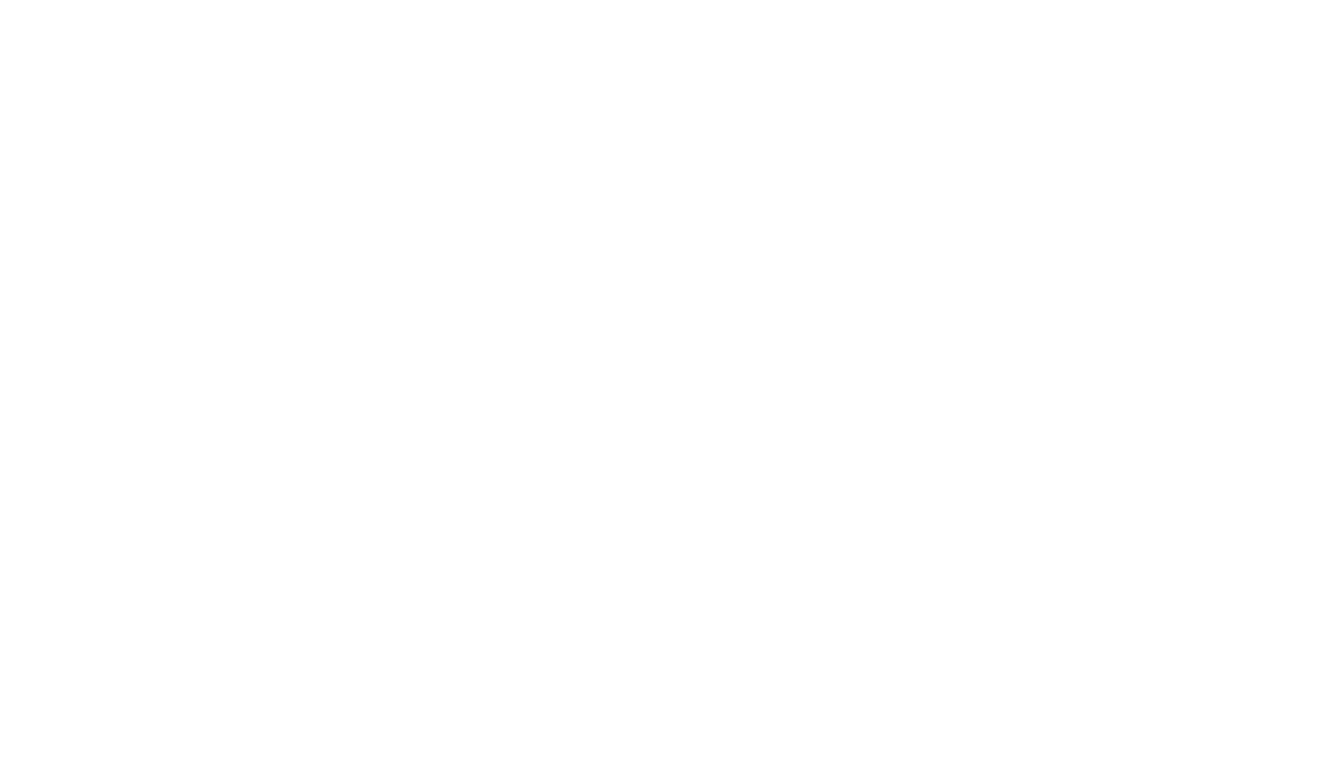
Найдите партнёра и отправьте ему приглашение
Партнёр получит уведомление в АТИ Мессенджере, если у вас пройден второй шаг регистрации в личном кабинете. Дождитесь, пока он добавит ваш склад в раздел «Справочники».
Также вы можете скопировать и отправить ссылку любым другим удобным способом, например, на почту или в мессенджерах. Для этого нажмите на ссылку «Скопировать».
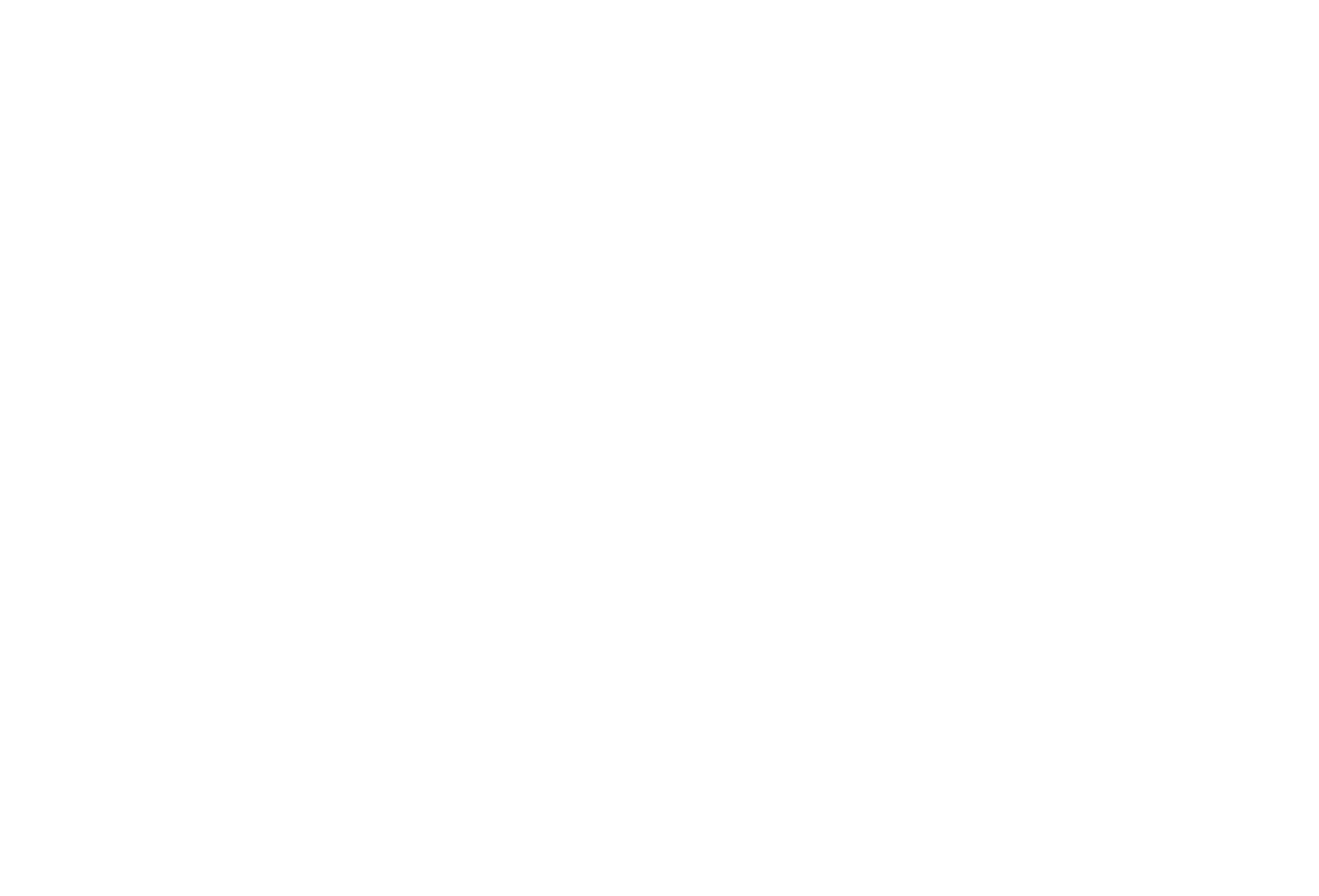
Приглашение отправлено партнёру
Когда партнёр свяжет свой склад с вашим, грузовладельцы и их партнёры перевозчики по Заказам смогут бронировать временные окна на вашем складе.
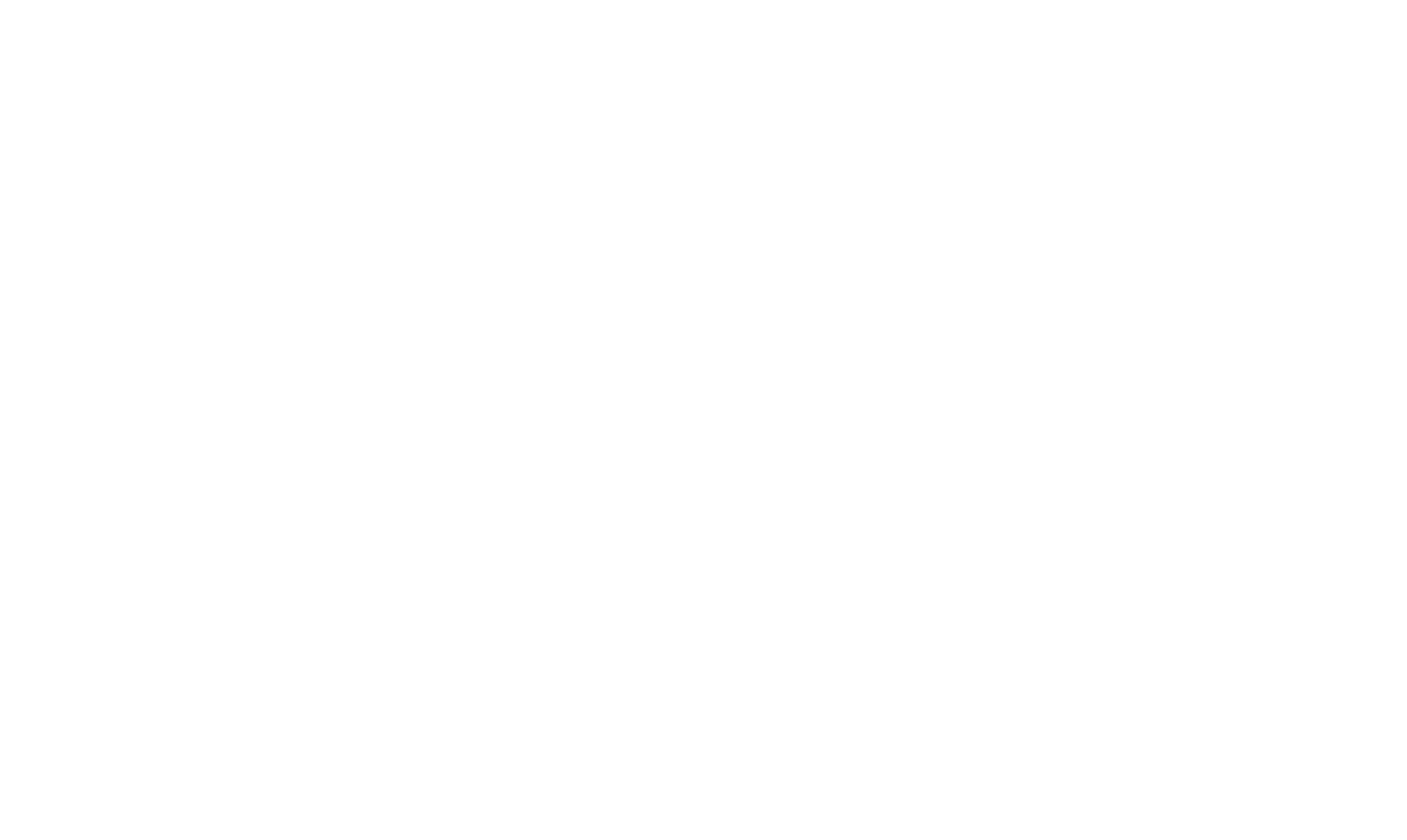
Партнёр подключен к вашему складу
При необходимости вы можете разорвать связь вашего склада со складом партнёра. Для этого нажмите на иконку с изображением корзины.
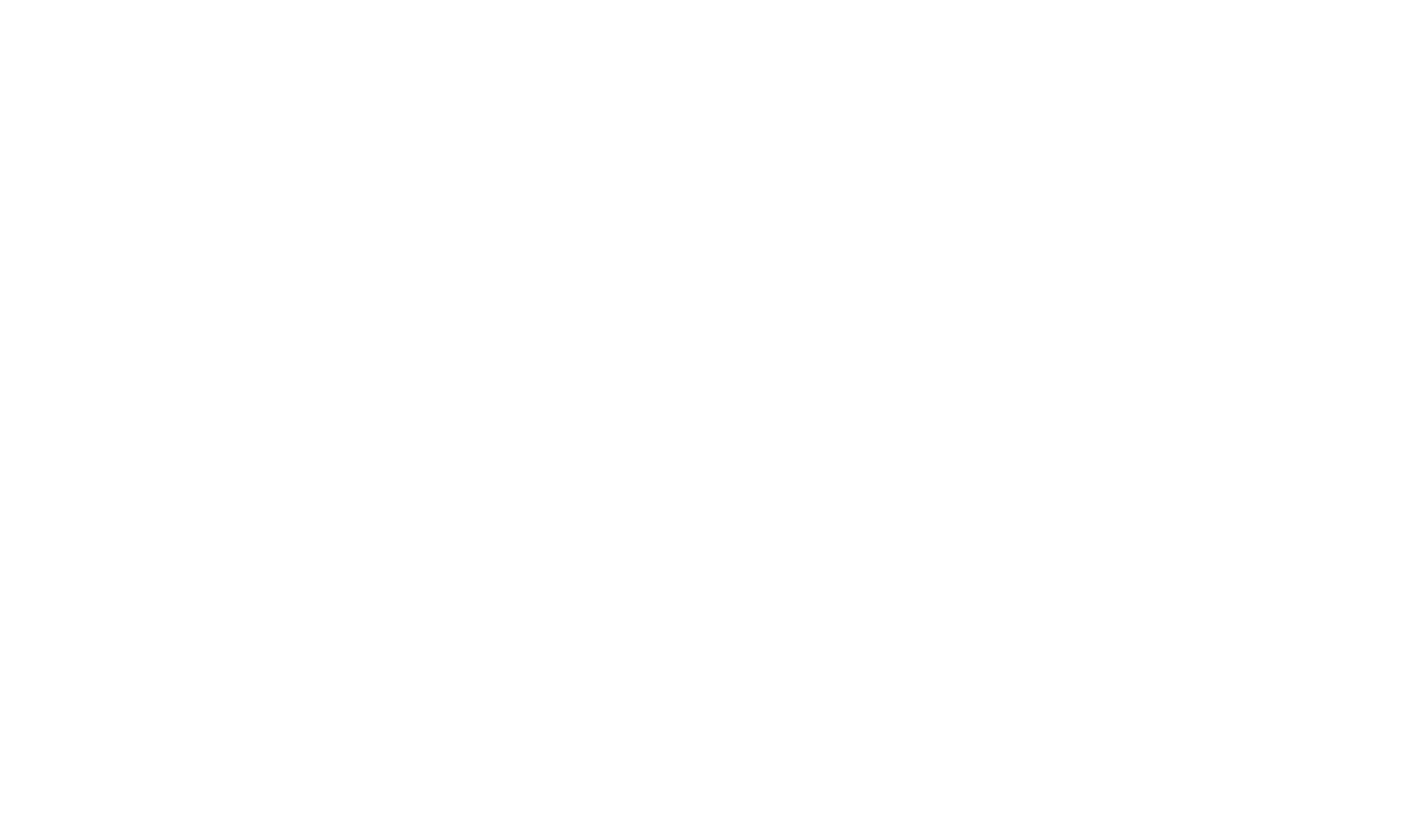
Нажмите на иконку с изображением корзины
Нажмите на кнопку «Разорвать» — партнёр будет отключен от сервиса и не сможет бронировать временные окна на вашем складе.
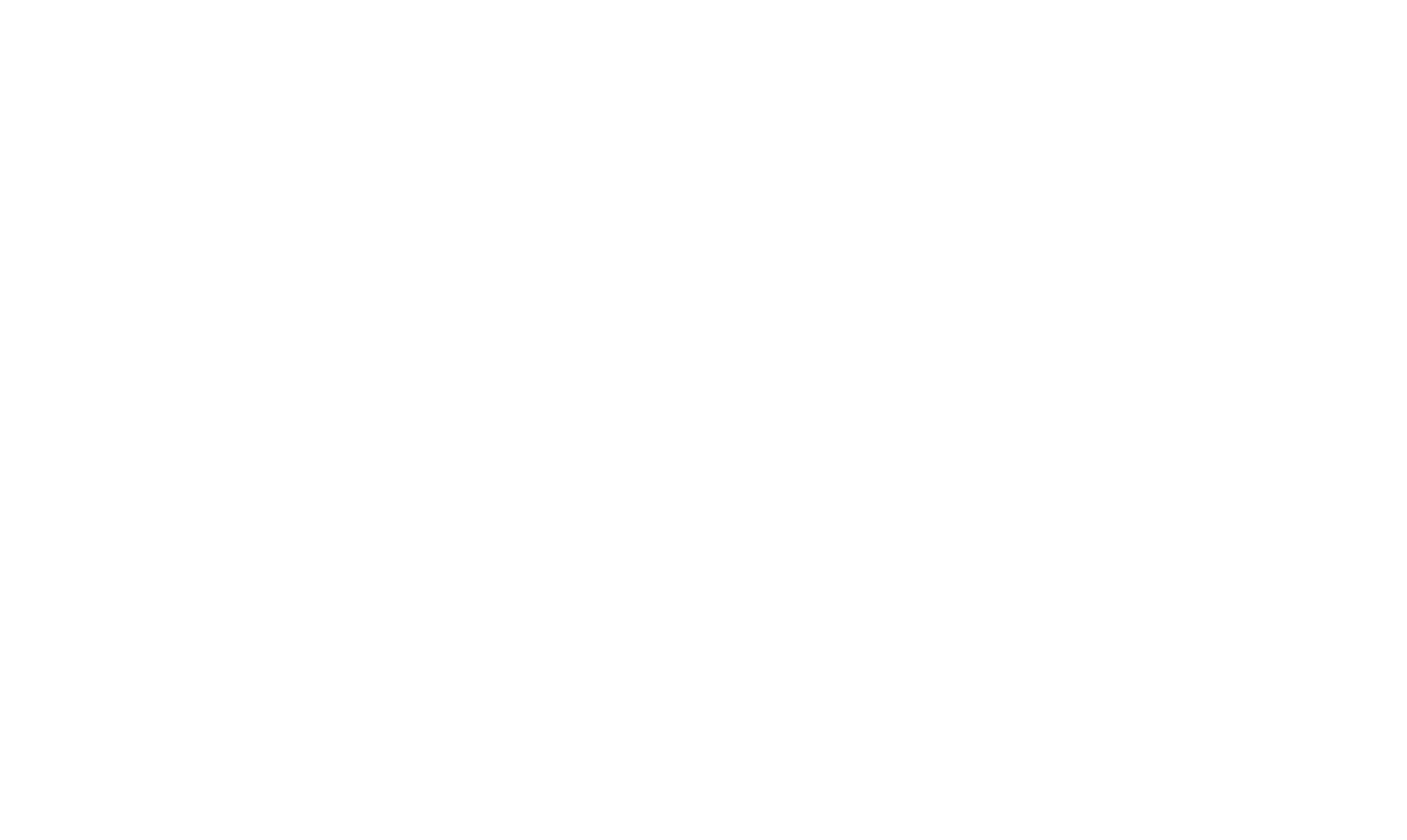
Нажмите на кнопку «Разорвать»
Как подтвердить бронирование, если партнёр самостоятельно забронировал временное окно
Если ваш партнёр или перевозчик забронировали временное окно, оно отобразится в расписании жёлтым цветом.
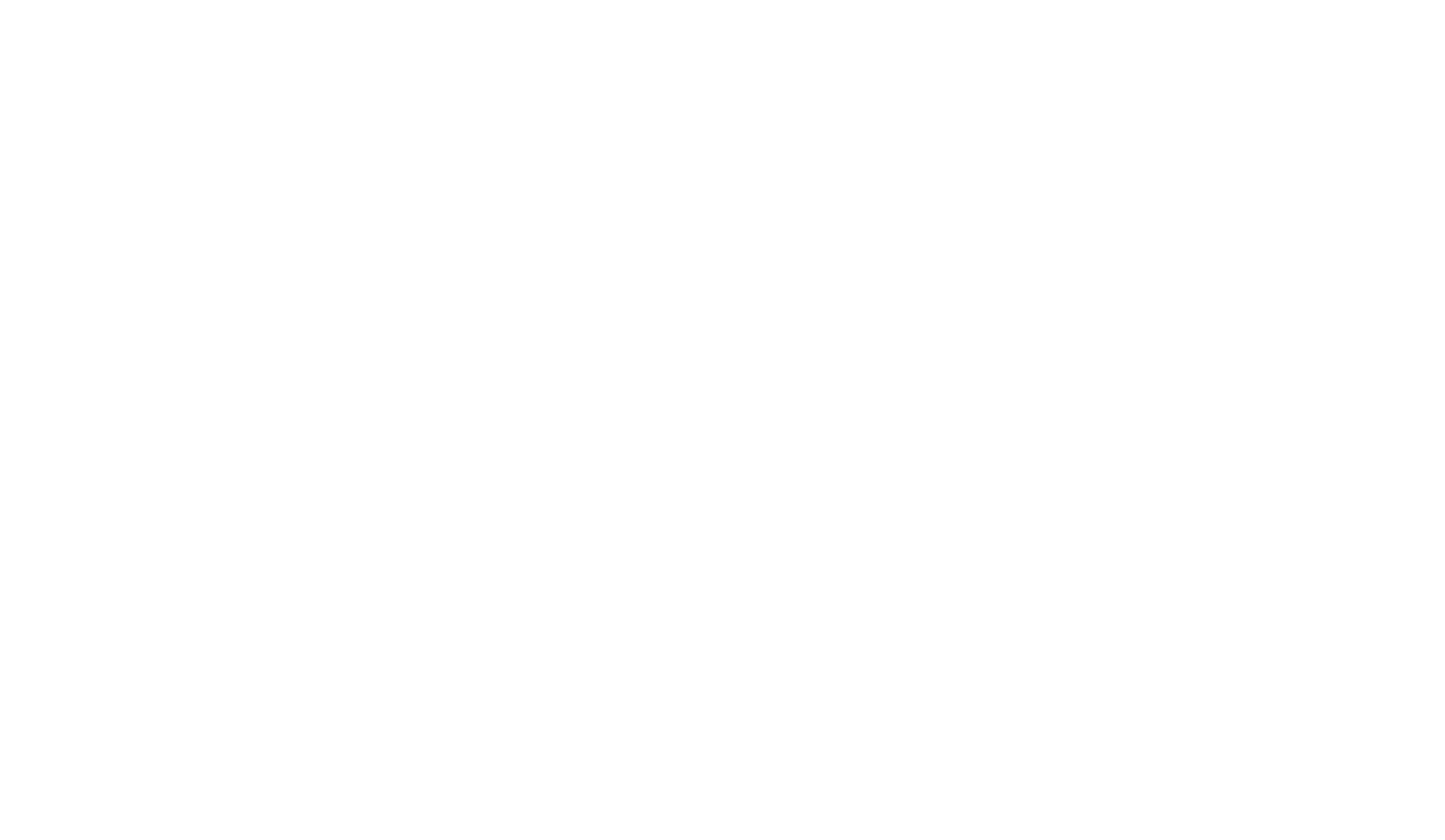
Новое бронирование в расписании подсвечено жёлтым цветом
Нажмите на бронирование.
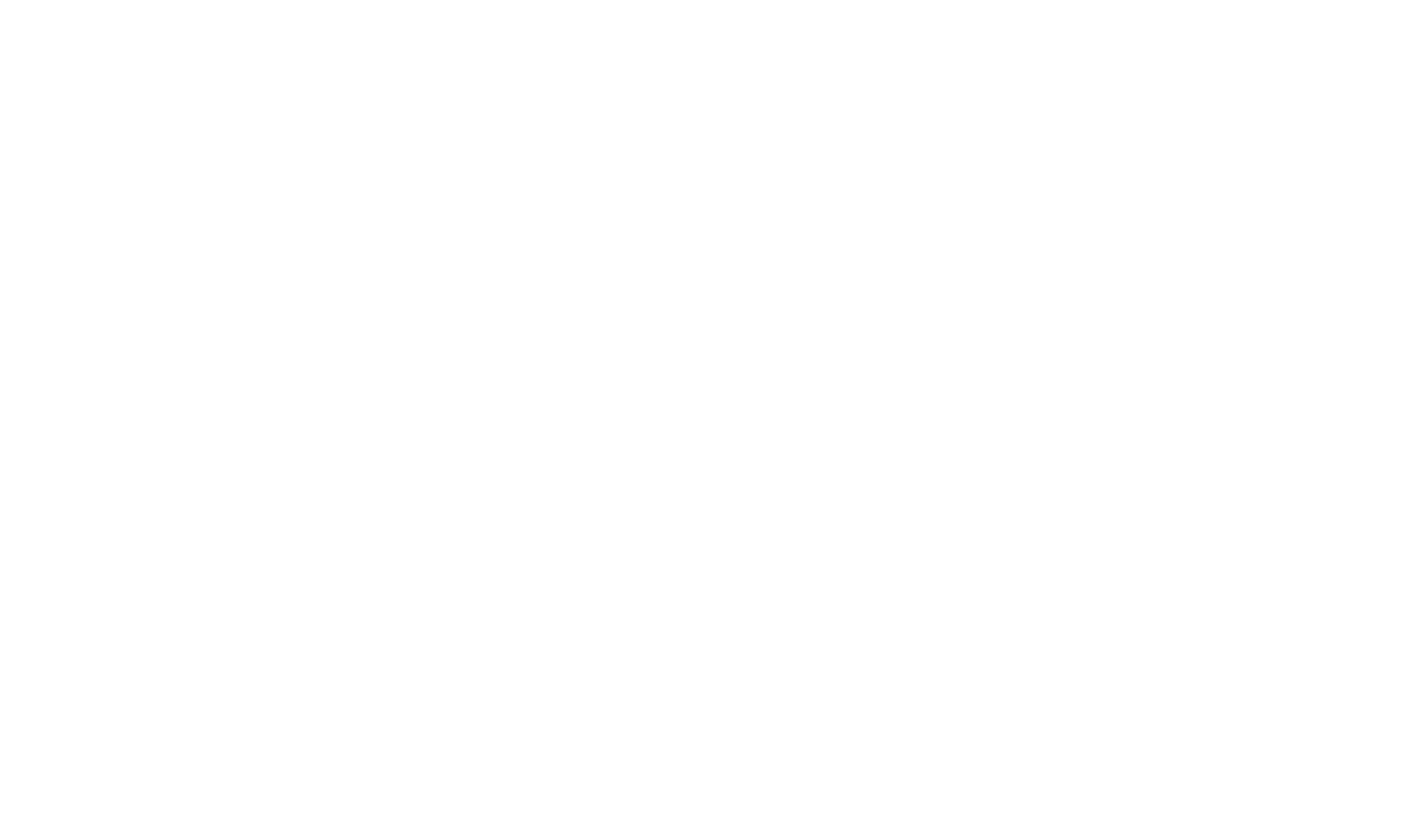
Нажмите на бронирование
Если дата и время вас устраивают, и вы хотите подтвердить бронирование — нажмите на кнопку «Принять».
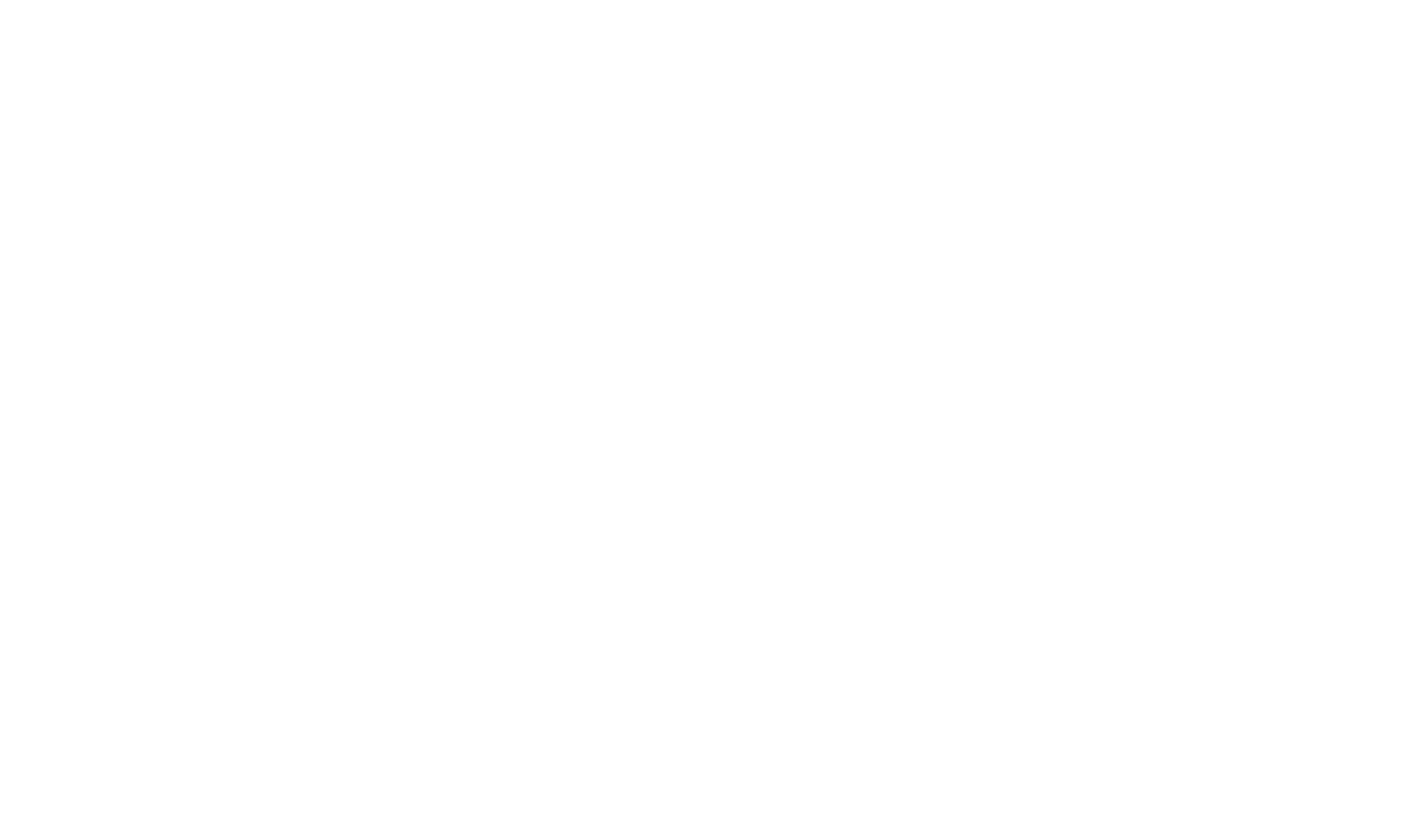
Нажмите на кнопку «Принять»
Выберите, на какую площадку нужно приехать водителю.
Для каждой площадки есть подсказка, по которой можно понять, какой временной слот свободен. Это помогает равномерно распределять нагрузку и избегать накладок при бронировании.
Слот на конкретной площадке может быть свободен или занят. Если свободен — значит, на этой площадке есть свободное окно на выбранное время. Если занят — значит, это время уже забронировано.
Груз, который был указан при бронировании, может подходить или не подходить для площадки. Если груз подходит — это значит, что такой тип груза был добавлен вами в настройках склада во время настройки площадок. Если в настройках не указан определённый тип грузов — значит, для площадки подойдут все грузы, указанные при бронировании.
Выберите площадку с подходящим статусом и кликните на неё.
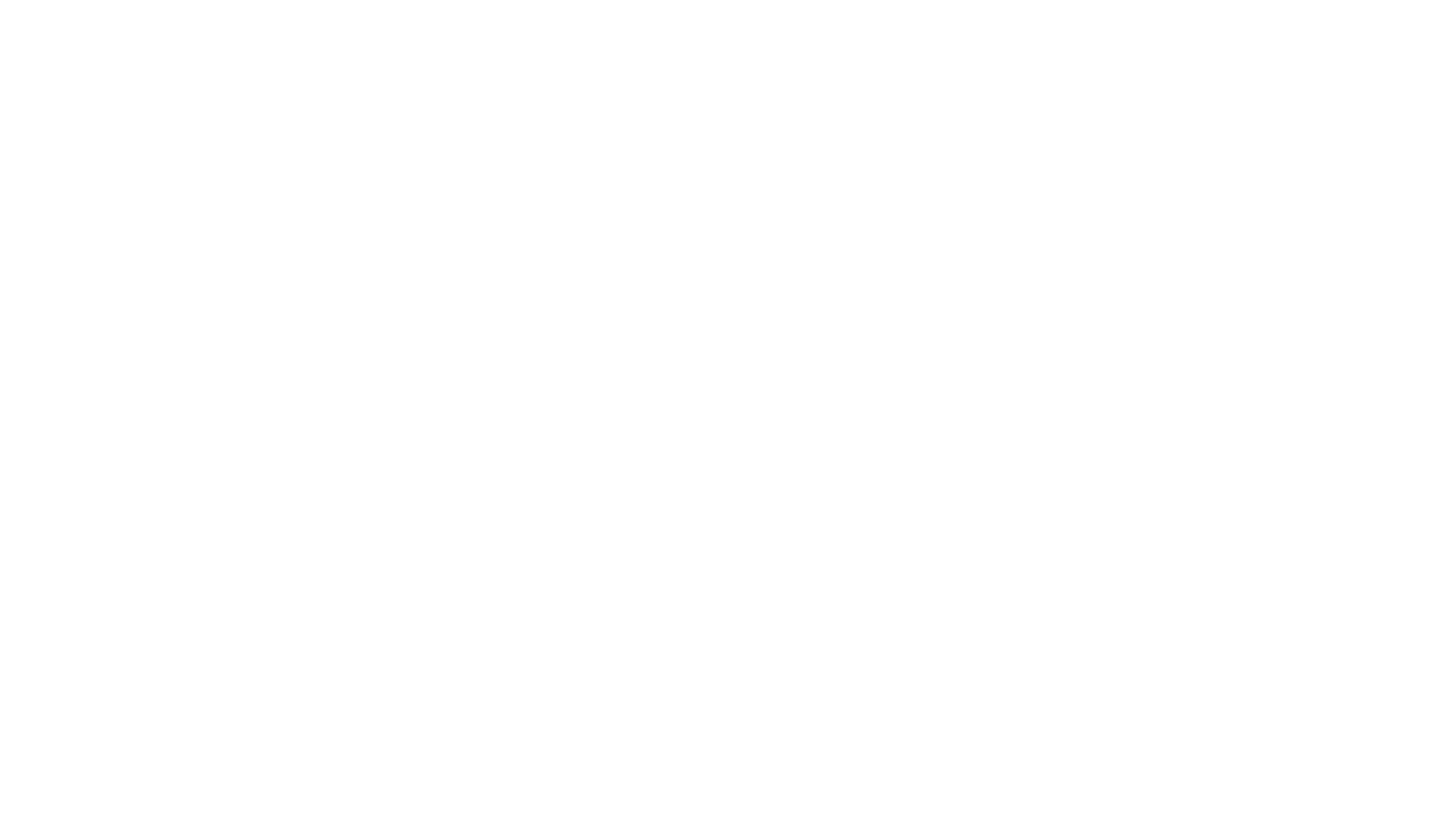
Чтобы выбрать подходящую площадку, нажмите на неё в открывшемся списке
Как менеджер склада вы видите картину шире и можете сами принимать решения по заявке. Например: принять её, даже если время на площадке уже занято или груз не подходит.
У таких решений есть риски. Может произойти двойное бронирование или нарушение графика. Поэтому, если ситуация позволяет, лучше не подтверждать бронь или пометить в комментариях, что груз «Вне графика».
Нажмите на кнопку «Принять», чтобы подтвердить бронирование. Оно будет подтверждено и отобразится в расписании.
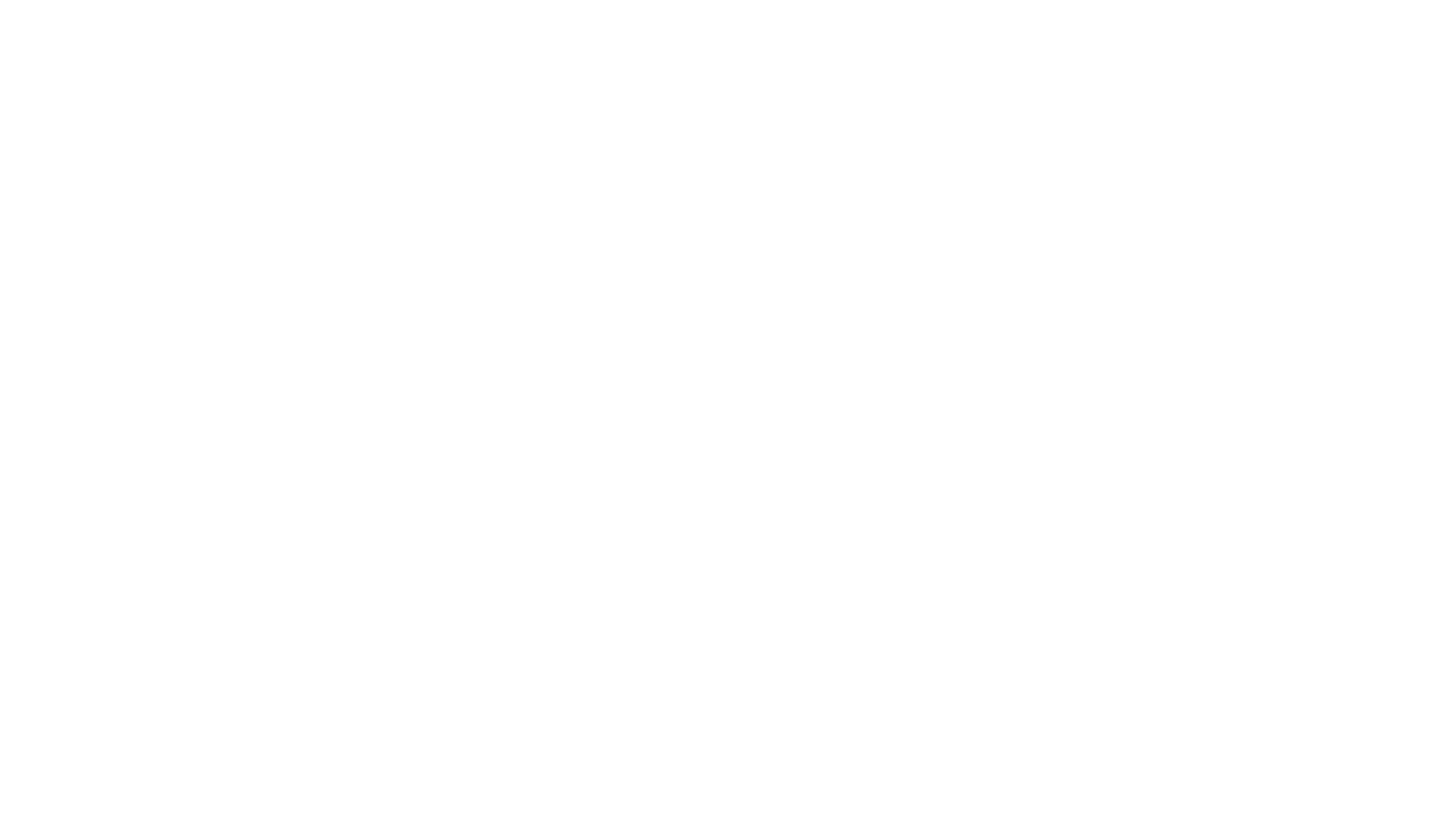
Бронирование добавлено в расписание
Вы можете выбрать удобное отображение расписания по: неделям, дням или статусам и принимать бронирования в любом из удобных форматов расписания. Брони, ожидающие подтверждения, будут жёлтого цвета, а уже принятые — серого.
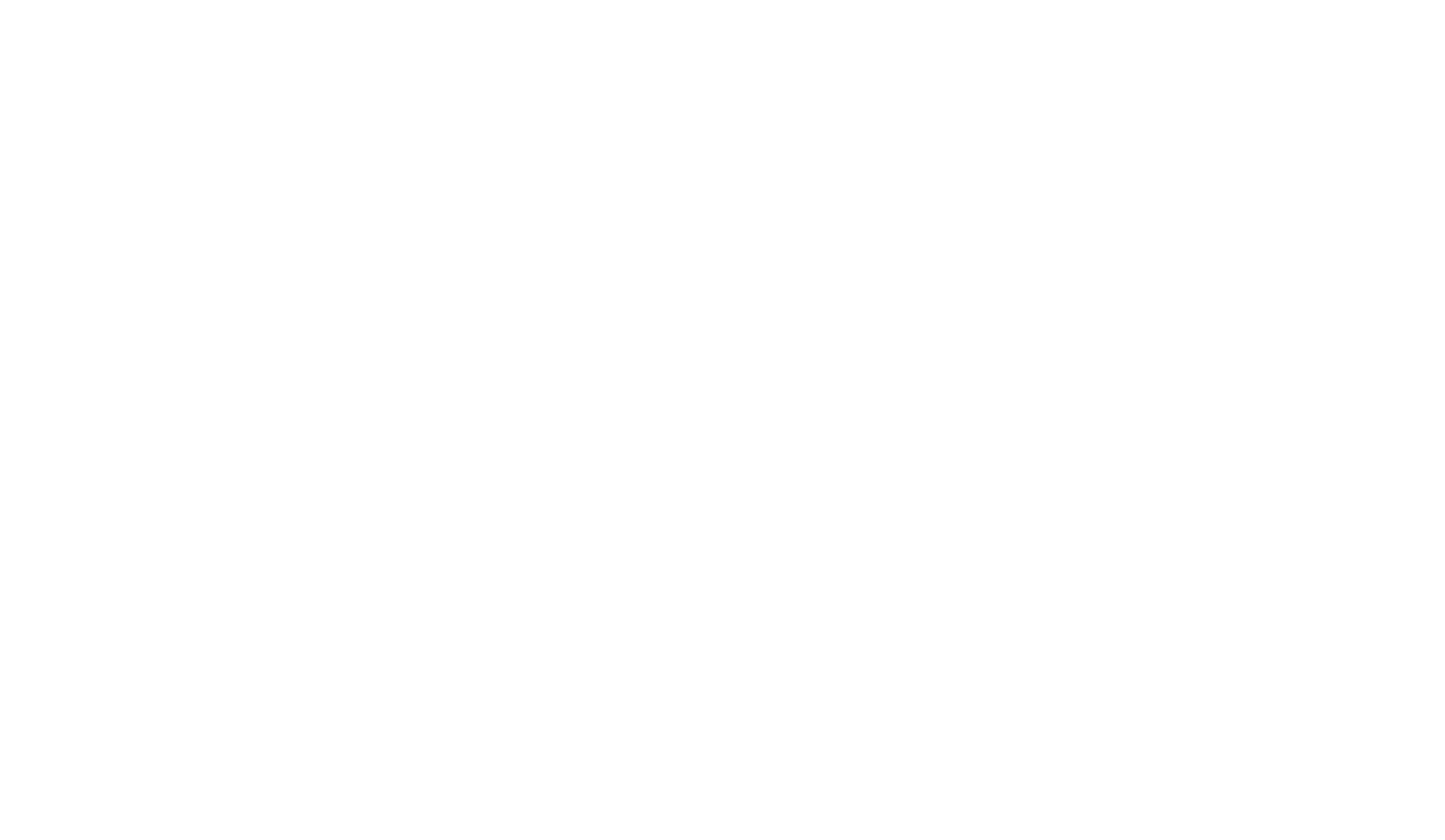
Чтобы принимать бронирования, выберите удобный формат расписания
Если вам удобнее просматривать бронирования на день и всю загруженность склада на одном экране, настройте отображение расписания по дням. Для этого нажмите на кнопку «День», а в выпадающем списке выберите вариант «Все площадки».
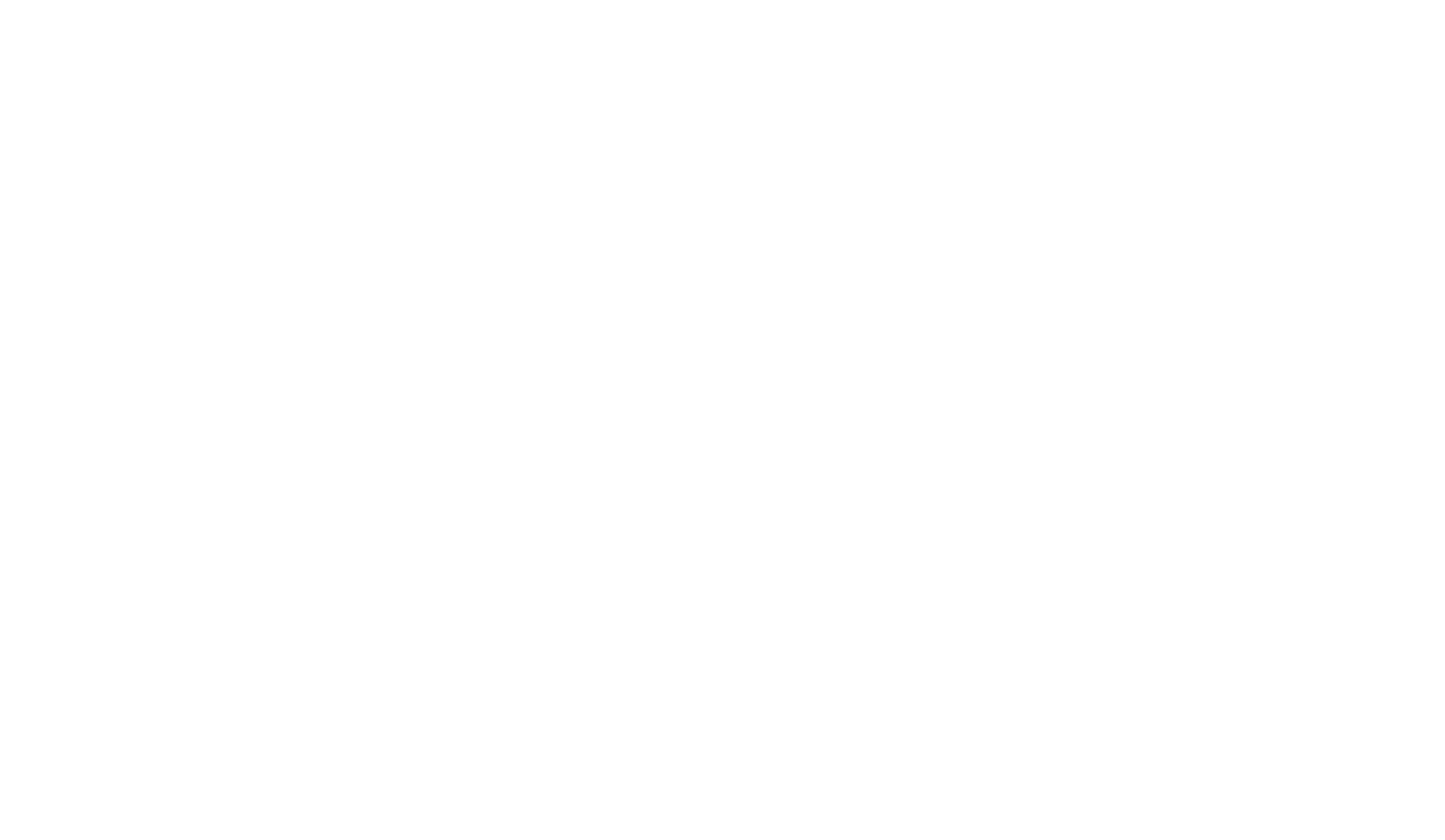
Чтобы настроить расписание по дням, нажмите на кнопку «День», а в выпадающем списке слева выберите «Все площадки»
Если хотите изменить время или дату бронирования — нажмите на кнопку «Редактировать».
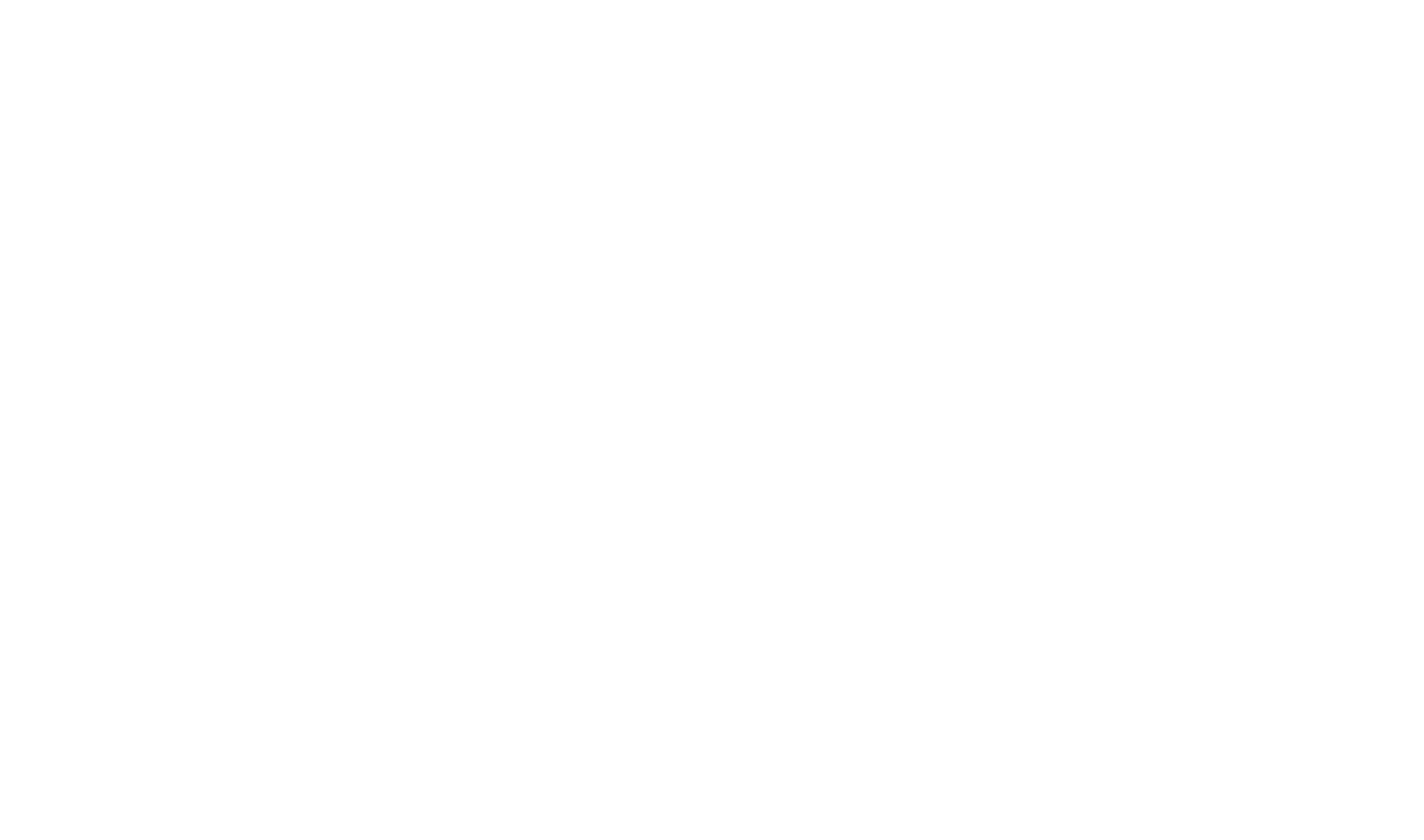
Нажмите на кнопку «Редактировать»
Отредактируйте нужные данные и нажмите на кнопку «Сохранить изменения».
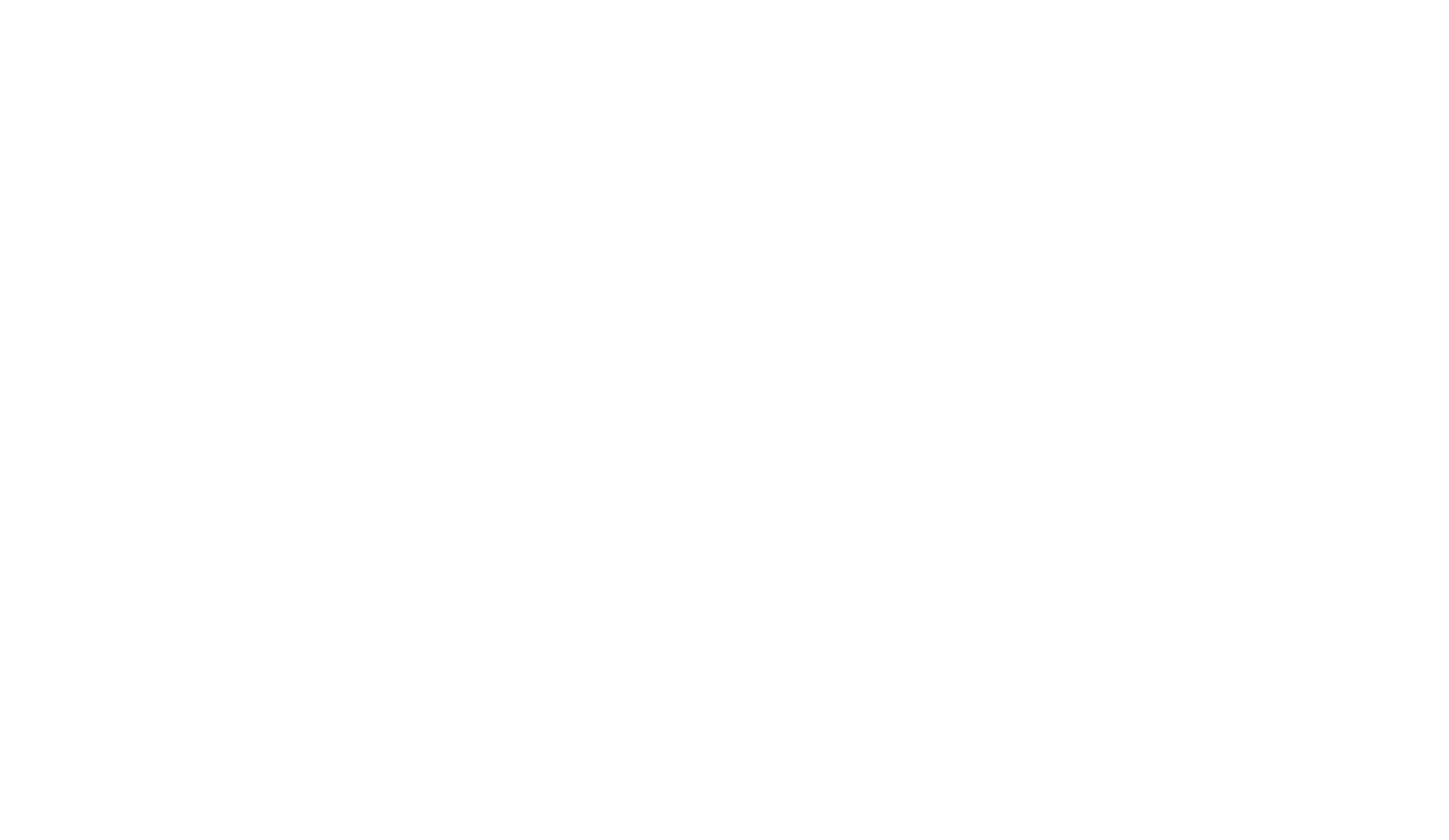
Отредактируйте данные и сохраните изменения
Если хотите отклонить бронирование — нажмите на ссылку «Отклонить».
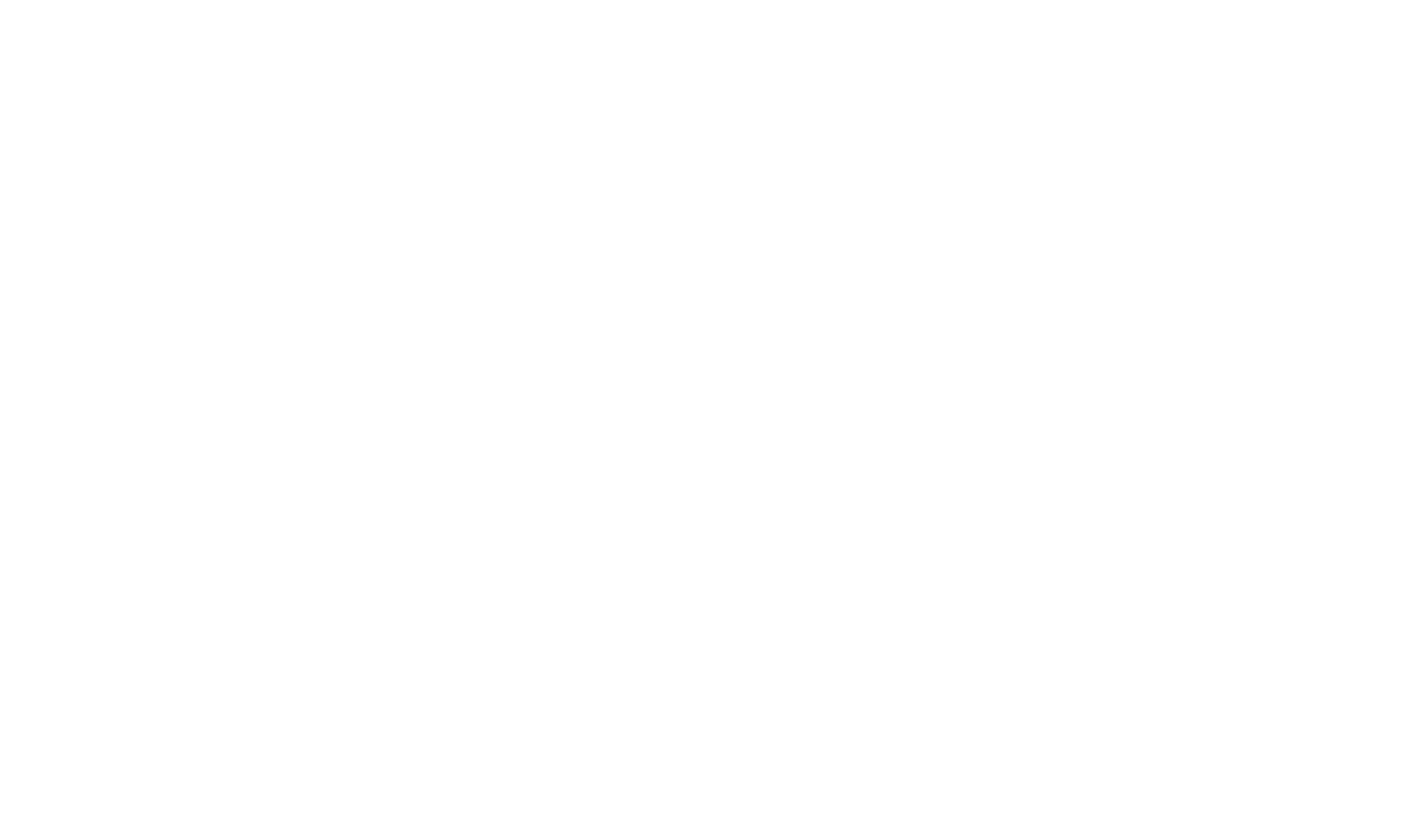
Отклоните бронирование
По каждому бронированию доступна история изменений. В ней вы можете увидеть:
- кто вносил изменения;
- когда редактировали бронирование;
- что сделали с бронированием — создали, изменили, приняли или отклонили;
- какое поле редактировали;
- старые и новые данные.
Чтобы посмотреть историю изменений, нажмите на бронирование.
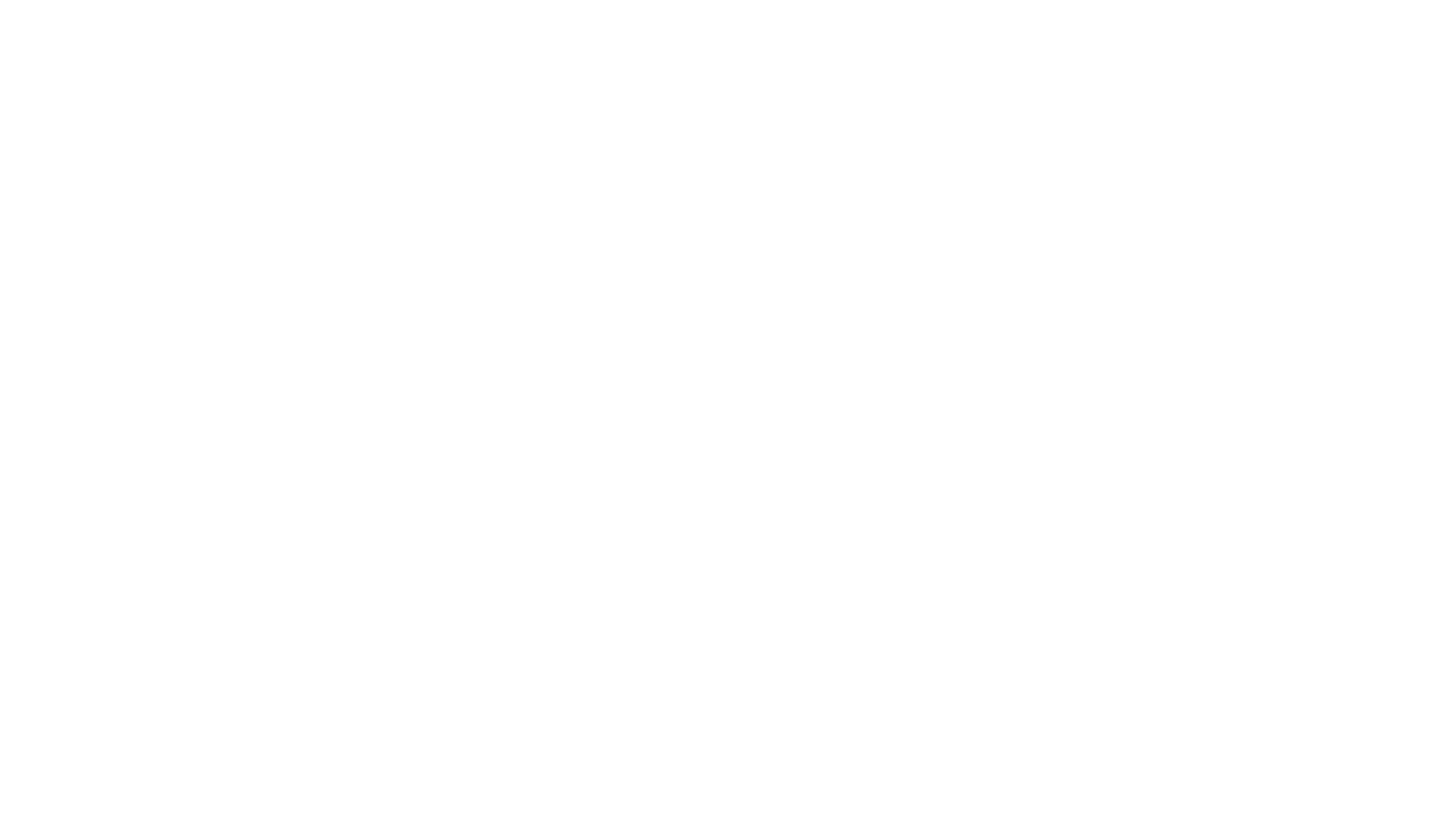
Нажмите на бронирование
Перейдите на вкладку «История изменений».
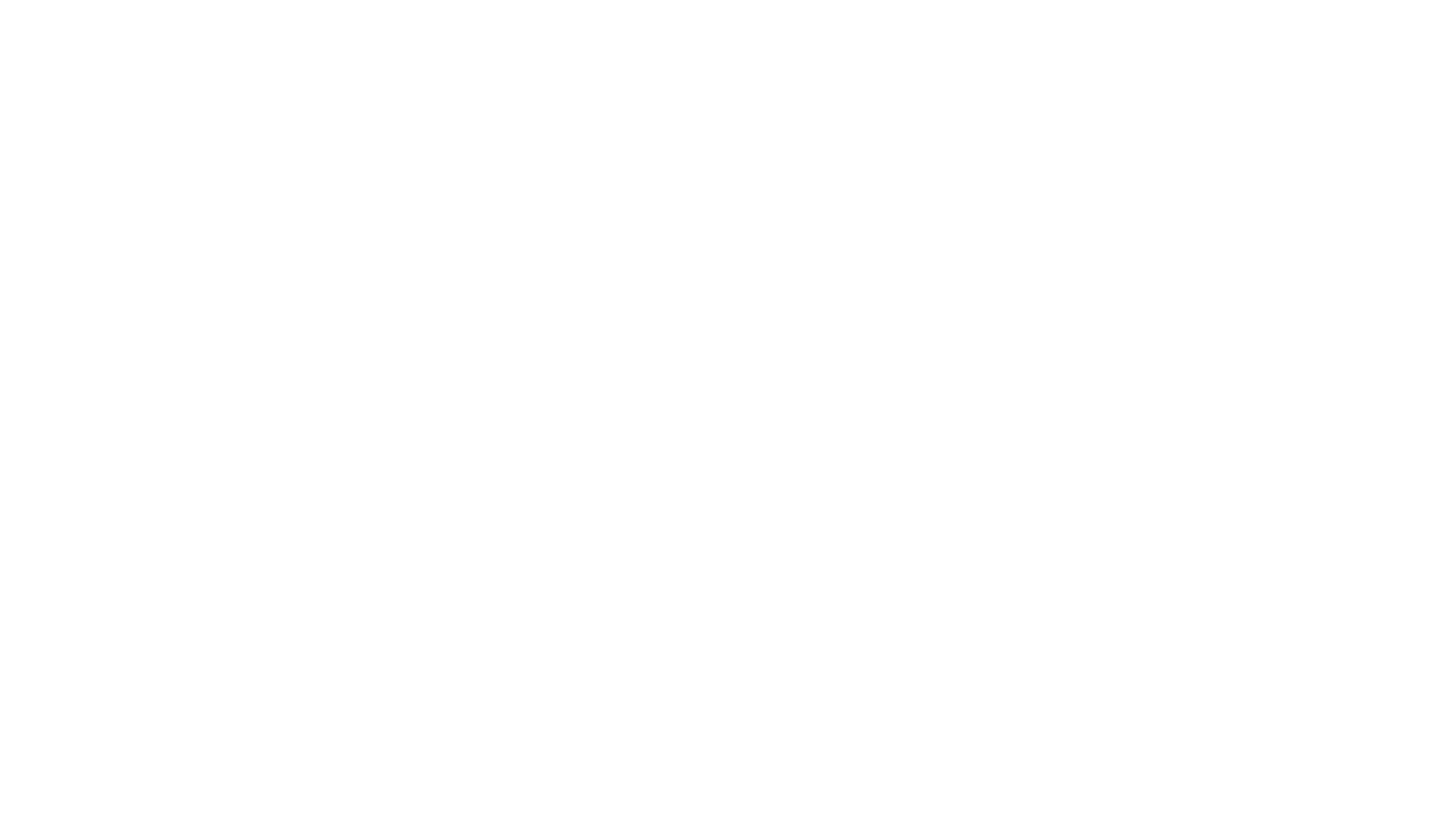
Посмотрите историю изменений
Как анализировать загруженность склада
Вкладка «Загруженность» доступна вам и вашим партнёрам. Здесь можно посмотреть загрузку склада на 14 дней, уровень загруженности конкретного дня и проанализировать нагрузку на склад.
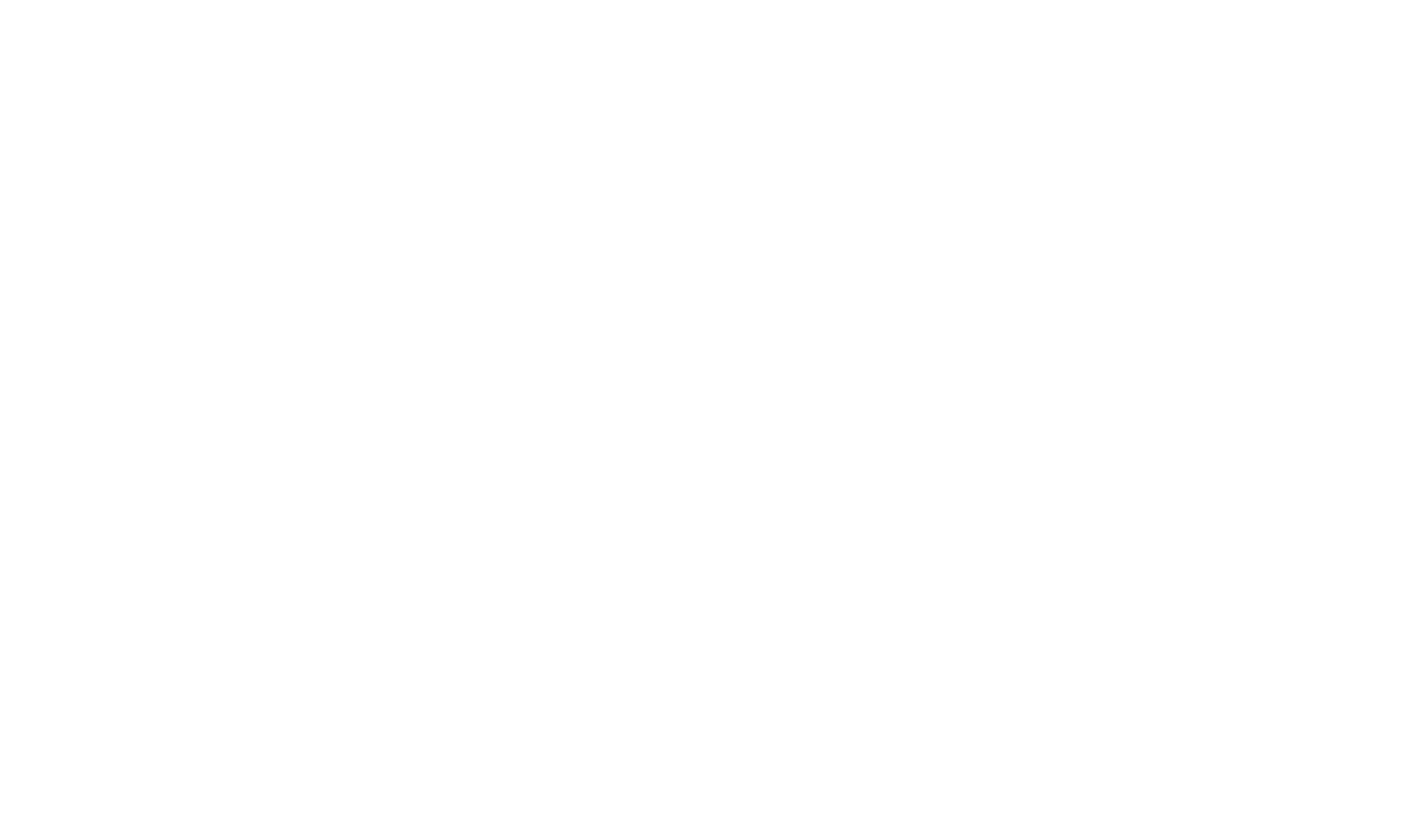
Вкладка «Загруженность»
Посмотреть загруженность можно по типу загрузки машины: ворота, сверху или боковая. Для этого нажмите на блок «Все типы загрузки машины» и выберите нужный тип загрузки из выпадающего списка.
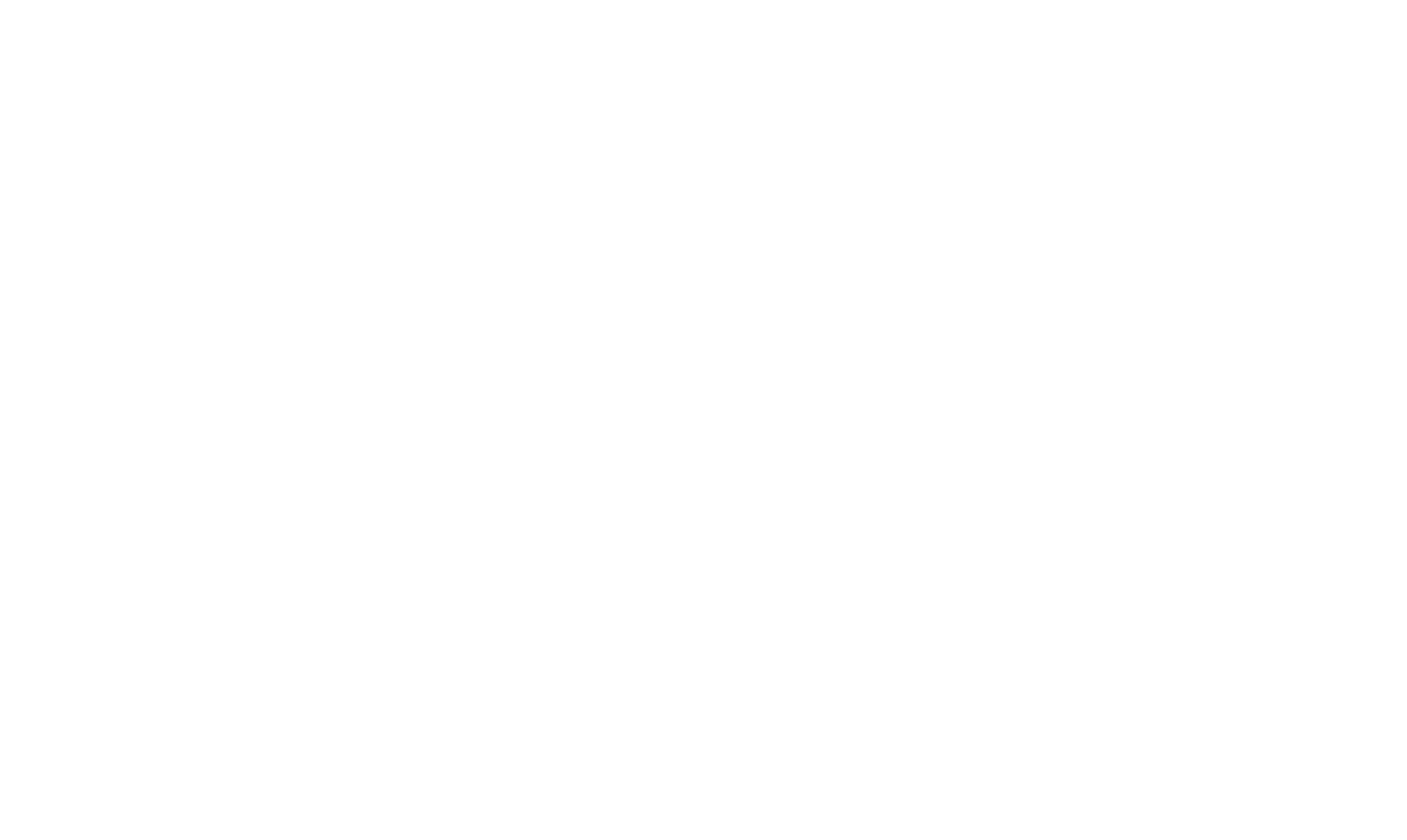
Загруженность по типу загрузки машины
Как анализировать эффективность работы склада
На вкладке «Статистика» можно посмотреть, на каком этапе бронирования машины находились больше времени, отследить слабые места и понять, почему могут возникать проблемы. Для расчёта берётся среднее время нахождения бронирований в каждом из статусов.
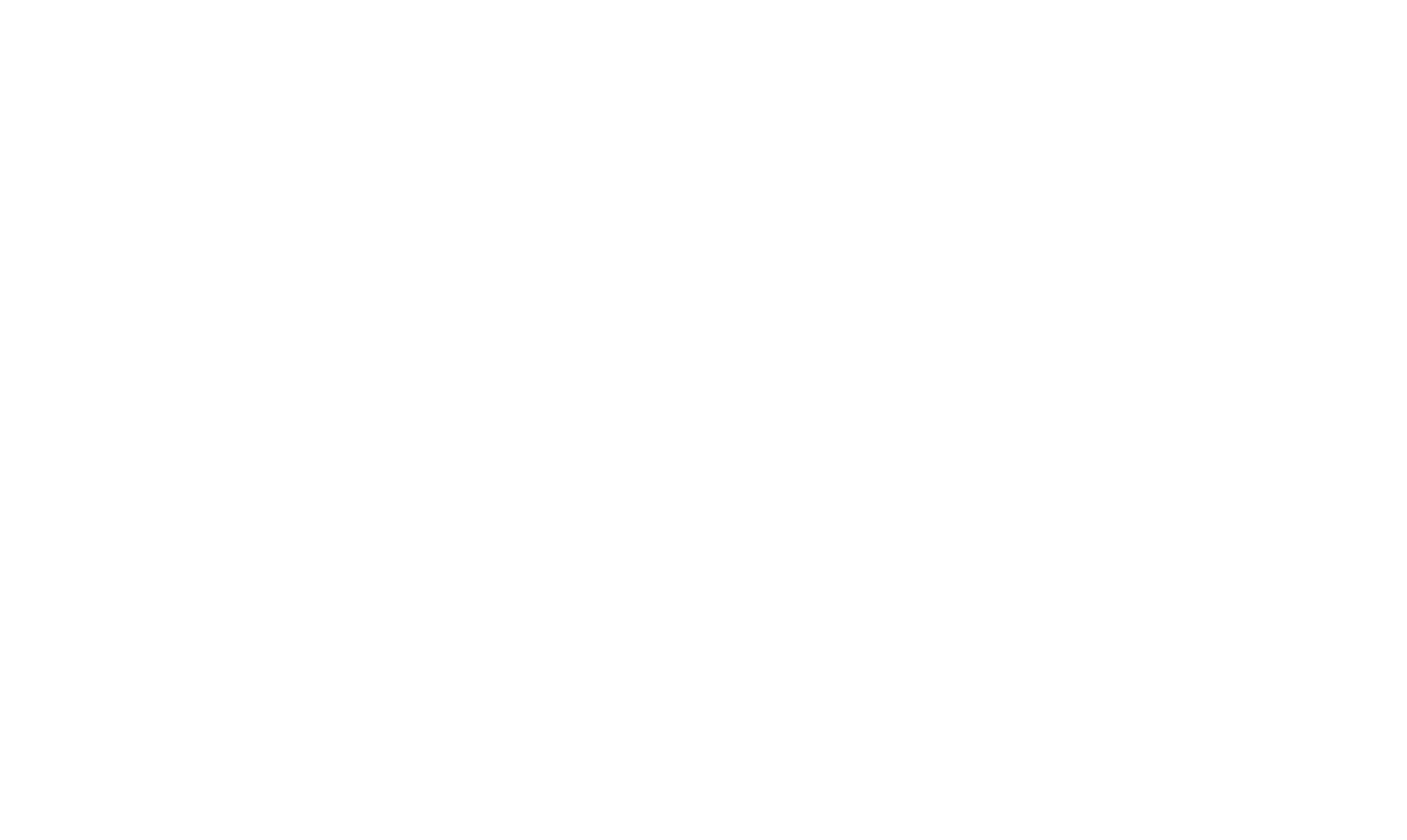
Вкладка «Статистика»
Посмотреть статистику можно по конкретным датам. Для этого выберите даты в блоке слева и нажмите на кнопку «Показать отчёт».
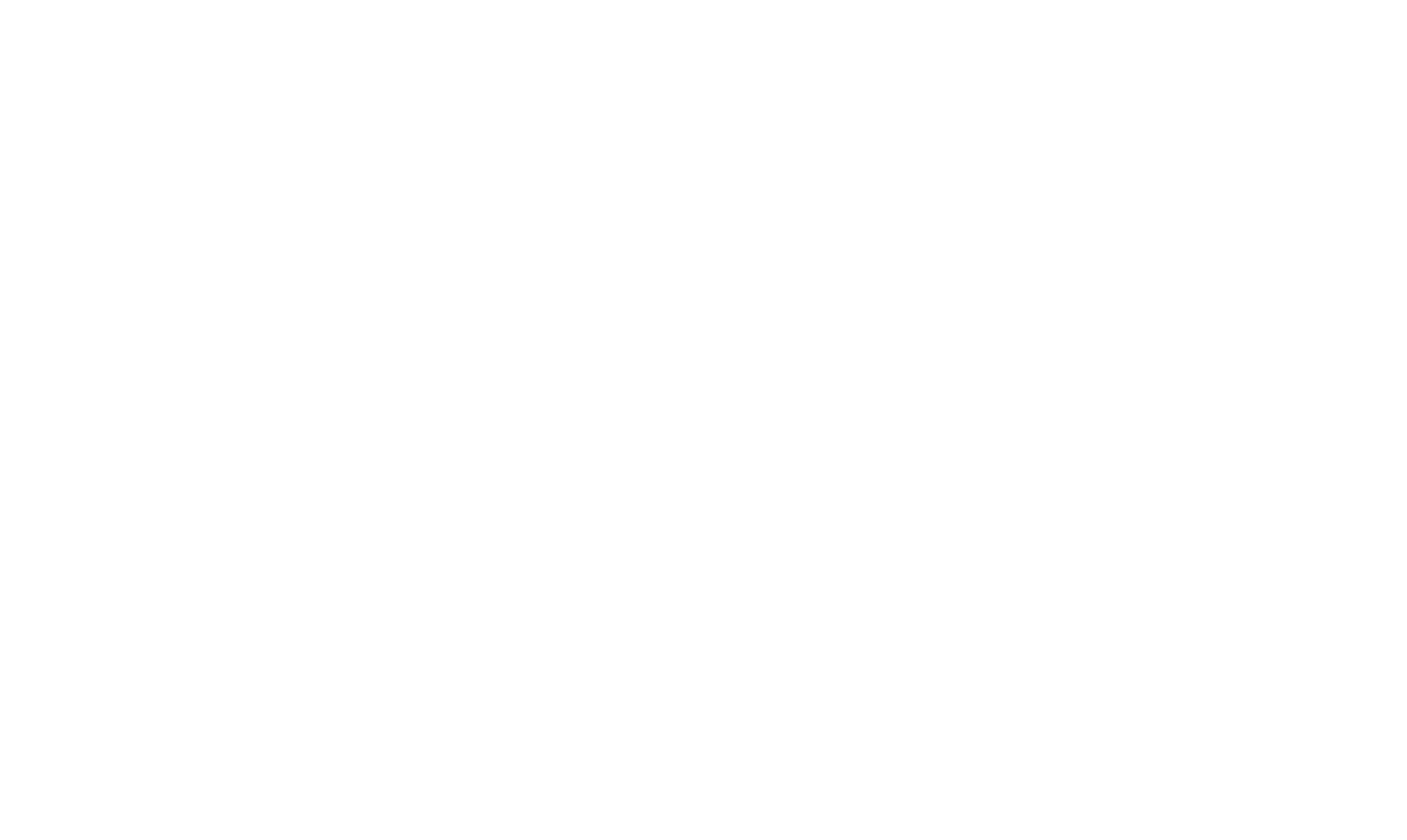
Посмотрите статистику за конкретный период
А также можно отключать ненужные в данный момент статусы. Для этого просто нажмите на статус, который хотите отключить.
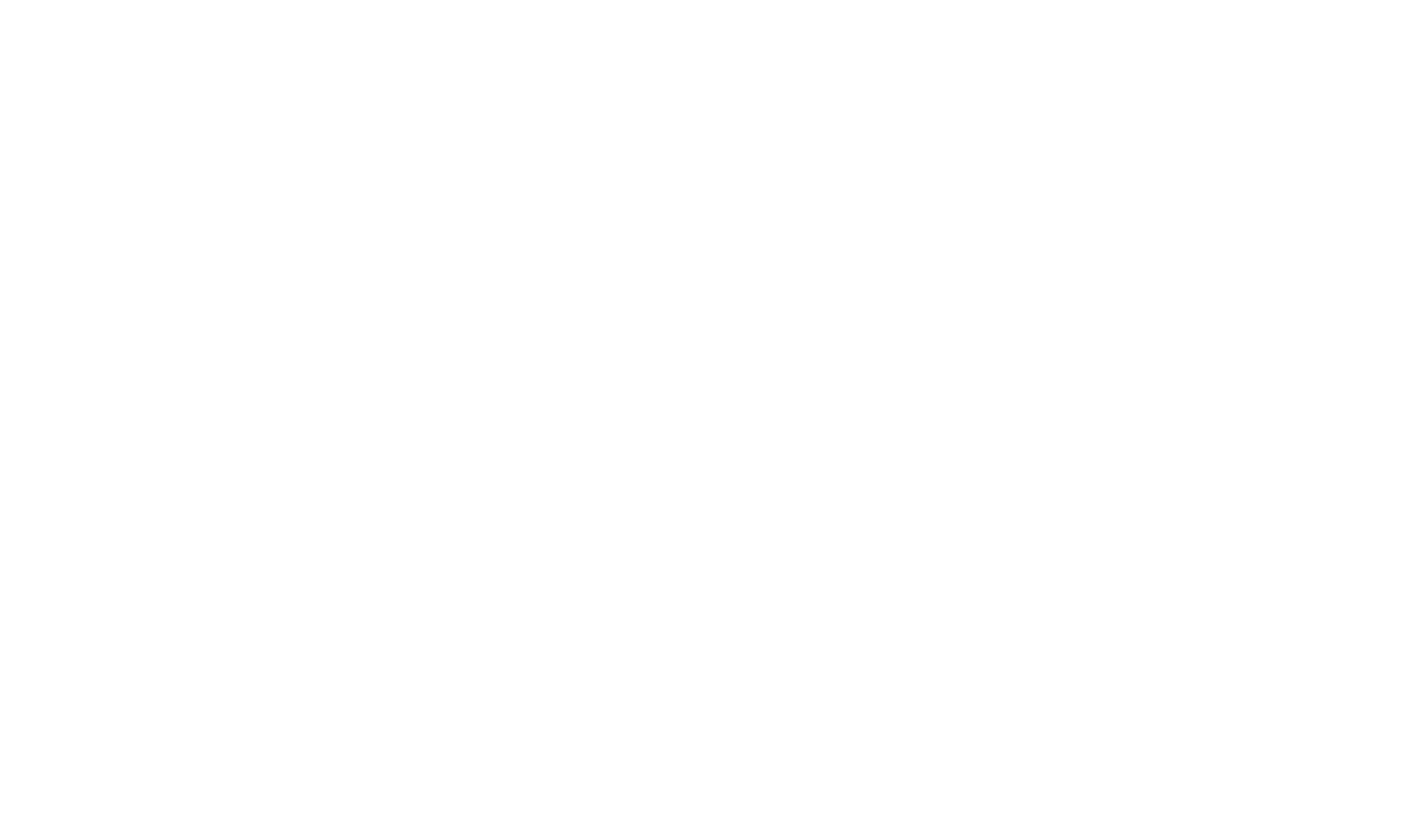
Отключите ненужный статус
Если вы не нашли ответа на свой вопрос — свяжитесь с нами
Консультанты ATI.SU ответят на ваши вопросы по будням с 9:00 до 18:00 МСК.
Вам помогла эта статья?
