Главная → Частые вопросы → АТИ-Доки → Как грузоотправителю заполнить электронную транспортную накладную (ЭТрН)
Как грузоотправителю заполнить электронную транспортную накладную (ЭТрН)
Первым электронную транспортную накладную (ЭТрН) заполняет грузоотправитель. Разберём, как создать и заполнить документ.
Как начать работать с ЭТрН
Проверьте вашу электронную подпись
Перейдите в раздел «Ваши сертификаты ЭП» и справа от нужной подписи нажмите на кнопку «Проверить».
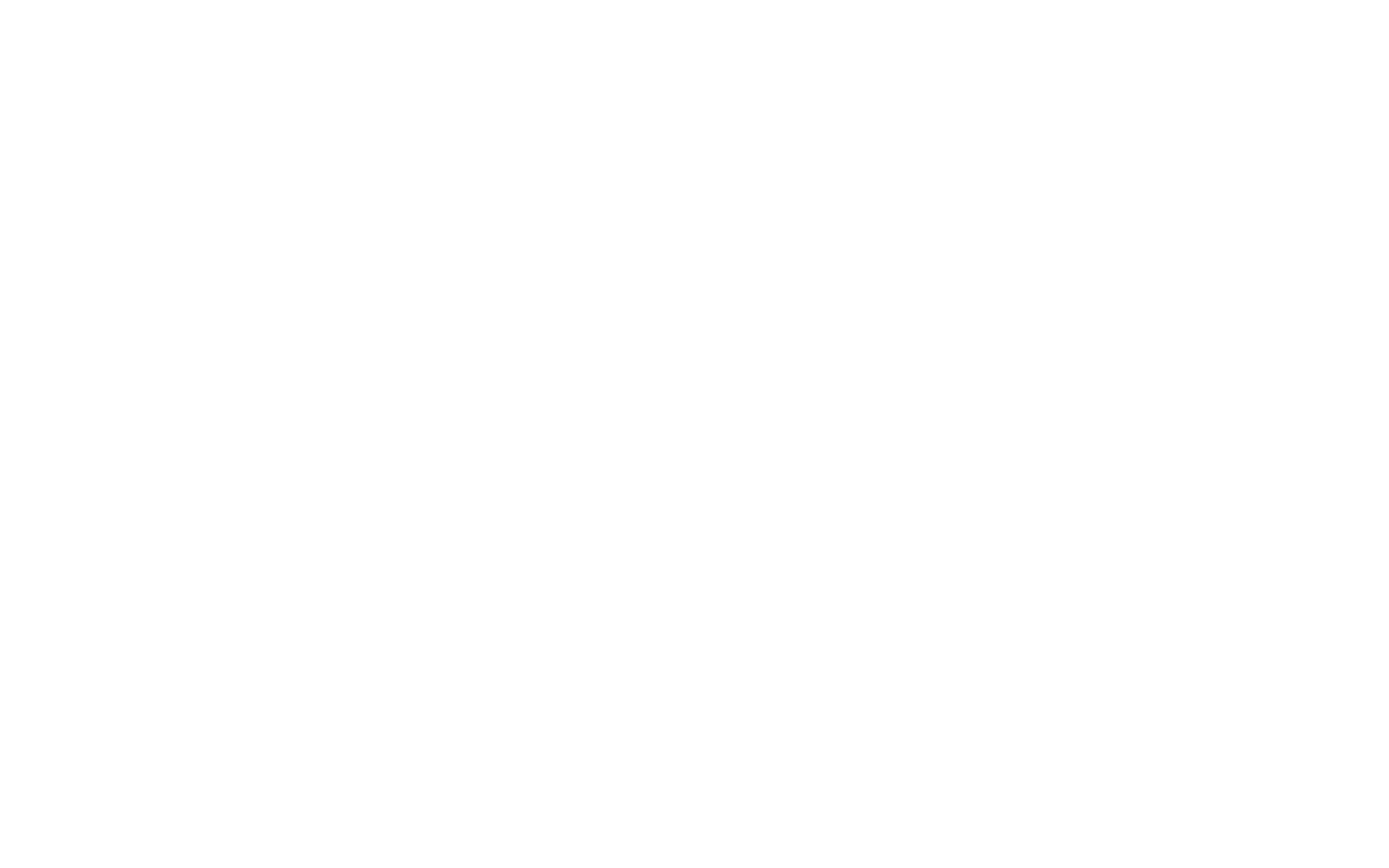
Нажмите на кнопку напротив нужной электронной подписи, чтобы проверить, готова ли она к работе
Если появится уведомление «Функционал ЭП успешно подключен», значит, вы можете начать работать с ЭТрН. Иначе — подключите подпись по инструкции.
Создайте ЭТрН
Откройте страницу создания документа в АТИ-Доках и выберите пункт «ЭТрН. Электронная транспортная накладная».
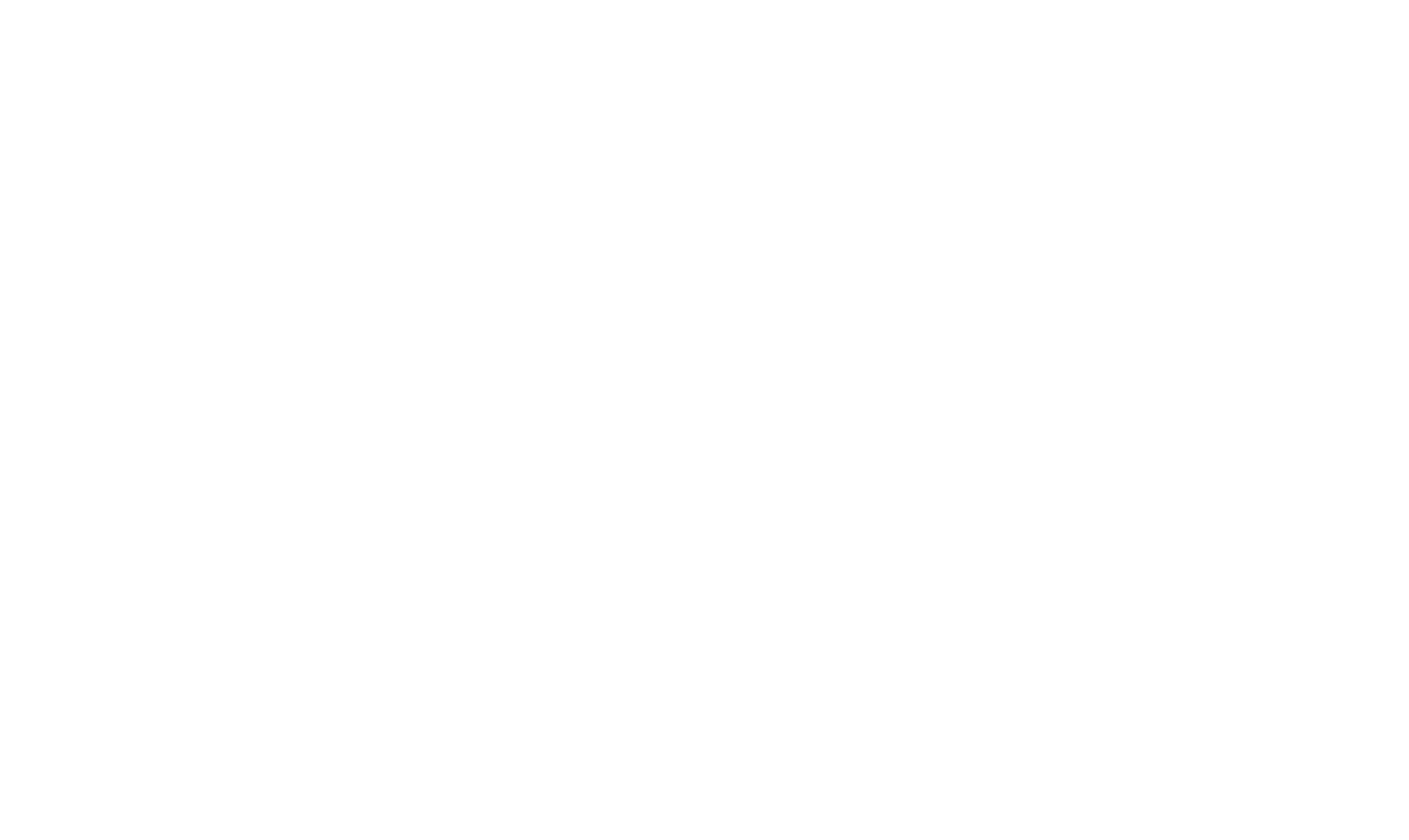
Нажмите на ссылку, чтобы перейти к созданию ЭТрН
Как заполнить титул грузоотправителя (первый титул)
В левом столбце укажите контрагентов-участников грузоперевозки и внесите необходимую информацию в документ. Обязательные поля, без которых не получится отправить документ, отмечены красной звёздочкой.
Чтобы не заполнять информацию по контрагентам вручную — добавьте их в Справочники. Нажмите на ссылку «Выбрать из Справочников», выберите нужного контрагента, и его данные подтянутся автоматически.
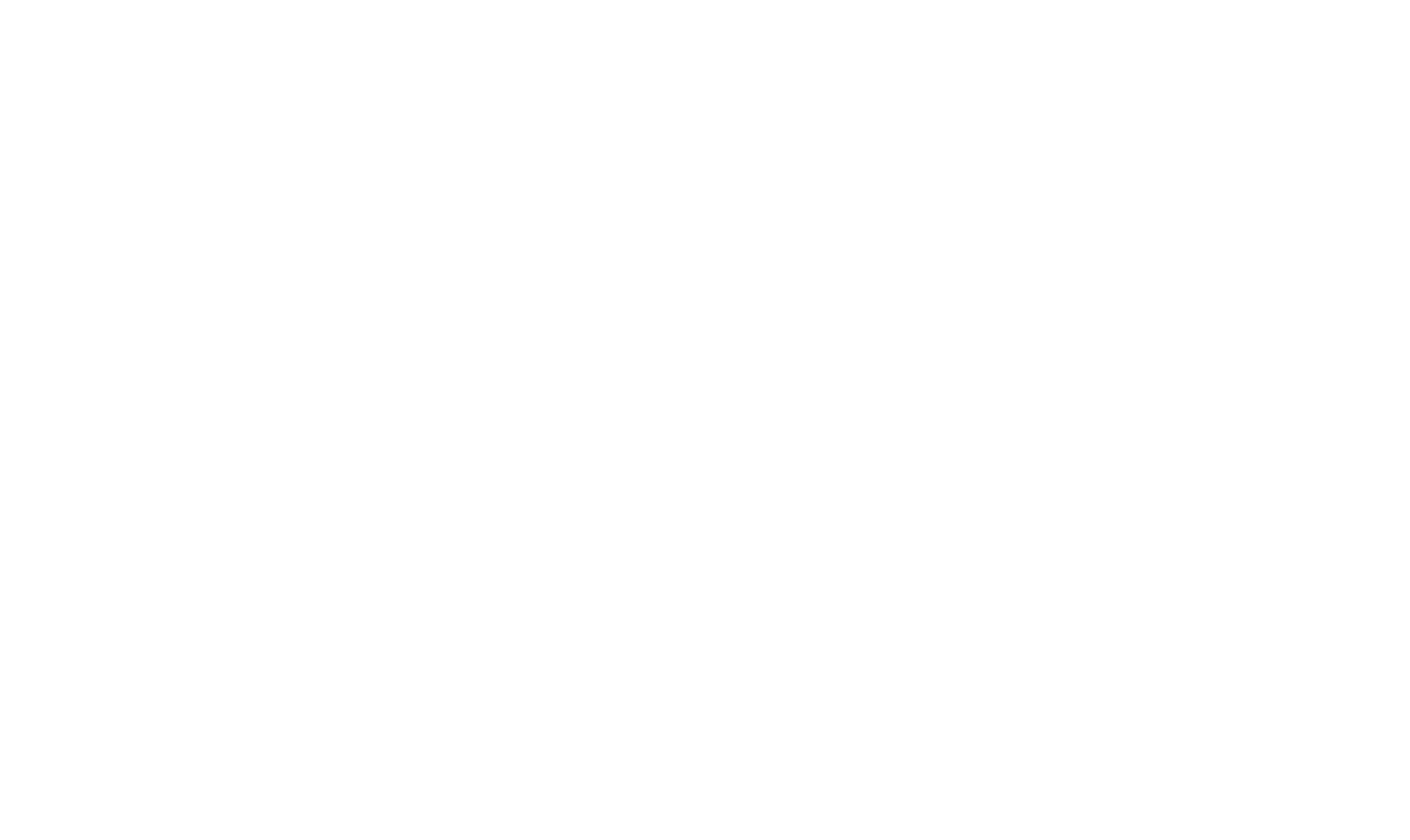
Чтобы не заполнять данные вручную — добавьте контрагентов в Справочники и выбирайте их из списка при заполнении ЭТрН
Вы можете отправить ЭТрН водителю в приложение «АТИ Водитель». Для этого в разделе 6 «Перевозчик» поставьте галочку в соответствующем пункте. Либо это может сделать перевозчик на следующем этапе, когда будет заполнять второй титул.
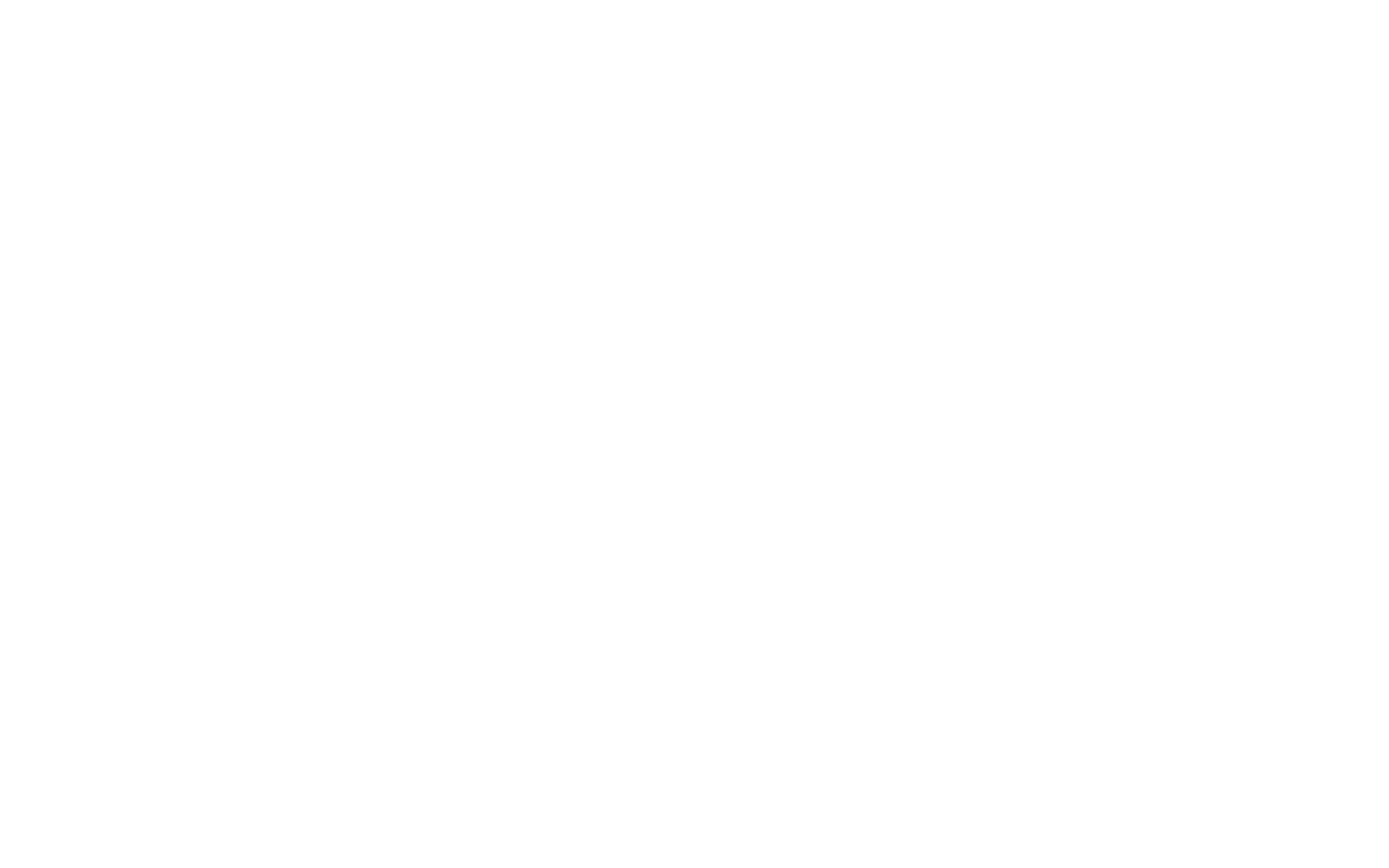
Поставьте галочку в этом пункте, если хотите отправить ЭТрН водителю в приложение «АТИ Водитель»
Когда внесёте все данные — нажмите на кнопку «Подписать и отправить». ЭТрН уйдёт к перевозчику и грузополучателю, а на левой панели появится статус «Груз готов к отправке». После этого перевозчик должен будет заполнить второй титул.
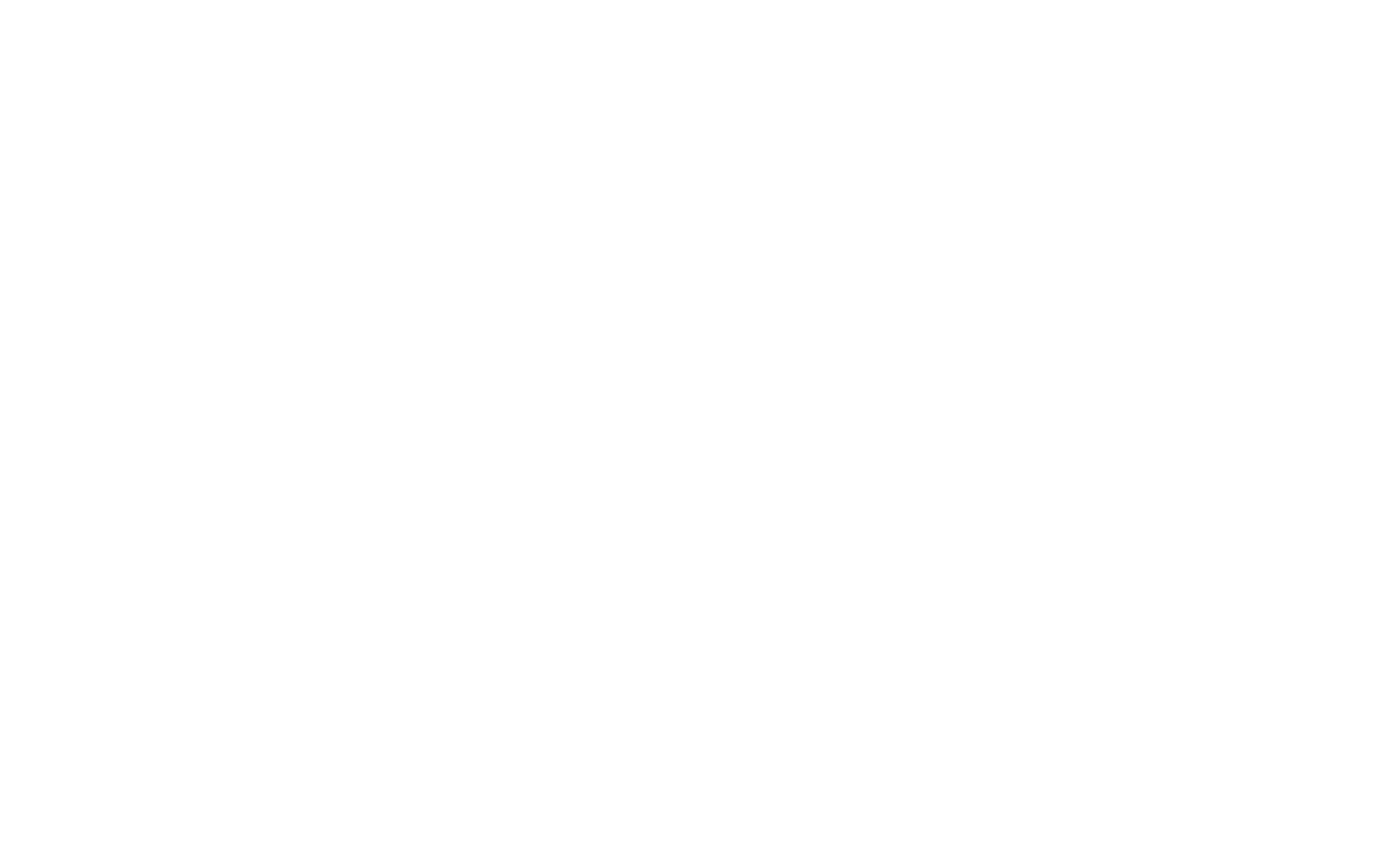
Нажмите на эту кнопку, когда заполните ЭТрН. После этого документ уйдёт перевозчику и грузополучателю
Как скачать ЭТрН на компьютер
Чтобы скачать ЭТрН на компьютер — на левой панели нажмите на ссылку «Скачать» и в выпадающем меню выберите пункт PDF. Скачать документ можно будет после того, как вы хотя бы один раз сохраните или подпишете его.
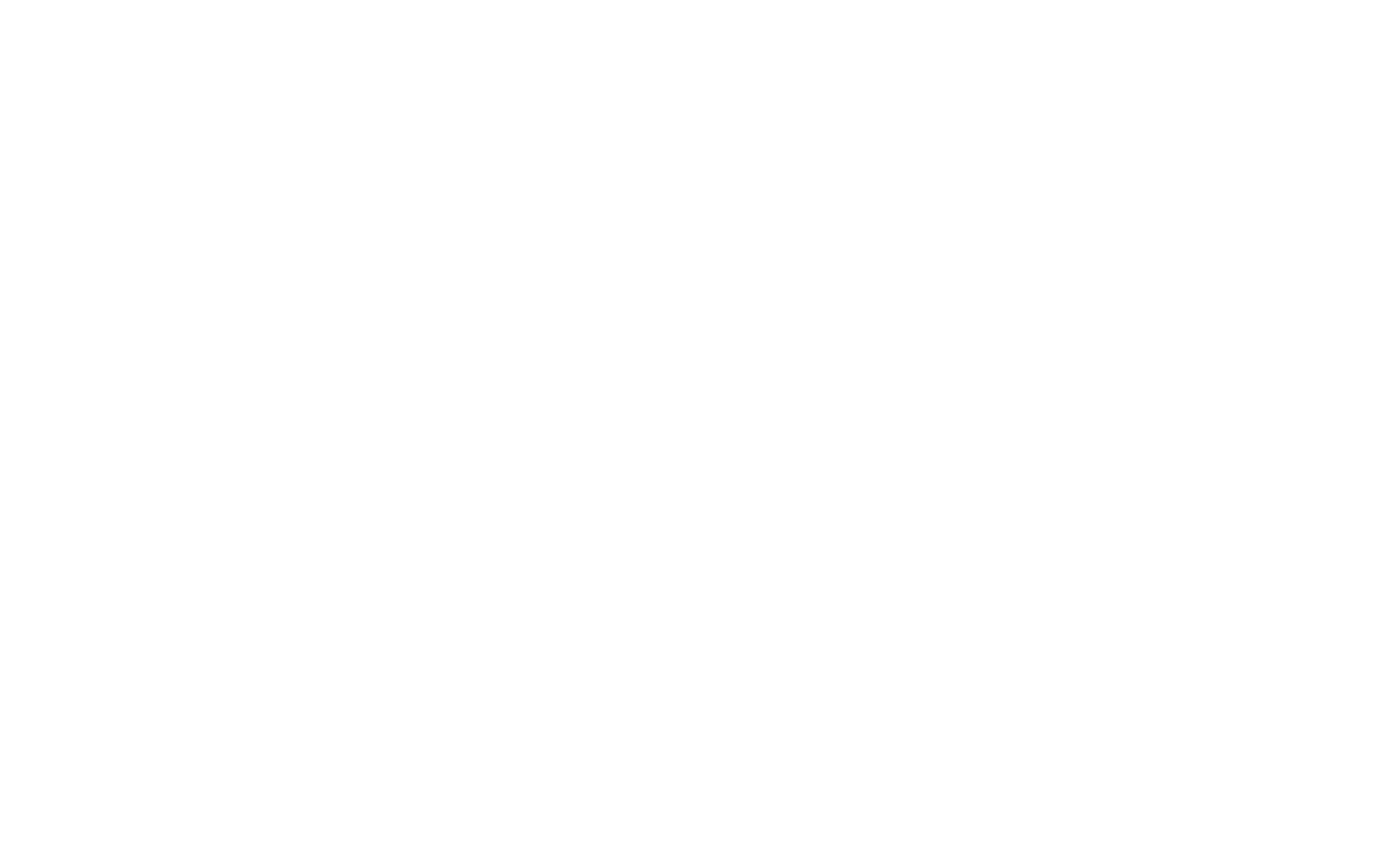
Чтобы скачать ЭТрН на компьютер — нажмите на эту кнопку
Как сохранить заполненную ЭТрН в качестве шаблона
Если вы часто работаете с одними и теми же контрагентами, то может сохранить заполненную ЭТрН как шаблон, чтобы переиспользовать документ, а не заполнять его каждый раз с начала.
Чтобы сохранить ЭТрН в качестве шаблона — после того как заполните документ, нажмите на кнопку «Сохранить как шаблон».
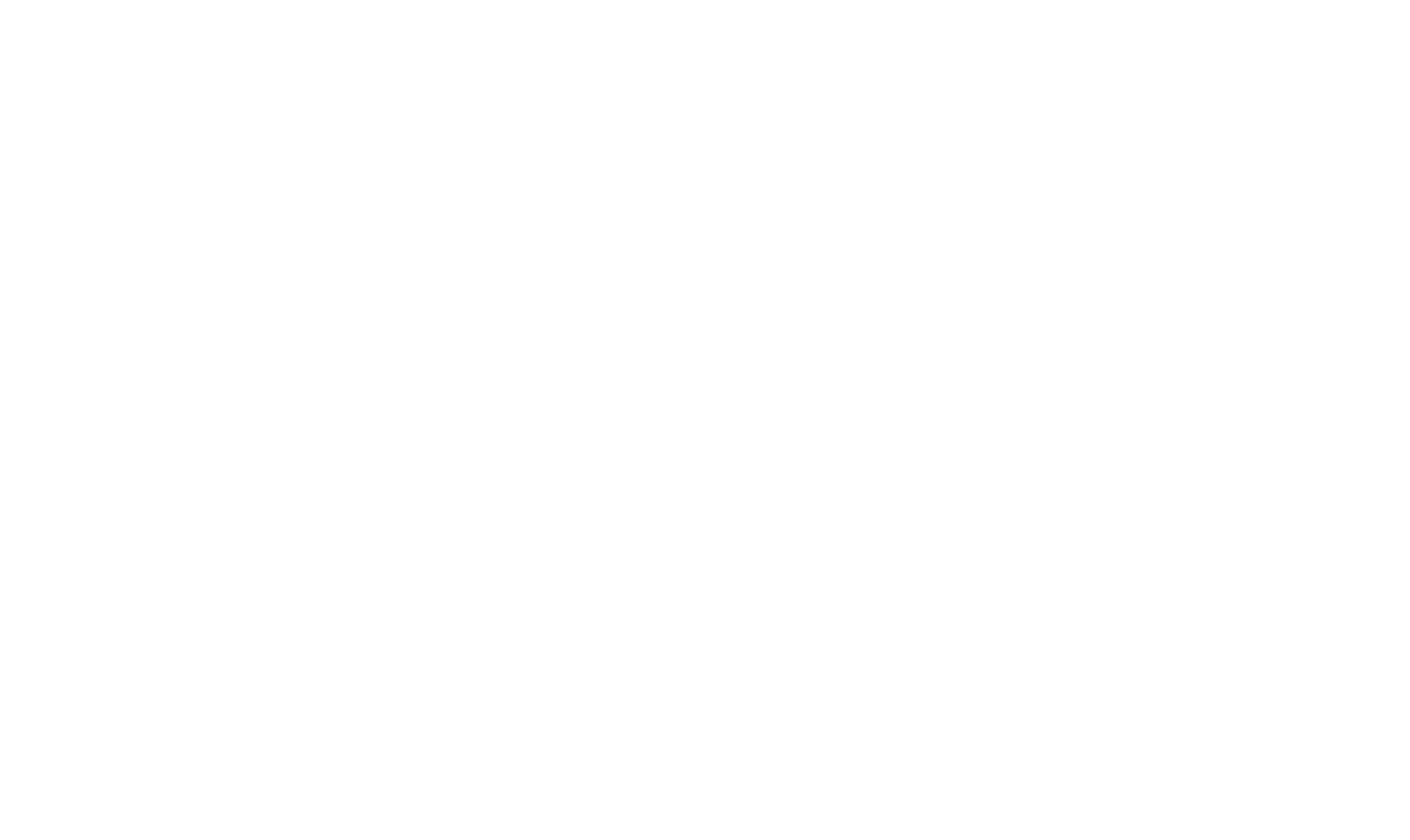
Чтобы сохранить ЭТрН как шаблон и затем переиспользовать его — нажмите на эту ссылку
Сохранённый шаблон можно найти в разделе «Шаблоны».
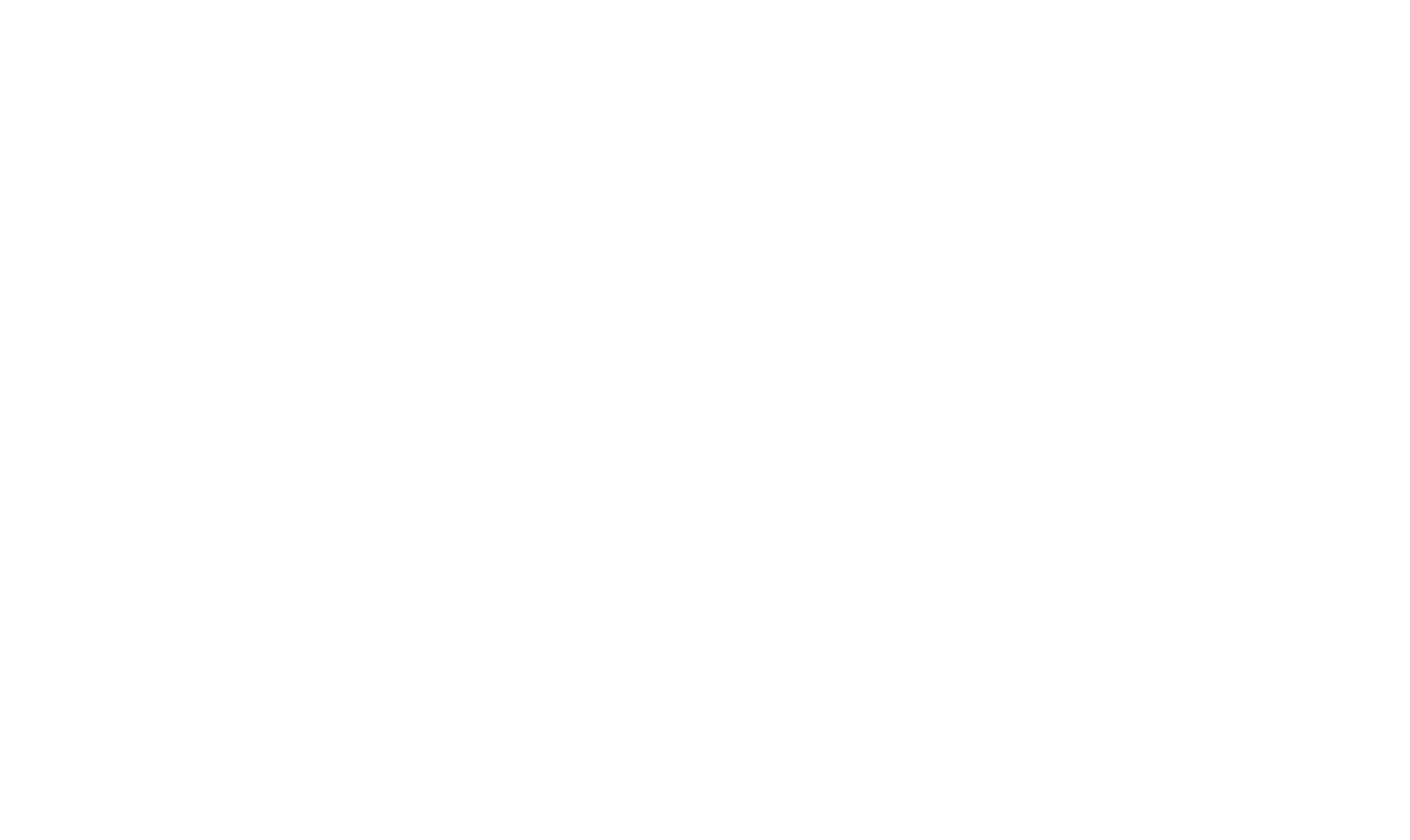
В разделе «Шаблоны» хранятся сохранённые вам шаблоны
Как создать ЭТрН через Заказы
Создать электронную транспортную накладную можно к любому Заказу, если вы грузовладелец. Для этого перейдите во вкладку «Грузы и заказы» и выберите нужный заказ и нажмите на кнопку «Документы и фото».
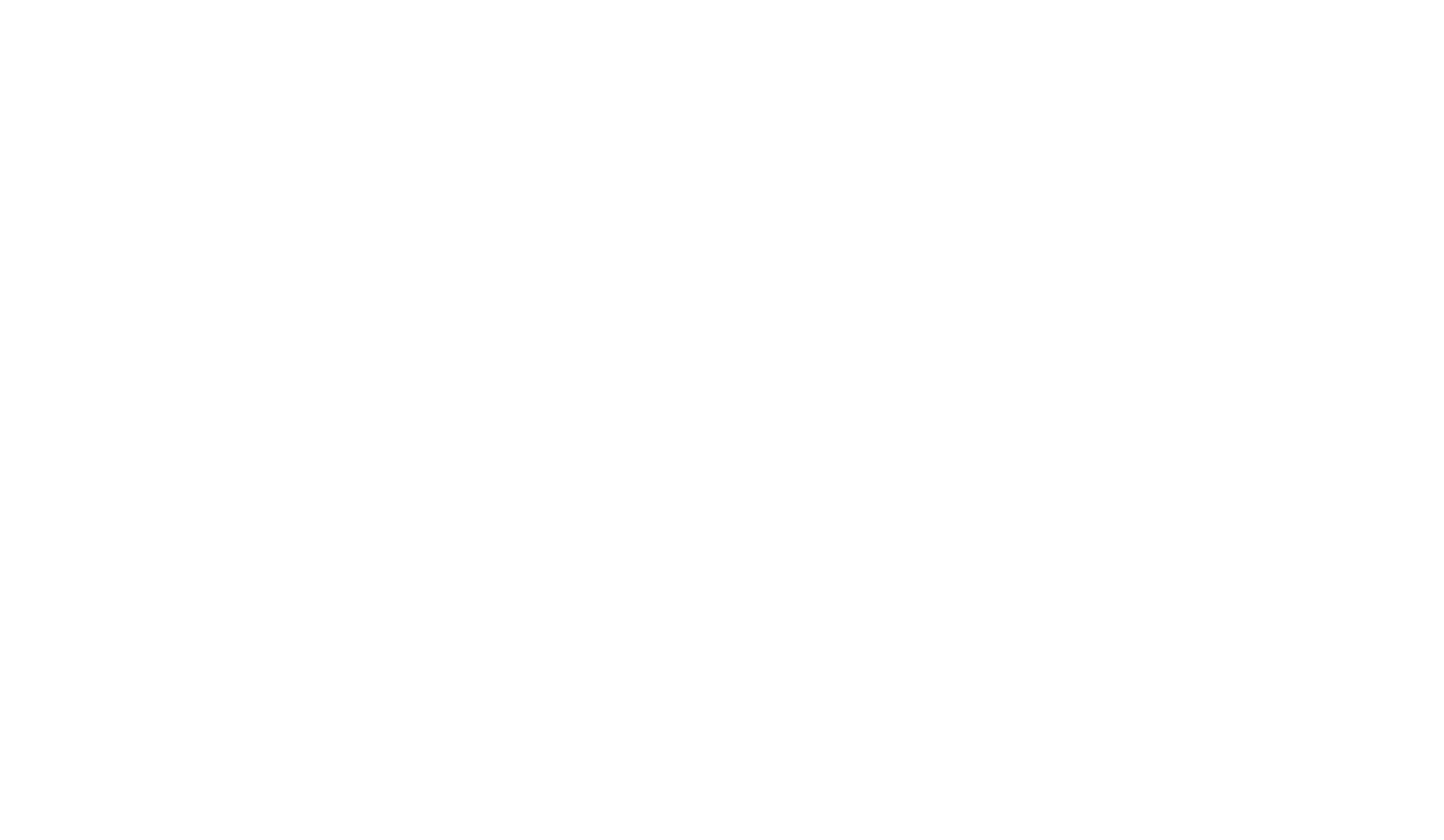
Нажмите на «Документы и фото» в карточке заказа
В открывшемся окне нажмите на кнопку «Добавить», а в выпадающем меню — «Электронная транспортная накладная (ЭТрН)».
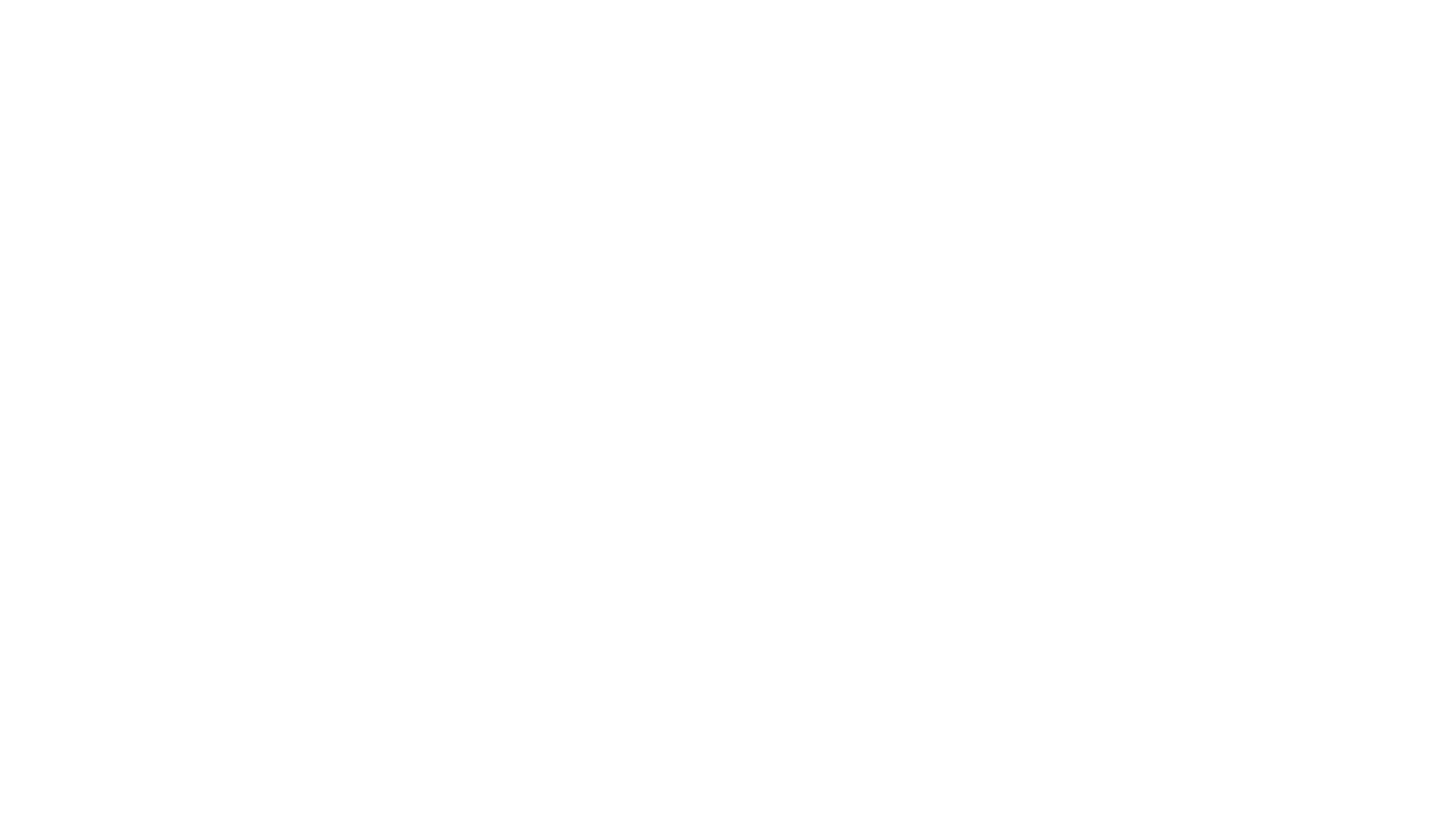
Нажмите на кнопку «Добавить» и выберите ЭТрН
Сразу после этого откроется новое окно с ЭТрН, которая будет автоматически привязана к конкретному заказу.
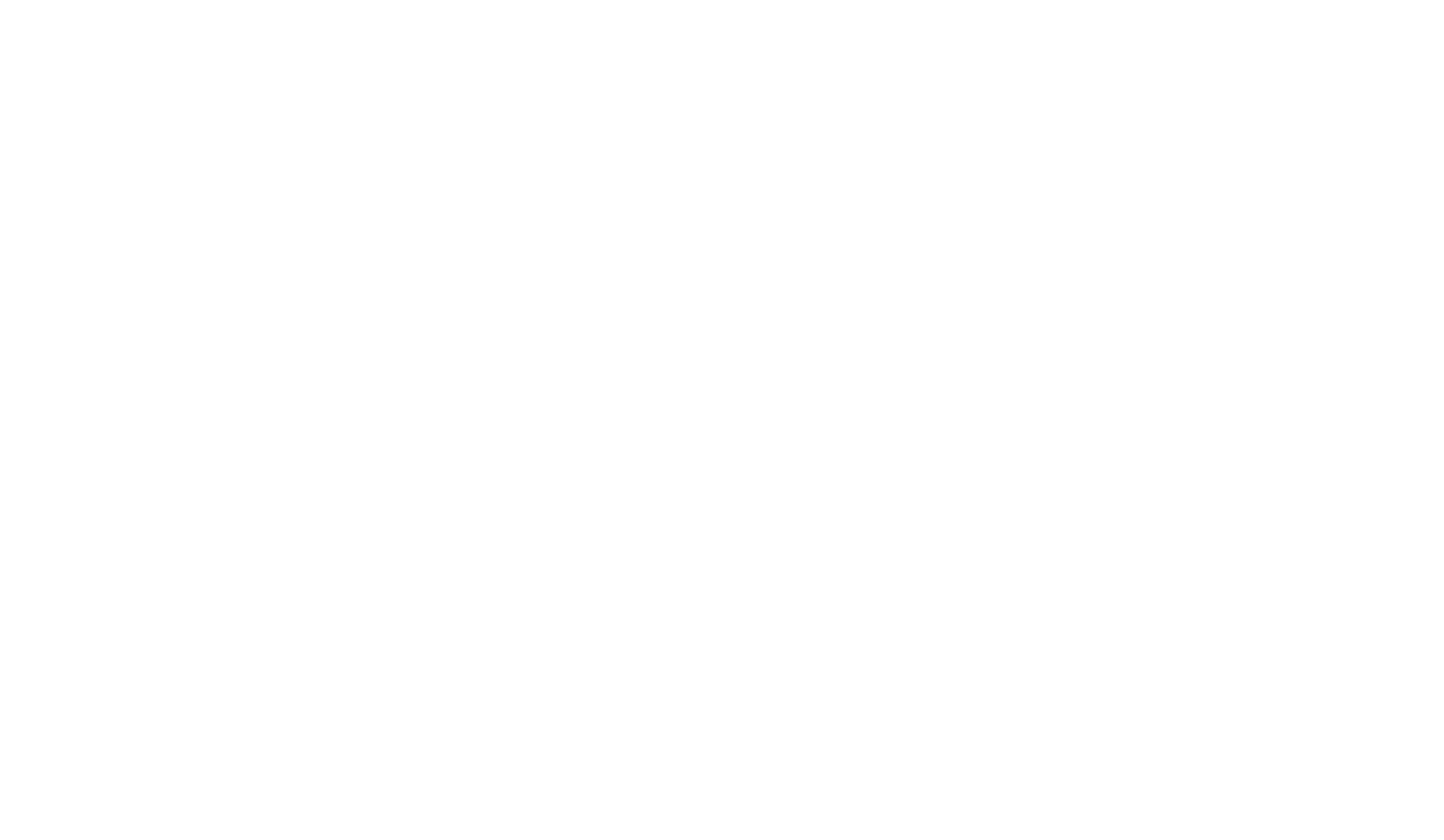
Откроется окно с новой электронной транспортной накладной
Как изменить адрес выгрузки (титул «Переадресовка»)
Когда перевозчик примет груз и подпишет ЭТрН, вы сможете изменить точку выгрузки, если это необходимо. Для этого откройте ЭТрН и правом верхнем углу нажмите на кнопку «Переадресовать».
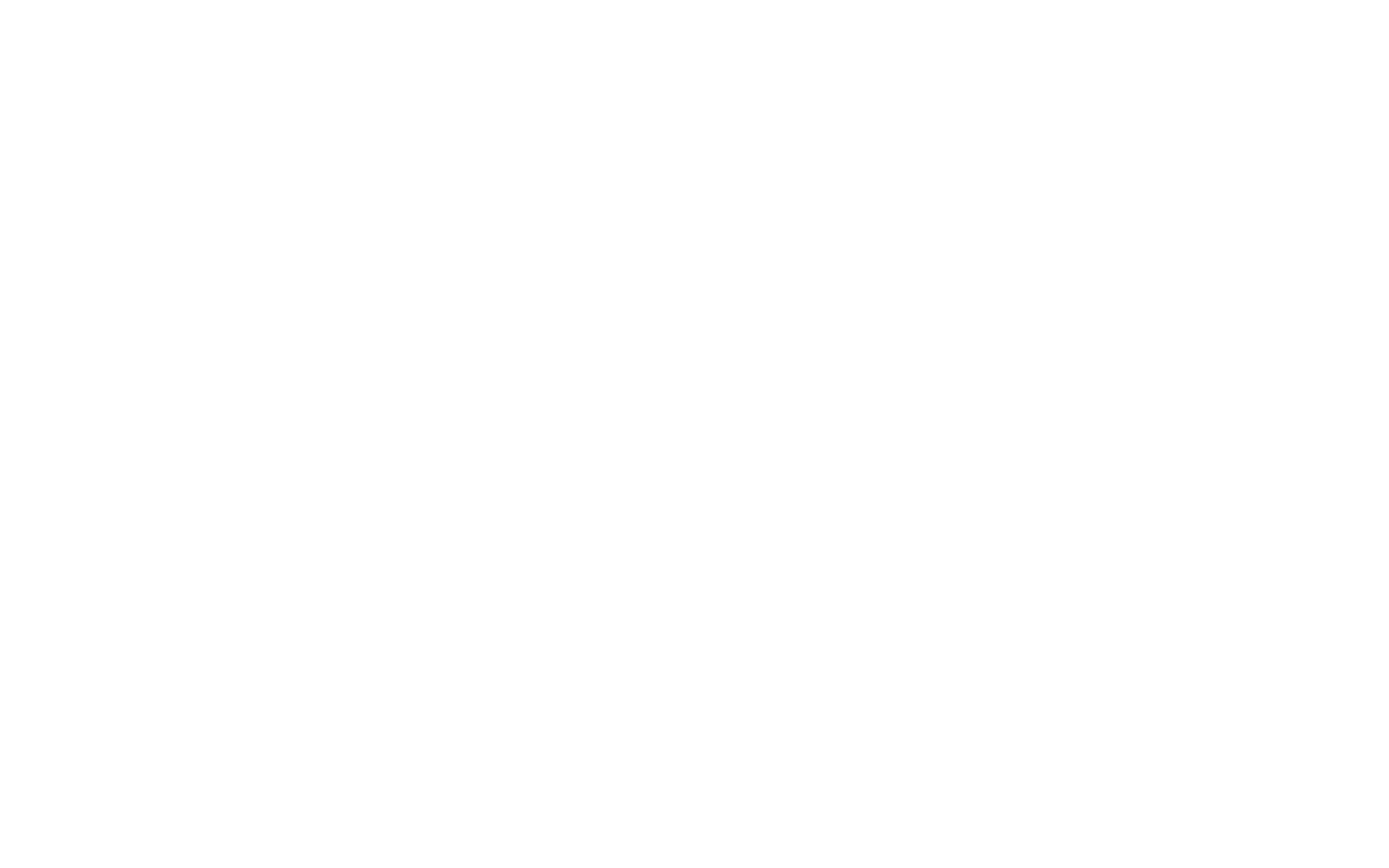
Нажмите на кнопку, чтобы изменить адрес выгрузки
Введите адрес нового пункта выгрузки и другую необходимую информацию. В пункте «Сведения об отметках при переадресовке» в свободной форме укажите причину переадресовки.
Когда внесёте всю информацию, нажмите на кнопку «Отправить». ЭТрН уйдёт перевозчику, и если он согласится принять ваш запрос, то подпишет документ.
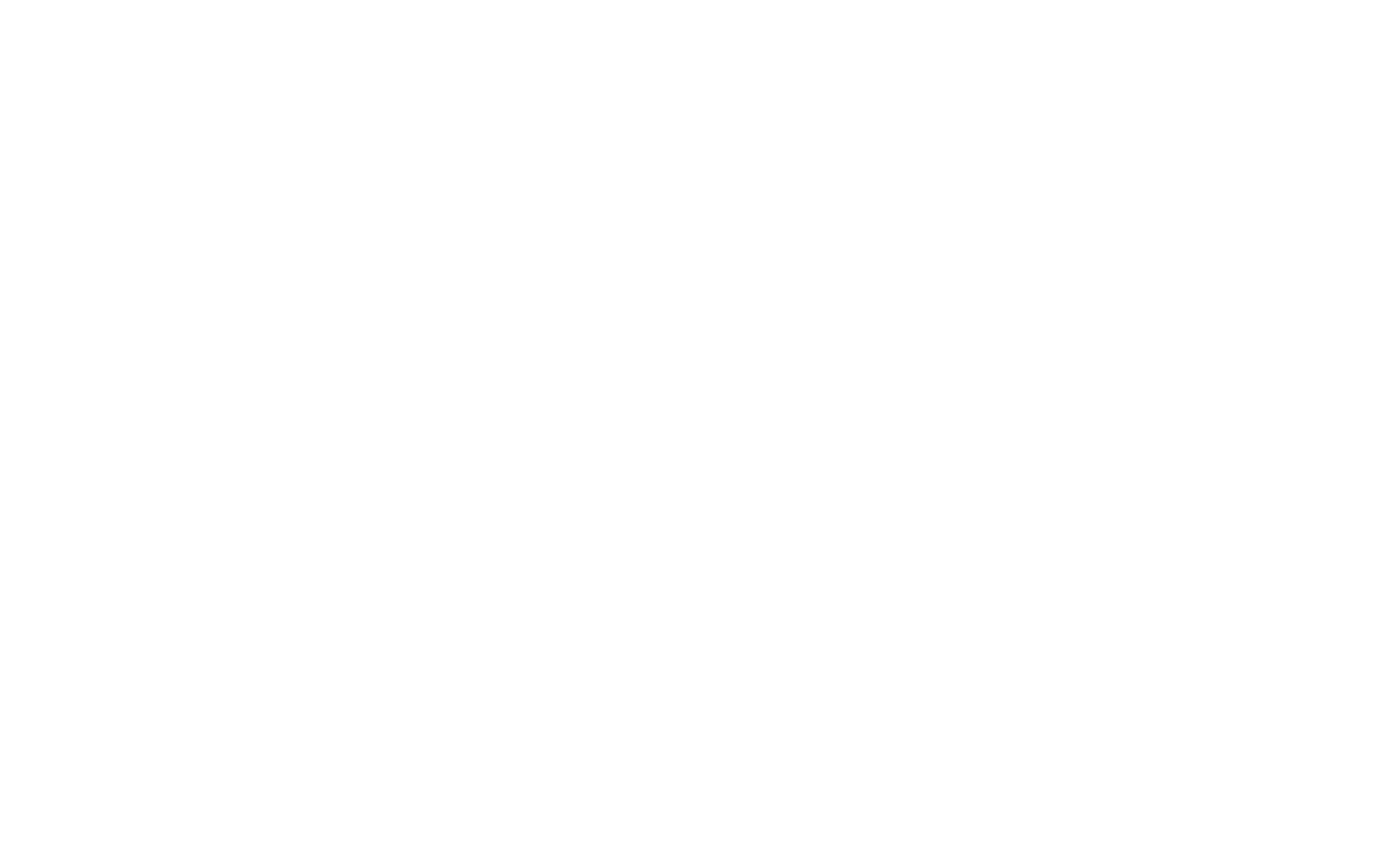
Когда укажете новый адрес, нажмите на эту кнопку. После этого информация о переадресовку уйдёт перевозчику
Если вы поймёте, что допустили ошибку или переадресовывать груз не нужно, то нажмите на кнопку «Отменить запрос переадресовки», до того как перевозчик подпишет документ.
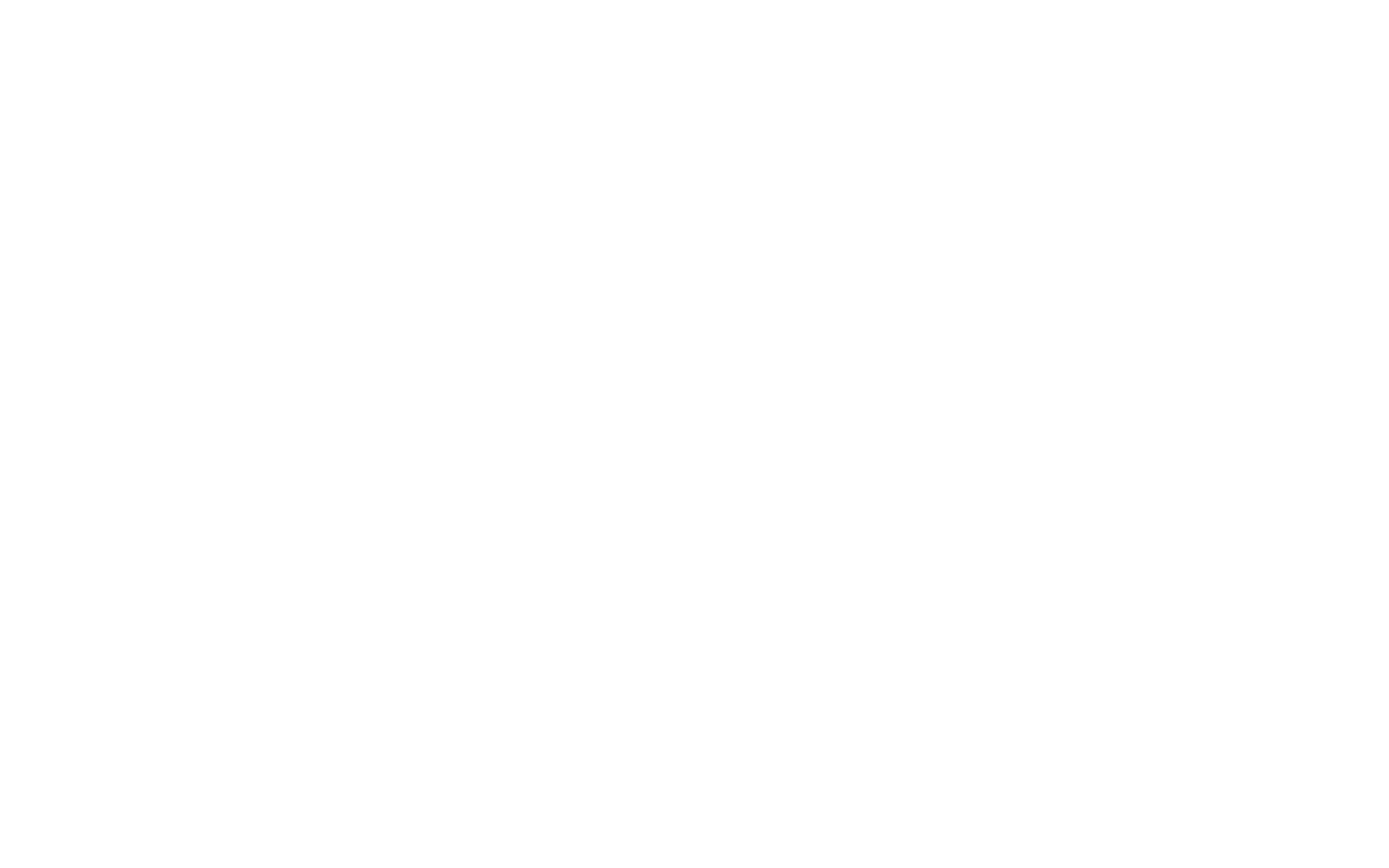
Нажмите на кнопку, если поняли, что ошиблись и указали не тот адрес, или переадресовка больше не требуется
Вам помогла эта статья?
СЛЕДУЮЩАЯ
Как перевозчику заполнить ЭТрН
